उपलब्धता: यह सुविधा Android, iOS, JavaScript, और Maps स्टैटिक पर दिखती है.
मैप को ज़ूम किए गए उस लेवल पर सुविधाओं को हाइलाइट करके, अपने उपयोगकर्ताओं की ज़रूरतों के हिसाब से बेहतर बनाएं जिस पर मैप देखा जा रहा है. उदाहरण के लिए, जब दर्शक किसी दिलचस्प जगह पर ज़ूम इन करते हैं, तो लोकप्रिय जगहों या सड़कों को हाइलाइट किया जा सकता है.
मैप की सुविधाओं के एलिमेंट को स्टाइल किया जा सकता है, ताकि वे मैप पर सभी ज़ूम लेवल पर एक जैसे दिखें. इसके अलावा, कुछ एलिमेंट के लिए अलग-अलग ज़ूम लेवल के हिसाब से अलग-अलग स्टाइल बनाए जा सकते हैं.
सभी सुविधाओं में, ज़ूम लेवल को पसंद के मुताबिक बनाने की सुविधा नहीं होती. मैप की उन सुविधाओं के एलिमेंट के दाईं ओर डायमंड आइकॉन होता है जिनके लिए ज़ूम-लेवल की स्टाइल सेट की जा सकती है.
![]()
ज़ूम के अलग-अलग लेवल पर कस्टमाइज़ करने की सुविधा के बारे में जानकारी
ज़ूम लेवल 0 से 22 तक होते हैं. 0 लेवल पर दुनिया दिखती है और 22 लेवल पर मैप का छोटा हिस्सा दिखता है. कीज़ूम, ज़ूम करने का वह लेवल होता है जहां आपको नई स्टाइल शुरू करनी होती है.
मैप की सुविधाओं को अलग-अलग ज़ूम लेवल पर स्टाइल करने पर, वह स्टाइल ज़्यादा ज़ूम इन किए गए सभी लेवल पर लागू होता है. ऐसा तब तक होता है, जब तक किसी दूसरे ज़ूम लेवल के स्टाइल पर नहीं पहुंचा जाता. ज़ूम लेवल 0 को हमेशा मौजूदा स्टाइल के साथ जोड़ा जाता है.
उदाहरण के लिए, अगर आपने ज़ूम लेवल 5 और 10 पर स्टाइल सेट किए हैं, तो:
- ज़ूम लेवल 5 का स्टाइल, ज़ूम लेवल 5 से 9 पर लागू होता है
- ज़ूम लेवल 10 का स्टाइल, ज़ूम लेवल 10 से 22 पर लागू होता है.
- ज़ूम लेवल 0 से 4 पर, मौजूदा स्टाइल बना रहता है.
जब मैप की किसी सुविधा के लिए ज़ूम-लेवल की स्टाइल को पसंद के मुताबिक बनाया जाता है, तो यह मैप की पूरी सुविधा के लिए बनाई गई किसी भी पसंद के मुताबिक स्टाइल को बदल देती है.
ज़ूम के अलग-अलग लेवल को पसंद के मुताबिक बनाना
Cloud Console में, मैप स्टाइल पर जाएं और ज़रूरत पड़ने पर कोई प्रोजेक्ट चुनें.
कोई मैप स्टाइल बनाएं या खोलें और पसंद के मुताबिक बनाएं चुनें. ज़्यादा जानकारी के लिए, मैप स्टाइल बनाना लेख पढ़ें.
मैप की सुविधाएं पैनल में जाकर, पसंद के मुताबिक बनाने के लिए कोई मैप सुविधा चुनें. ऐसा करने पर, एक पैनल खुलेगा. इसमें वे एलिमेंट दिखेंगे जिन्हें अपनी पसंद के मुताबिक बनाया जा सकता है.
आपको जिस एलिमेंट में ज़ूम-लेवल स्टाइल जोड़नी है उसके बगल में, ज़ूम-लेवल स्टाइल पैनल खोलने के लिए, दाईं ओर मौजूद ज़ूम डायमंड को चुनें.
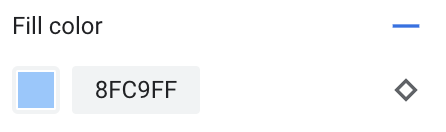
मौजूदा ज़ूम के बगल में, वह ज़ूम लेवल चुनें जिसे आपको पसंद के मुताबिक बनाना है. झलक वाला मैप, उस ज़ूम लेवल के हिसाब से अडजस्ट हो जाता है.
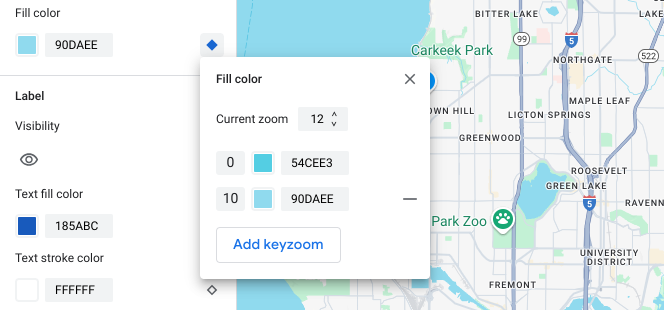
Keyzoom जोड़ें को चुनें. ज़ूम-लेवल स्टाइलिंग पैनल, चुने गए ज़ूम लेवल पर नया कीज़ूम जोड़ता है और उससे जुड़ी डिफ़ॉल्ट बेसमैप वैल्यू दिखाता है.
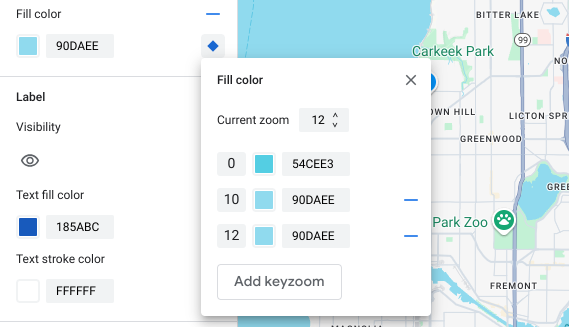
इस ज़ूम लेवल को स्टाइल करें. अगर ज़रूरी हो, तो ज़ूम लेवल 0 और सूची में दिए गए किसी भी डिफ़ॉल्ट ज़ूम लेवल को स्टाइल करें.
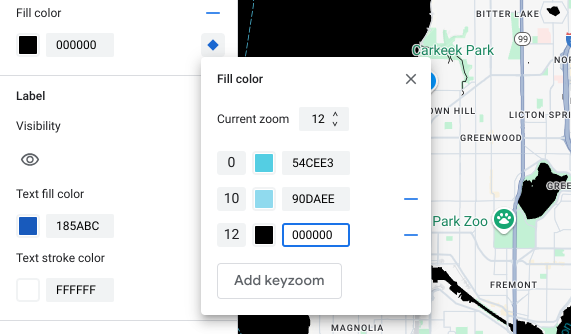
ज़ूम का कोई दूसरा लेवल सेट करने के लिए, मौजूदा ज़ूम बदलें. इसके बाद, सूची में ज़ूम का कोई दूसरा लेवल जोड़ने के लिए, कीज़ज़ूम जोड़ें को फिर से चुनें. ज़ूम लेवल के स्टाइल जोड़ना और सेट करना जारी रखें, जब तक आपका काम पूरा न हो जाए.
काम पूरा होने के बाद, ज़ूम-लेवल स्टाइल पैनल बंद करें.
किसी एलिमेंट के लिए, बेसमैप की डिफ़ॉल्ट कलर वैल्यू को बदलना
अगर आपको ज़ूम लेवल के हिसाब से, मैप की किसी फ़ीचर के एलिमेंट के लिए, बेसमैप के सभी डिफ़ॉल्ट कलर की वैल्यू को बदलना है, तो पहले एलिमेंट पैनल में एलिमेंट को स्टाइल करें. जब उस एलिमेंट में कीज़ूम जोड़े जाते हैं, तो कीज़ूम, डिफ़ॉल्ट बेसमैप कलर वैल्यू के बजाय, आपके सेट किए गए एलिमेंट कलर की वैल्यू का इस्तेमाल करता है.
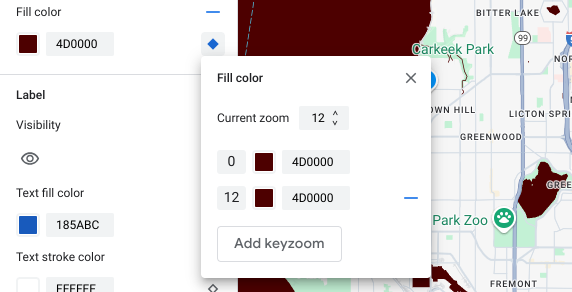
ज़ूम लेवल की स्टाइल सेव और पब्लिश करना
मैप की स्टाइल में किए गए बदलावों को सेव करने के लिए, सेव करें को चुनें.
मैप स्टाइल से जुड़े मैप आईडी के लिए, किए गए बदलावों को लाइव करने के लिए, पब्लिश करें को चुनें.
ज़ूम लेवल का स्टाइल हटाना
मैप की सुविधाएं पैनल में जाकर, पसंद के मुताबिक बनाने के लिए कोई मैप सुविधा चुनें.
जिस एलिमेंट से आपको ज़ूम-लेवल स्टाइल हटानी है उसके बगल में, दाईं ओर मौजूद छोटा ज़ूम डायमंड चुनें. ज़ूम-लेवल स्टाइल वाले एलिमेंट में, भरा हुआ नीला डायमंड दिखता है.
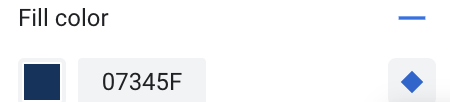
जिस ज़ूम लेवल को हटाना है उसके बगल में मौजूद, माइनस आइकॉन को चुनकर उसे मिटाएं.
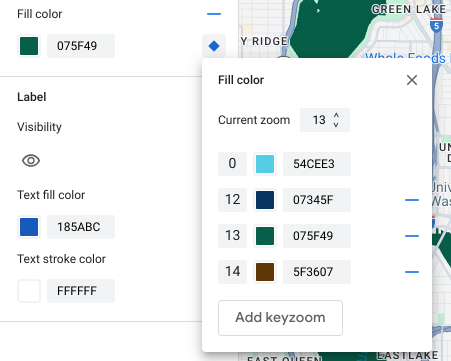
ज़ूम-लेवल स्टाइलिंग पैनल बंद करने के लिए, X चुनें.
ज़ूम लेवल के सभी स्टाइल हटाना
अगर आपको मैप के किसी एलिमेंट से अपनी पसंद के मुताबिक बनाई गई सभी स्टाइल हटानी हैं, तो इनमें से कोई एक तरीका अपनाएं:
- एलिमेंट पैनल में, एलिमेंट के नाम के बगल में मौजूद माइनस आइकॉन को चुनें.
- keyzoom पैनल में, एलिमेंट के नाम के बगल में मौजूद रीसेट आइकॉन चुनें.

