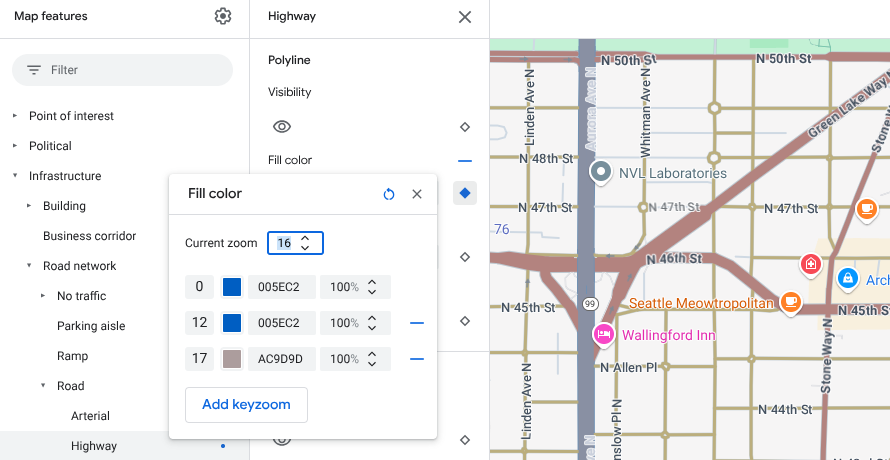זמינות: התכונה הזו מוצגת ב-Android, ב-iOS, ב-JavaScript וב-Maps Static.
כדי להתאים את המפה לצרכים של המשתמשים, אפשר להדגיש תכונות ברמת הזום שבה המפה מוצגת. לדוגמה, אפשר להדגיש נקודות עניין או כבישים אחרי שהצופים מבצעים זום למיקום מסוים שמעניין אותם.
אפשר לעצב את רכיבי התכונות של המפה כך שיופיעו באופן זהה בכל רמות הזום במפה, או ליצור סגנונות שונים לרמות זום שונות עבור חלק מהרכיבים.
לא בכל התכונות אפשר להתאים אישית את רמות הזום. לרכיבים של תכונות במפה שאפשר להגדיר להם עיצוב לפי רמת הזום יש סמל יהלום משמאל.
![]()
הסבר על עיצוב לפי רמת הזום
רמות הזום נעות בין 0, שזו התצוגה הכי מרוחקת שבה רואים את העולם, לבין 22, שזו התצוגה הכי קרובה שבה רואים חלק קטן ומפורט במפה. הגדלה מרכזית היא רמת זום שבה רוצים להתחיל סגנון חדש.
כשמעצבים תכונות של מפה ברמות זום שונות, הסגנון הזה חל על כל רמות הזום הגבוהות יותר (התצוגה מוגדלת יותר) עד שמגיעים לסגנון אחר של רמת זום. רמת הזום 0 תמיד נוספת עם הסגנון הנוכחי.
לדוגמה, אם מגדירים סגנונות ברמות זום 5 ו-10:
- הסגנון של רמת הזום 5 חל על רמות הזום 5 עד 9.
- הסגנון של רמת הזום 10 חל על רמות הזום 10 עד 22.
- ברמות הזום 0 עד 4, הסגנון הנוכחי נשמר.
כשמתאימים אישית סגנון של תכונת מפה ברמת זום מסוימת, הסגנון הזה מבטל את כל הסגנונות המותאמים אישית של תכונת המפה הכוללת.
הסבר על מעברים בין רמות זום במפות תלת-ממד
כשמטים מפה בתלת-ממד ועוברים בין רמות זום, יכול להיות שיוצגו צבעי מעבר מחוץ לסגנונות של רמת הזום שהוגדרה.
לדוגמה, אם מגדירים את הסגנונות של רמת הזום באופן הבא:
- ברמת זום 10, צבע המילוי של המים = שחור.
- ברמת זום 11, צבע מילוי המים = לבן.
יכול להיות שצבע המים יופיע כאפור כשעוברים בין שתי רמות הזום, כמו שמוצג באיור הבא:
התאמה אישית של רמות זום שונות
ב-Cloud Console, עוברים אל Map Styles ובוחרים פרויקט, אם צריך.
יוצרים סגנון מפה או פותחים סגנון מפה, ולוחצים על התאמה אישית. פרטים נוספים זמינים במאמר בנושא יצירת סגנון מפה.
בחלונית רכיבים במפה, בוחרים רכיב במפה להתאמה אישית. חלונית הסגנון נפתחת ומוצגים בה הרכיבים שאפשר להתאים אישית.
לצד הרכיב שרוצים להוסיף לו עיצוב לפי רמת הזום, לוחצים על סמל הזום (יהלום) משמאל כדי לפתוח את חלונית הזום.
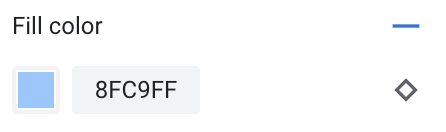
לצד רמת הזום הנוכחית, בוחרים את רמת הזום שרוצים להתאים אישית. מפת התצוגה המקדימה תתאים את עצמה לרמת הזום הזו.
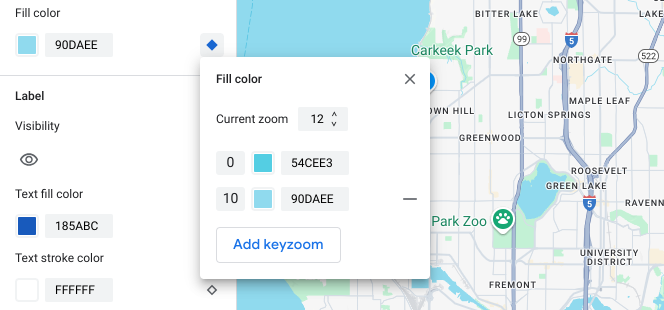
בוחרים באפשרות הוספת הגדלה באמצעות מקש כדי להוסיף הגדלה חדשה באמצעות מקש ברמת הזום שנבחרה, ומוצג ערך ברירת המחדל המתאים של מפת הבסיס.
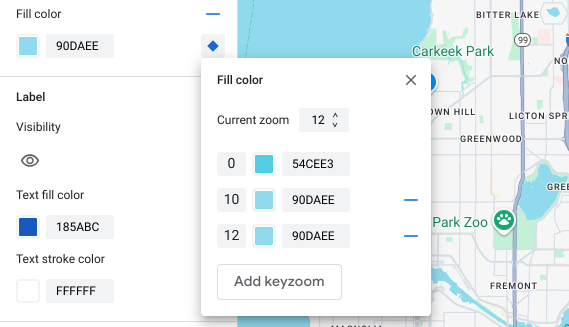
מעצבים את רמת הזום הזו ואת כל רמות הזום האחרות לפי הצורך.
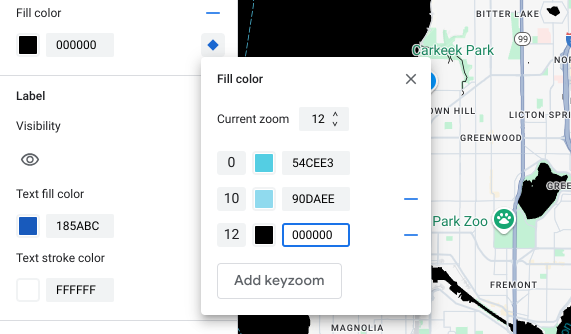
כדי להגדיר רמת זום נוספת, משנים את הזום הנוכחי ובוחרים שוב באפשרות הוספת זום במקש כדי להוסיף עוד רמת זום לרשימה. ממשיכים להוסיף סגנונות ולהגדיר את רמת הזום עד שמסיימים.
כשמסיימים, סוגרים את חלונית ההגדלה.
החלפת ערכי הצבע של מפת ברירת המחדל של רכיב
כדי להחליף את כל ערכי ברירת המחדל של הצבעים במפת הבסיס של רכיב מסוים בכל רמות הזום, צריך קודם לעצב את הרכיב. כשמוסיפים הגדלות של אזורים מרכזיים, ההגדלה של האזור המרכזי משתמשת בצבע שהגדרתם לרכיב במקום בצבע ברירת המחדל של מפת הבסיס.
שמירה ופרסום של עיצוב לפי רמת הזום
כדי לשמור את השינויים בסגנון המפה, לוחצים על שמירה.
כדי שהשינויים יתעדכנו במזהי המפה שמשויכים לסגנון המפה, לוחצים על פרסום.
הסרת סגנון של רמת זום
בחלונית רכיבים במפה, בוחרים רכיב מותאם אישית במפה.
לצד רכיב סגנון, בוחרים בסמל היהלום שמשמאל. רכיבים עם סגנון מותאם אישית של רמת הזום מוצגים עם מעוין כחול מלא.
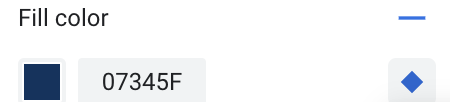
בחלונית 'הגדלה והקטנה של תמונות מרכזיות', לוחצים על סמל המינוס כדי למחוק רמת הגדלה.
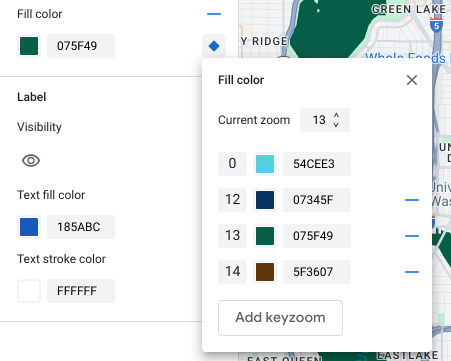
הסרת כל הסגנונות של רמות הזום
כדי להסיר את כל העיצובים בהתאמה אישית מרכיב של תכונת מפה, אפשר לבצע אחת מהפעולות הבאות:
- בחלונית הסגנון, לוחצים על סמל המינוס לצד שם הרכיב.
- בחלונית של הגדלה והקטנה של מקשים, לוחצים על סמל האיפוס לצד שם הרכיב.
תצוגה מקדימה של פרטים ברמת הכביש
בסגנונות הקיימים, כמו רוחבי כבישים ריאליסטיים, מדרכות, סימוני נתיבים ותכונות אחרות בערים נבחרות, אפשר לראות תצוגה מקדימה של פרטים משופרים ברמת הכביש ברמות זום של 17 ומעלה. צריך להפעיל את התצוגה המקדימה בכל הפעלה של עורך הסגנונות. תכונות המפה האלה של פרטי הכבישים מוצגות רק בערכות ה-SDK או בממשקי ה-API שתומכים בפרטים ברמת הכביש. כדי להשתמש בהם באפליקציה, צריך לעדכן את ה-SDK או ה-API המשויכים לגרסה שתומכת בפרטים ברמת הכביש. מידע נוסף על גרסאות ה-API וה-SDK זמין במאמר פרטים ברמת הכביש בפלטפורמה של מפות Google.
כדי להפעיל את התצוגה המקדימה של פרטי הכביש:
במסוף Google Cloud, עוברים אל Map Styles (סגנונות מפה).
בוחרים סגנון קיים או לוחצים על יצירת סגנון.
לוחצים על התאמה אישית.
בכלי לעריכת סגנונות, לוחצים על תצוגה מקדימה של פרטי הכביש.
בתיבת הדו-שיח של התצוגה המקדימה, מעבירים את המתג פרטי הכביש למצב מופעל.
לפרטים על רמת הכביש שאפשר לעצב, אפשר לעיין במאמר מה אפשר לעצב במפה.
הוספת סגנונות של רמות זום כדי לרכך את המעבר בין סגנונות ברמות זום 17 ומעלה
ברמות זום של 17 ומעלה, כשהפרטים ברמת הכביש מופעלים, התכונות של מפת הכבישים נעלמות והופכות לתכונה של מפת פני השטח. כשמבצעים זום אין, כל הרכיבים המעוצבים שרלוונטיים לתכונת המפה של פני השטח מופיעים ומחליפים את התכונות והסגנונות של מפת הדרכים.
כדי שהמעבר בין סגנונות התכונות במפה יהיה חלק יותר, אפשר להוסיף סגנונות של רמות זום כדי לקבע את צבעי הסגנון בין רמות זום ספציפיות. אתם יכולים להשתמש בסגנונות של רמת הזום כדי לקבוע מתי לעבור בצורה חלקה לצבע סגנון חדש.
לדוגמה, ברמת זום 16, הסגנון של תכונות המפה שמופיעות ברשימה הוא כדלקמן:
- עורק תחבורה מסומן באדום.
- כביש מהיר הוא כחול.
- הלוקאל הוא צהוב.
- המשטח הוא בצבע בז'.
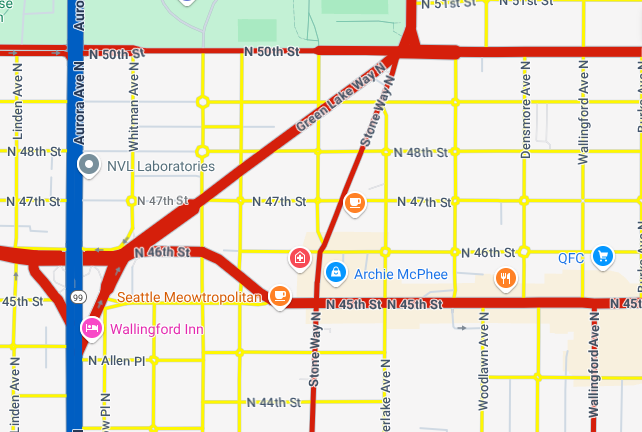
כשמגדילים את התצוגה לרמת הגדלה 17, הכבישים הראשיים, הכבישים המהירים והכבישים המקומיים משתנים לתכונת המפה 'פני השטח', שמוצגת בצבע בז'.
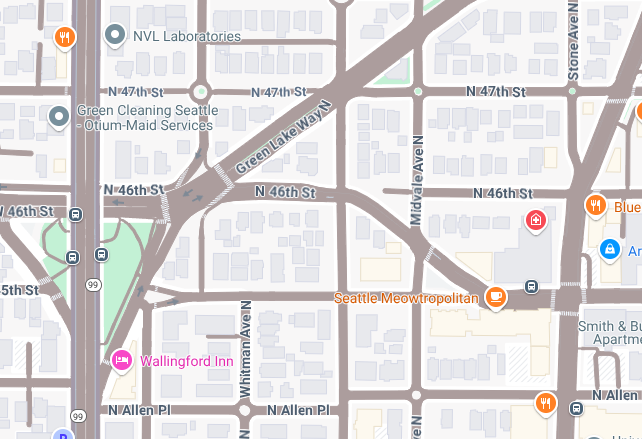
כדי ליצור מעבר חלק יותר בין התכונות של מפת הכבישים לבין התכונה של מפת פני השטח, מוסיפים את ההגדרות הבאות של שינוי גודל התצוגה וסגנון של רמת הזום:
| רכיב במפה | רמת זום 0 | מרחק מתצוגה 12 | מרחק מתצוגה 17 |
|---|---|---|---|
| מהיר | אדום | אדום | בז' |
| כביש מהיר | כחול | כחול | בז' |
| מקומי | צהוב | צהוב | בז' |
אחרי שמוסיפים סגנון של רמת זום, כשמגדילים את התצוגה קורה הדבר הבא:
- הכבישים הראשיים, הכבישים המהירים והכבישים המקומיים מוצגים בצבע המותאם אישית מרמות זום 0 עד 12.
- אחרי רמת הזום 12, הצבע המעוצב מתחיל לדהות לצבע בז' עד שהוא משתנה לגמרי לצבע בז' מרמת הזום 17, בהתאם לסגנון של תכונת המפה התלת-ממדית.