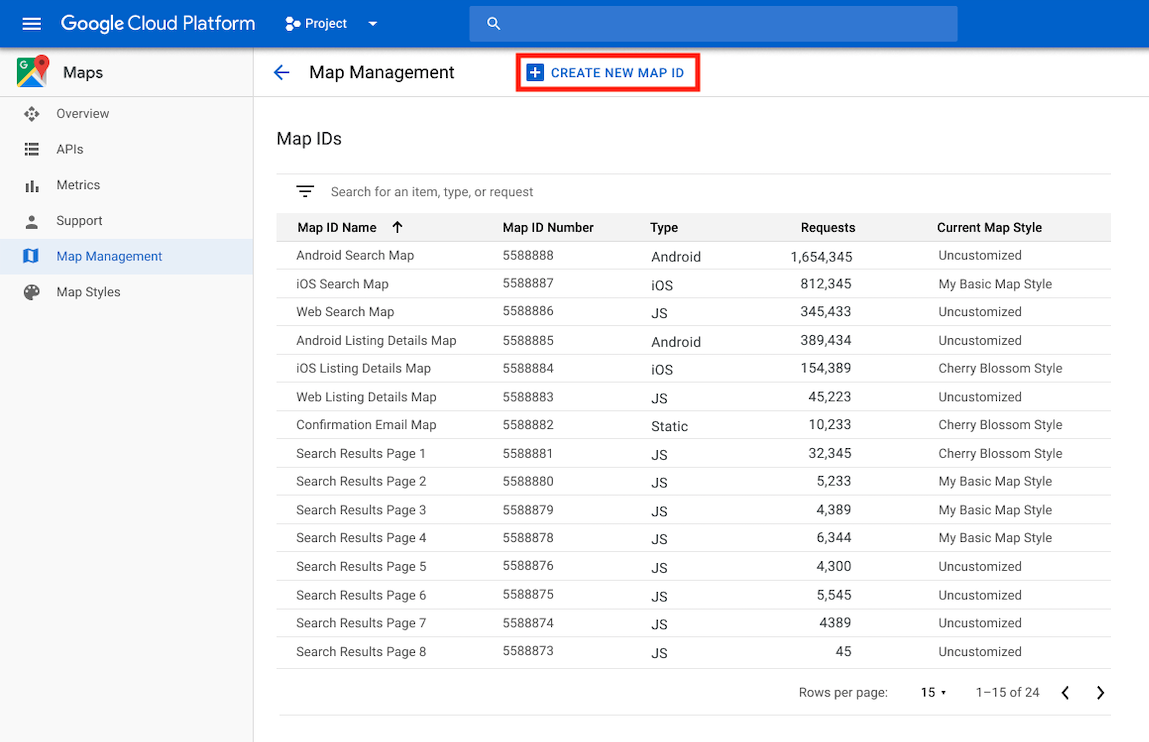Harita kimlikleri oluşturma
Koleksiyonlar ile düzeninizi koruyun
İçeriği tercihlerinize göre kaydedin ve kategorilere ayırın.
Harita kimliği, Google Cloud'da depolanan Google Harita stilini ve yapılandırma ayarlarını temsil eden benzersiz bir tanımlayıcıdır. Web sitelerinizdeki ve uygulamalarınızdaki özellikleri etkinleştirmek, haritaları yönetmek veya haritalara stil vermek için harita kimliklerini kullanırsınız. İhtiyacınız olan her platform (JavaScript, Android, iOS veya Statik Haritalar) için Google Cloud Console projenizdeki Harita Yönetimi sayfasında harita kimlikleri oluşturabilirsiniz.
Harita kimliklerini kullanan özellikler ve daha fazla ayrıntı için Harita kimliğine genel bakış başlıklı makaleyi inceleyin.
Gerekli izinler
Projenizde harita kimlikleri oluşturmak veya bunları yönetmek için Cloud Console'daki projenin IAM sayfasında uygun rol düzeyinde izinlere (Düzenleyici veya Sahip) sahip bir asıl kullanıcı kullanmanız gerekir. Ayrıntılar için IAM temel ve önceden tanımlanmış rolleri referansı başlıklı makaleyi inceleyin.
Harita kimlikleri oluşturma
Aşağıdaki adımları uygulayarak Cloud Console'da harita kimlikleri oluşturun:
Gerekli izinlere sahip bir Cloud Console projesinde oturum açın ve projeyi açın.
Cloud Console'da Haritalar Yönetimi sayfasına gidin.
Harita kimliği oluştur'u tıklayın.
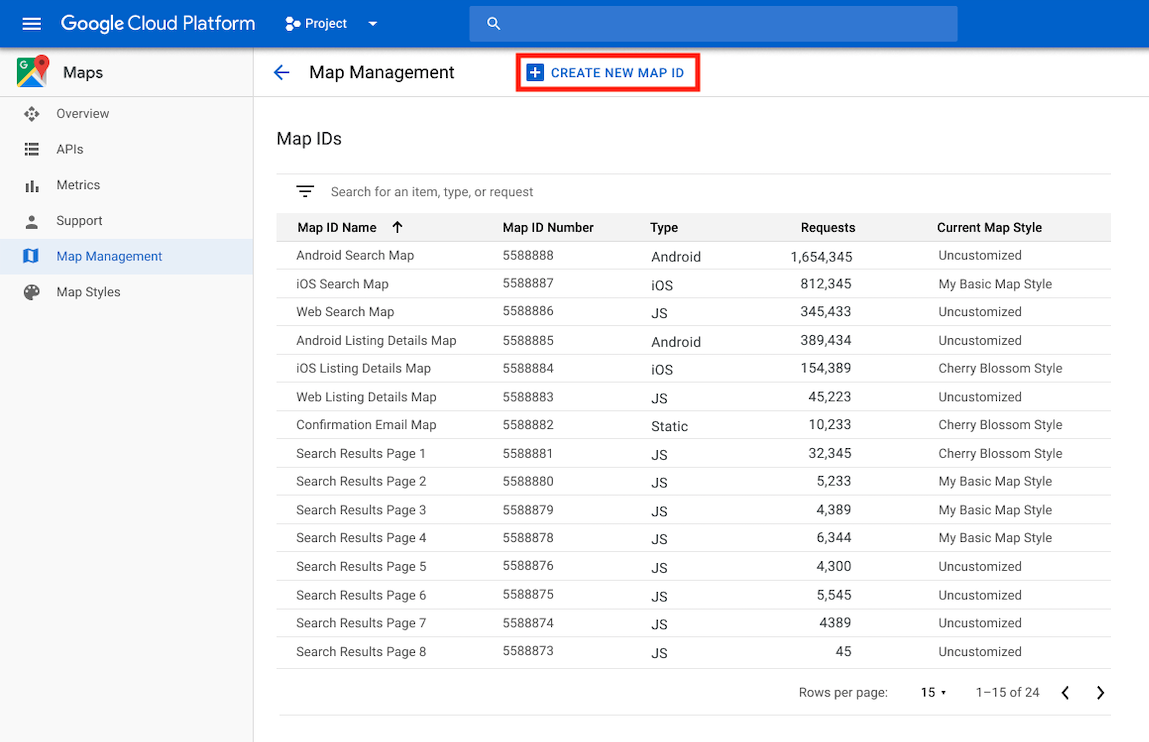
Yeni harita kimliği oluştur sayfasında aşağıdakileri yapın:
- Name (Ad) alanında harita kimliğine bir ad verin.
- İsteğe bağlı: Açıklama için harita kimliğinin ne amaçla kullanıldığını açıklayın.
- Harita türü için harita kimliğini kullanmayı planladığınız platformu seçin.
JavaScript'i seçerseniz Raster (varsayılan) veya Vektör harita türünü de seçin. Vektör haritalar hakkında daha fazla bilgi için Vektör Haritalar başlıklı makaleyi inceleyin.
- Yeni harita kimliğinizi göstermek için Kaydet'i tıklayın.
Harita kimliğini harita stiliyle ilişkilendirme
Bulut tabanlı harita stili kullanıyorsanız harita stilini harita kimliğinizle ilişkilendirirsiniz. Ayrıntılar için Stilinizi bir harita kimliğiyle ilişkilendirme başlıklı makaleye bakın.
Harita kimliğini uygulamanıza ekleme
Android
Harita kimliğinizi, etkinliğin düzen dosyasındaki <fragment> öğesi aracılığıyla, MapView sınıfını kullanarak veya GoogleMapOptions sınıfını kullanarak programatik olarak ekleyin.
Örneğin, res/values/strings.xml içinde map_id adlı bir dize değeri olarak depolanan bir harita kimliği oluşturduğunuzu varsayalım:
<?xml version="1.0" encoding="utf-8"?>
<resources>
<string name="map_id">MAP_ID</string>
</resources>
Etkinliğin düzen dosyasındaki <fragment> öğesi aracılığıyla eklenen haritalarda,
özel stilin uygulanması gereken tüm harita parçaları map:mapId özelliğinde harita kimliğini belirtmelidir:
<fragment xmlns:map="http://schemas.android.com/apk/res-auto"
map:name="com.google.android.gms.maps.SupportMapFragment"
…
map:mapId="@string/map_id" />
Harita kimliği belirtmek için map:mapId sınıfının MapView özelliğini de kullanabilirsiniz:
<com.google.android.gms.maps.MapView
xmlns:map="http://schemas.android.com/apk/res-auto"
....
map:mapId="@string/map_id" />
Bir harita kimliğini programatik olarak belirtmek için GoogleMapOptions sınıfını kullanarak bir MapFragment örneğine iletin:
Java
MapFragment mapFragment = MapFragment.newInstance(
new GoogleMapOptions()
.mapId(getResources().getString(R.string.map_id)));
Kotlin
val mapFragment = MapFragment.newInstance(
GoogleMapOptions()
.mapId(resources.getString(R.string.map_id))
)
Android Studio'da uygulamanızı normalde yaptığınız gibi derleyin ve çalıştırın. İlk adımda yapılandırılan özel stiller, belirtilen harita kimliğine sahip tüm haritalara uygulanır.
iOS
Harita kimliği kullanarak harita oluşturmak için aşağıdakileri yapın:
- Cloud Console'daki harita kimliği dizesiyle bir
GMSMapID oluşturun.
- Yeni oluşturduğunuz eşleme kimliğini belirten bir
GMSMapView oluşturun.
Swift
let camera = GMSCameraPosition(latitude: 47.0169, longitude: -122.336471, zoom: 12)
let mapID = GMSMapID(identifier: "MAP_ID")
let mapView = GMSMapView(frame: .zero, mapID: mapID, camera: camera)
self.view = mapView
Objective-C
GMSCameraPosition *camera = [GMSCameraPosition cameraWithLatitude:47.0169
longitude:-122.336471
zoom:12];
GMSMapID *mapID = [GMSMapID mapIDWithIdentifier:@"MAP_ID"];
GMSMapView *mapView = [GMSMapView mapWithFrame:CGRectZero mapID:mapID camera:camera];
self.view = mapView;
Kendi harita kimliğinizi kullanıyorsanız Cloud Console'da harita kimliğinizi istediğiniz zaman yeni bir stile ayarlayabilirsiniz. Bu stil, yaklaşık altı saat içinde sizin ve kullanıcıların harita görünümüne otomatik olarak yansıtılır.
Değişiklikleri hemen görmek istiyorsanız uygulamadan çıkıp son kullanılan uygulamalar listesinden uygulamayı kapatmaya zorlayarak ve ardından yeniden açarak uygulamayı kapatıp yeniden başlatabilirsiniz. Güncellenen harita görünür.
JavaScript
Uygulama kodunuzda harita kimliği içeren bir harita oluşturmak için:
Haritanızı yerleştirilmiş JSON koduyla özelleştiriyorsanız MapOptions nesnenizden styles özelliğini kaldırın. Aksi takdirde bu adımı atlayın.
mapId özelliğini kullanarak haritaya harita kimliği ekleyin. Örneğin:
map = new google.maps.Map(document.getElementById('map'), {
center: {lat: -34.397, lng: 150.644},
zoom: 8,
mapId: 'MAP_ID'
});
Maps Static
Web hizmeti API'lerimizden birini kullanan yeni veya mevcut bir haritaya harita kimliği eklemek için map_id URL parametresini ekleyin ve harita kimliğinize ayarlayın. Bu örnekte, Maps Static API kullanılarak bir haritaya harita kimliği ekleme işlemi gösterilmektedir.
<img src="https://maps.googleapis.com/maps/api/staticmap?center=Brooklyn+Bridge,New+York,NY&zoom=13&size=600x300&maptype=roadmap&markers=color:blue%7Clabel:S%7C40.702147,-74.015794&markers=color:green%7Clabel:G%7C40.711614,-74.012318&markers=color:red%7Clabel:C%7C40.718217,-73.998284&key=YOUR_API_KEY&map_id=MAP_ID&signature=YOUR_SIGNATURE" />

Harita kimliğinizi eklemeden önce Haritalar Statik URL'nizde dijital imza varsa harita kimliğinizi ekledikten sonra
yeni bir dijital imza oluşturup eklemeniz gerekir.
Yeni URL imzalama gizli anahtarınızı oluştururken önceki dijital imzanızı URL'den kaldırmayı unutmayın.
Aksi belirtilmediği sürece bu sayfanın içeriği Creative Commons Atıf 4.0 Lisansı altında ve kod örnekleri Apache 2.0 Lisansı altında lisanslanmıştır. Ayrıntılı bilgi için Google Developers Site Politikaları'na göz atın. Java, Oracle ve/veya satış ortaklarının tescilli ticari markasıdır.
Son güncelleme tarihi: 2025-08-31 UTC.
[null,null,["Son güncelleme tarihi: 2025-08-31 UTC."],[[["\u003cp\u003eMap IDs are unique identifiers representing Google Map styling and configuration settings stored in Google Cloud, used to manage and style maps on websites and applications across multiple platforms.\u003c/p\u003e\n"],["\u003cp\u003eCreating a map ID requires appropriate role-level permissions (Editor or Owner) within the Cloud console project, and involves selecting the specific platform (JavaScript, Android, iOS, or Static maps) for the map's use.\u003c/p\u003e\n"],["\u003cp\u003eAssociating a map style with a map ID allows for cloud-based customization, enabling real-time updates to the map's appearance within about six hours, and this can be accelerated by restarting the app.\u003c/p\u003e\n"],["\u003cp\u003eMap IDs can be added to Android apps through \u003ccode\u003e<fragment>\u003c/code\u003e elements, the \u003ccode\u003eMapView\u003c/code\u003e class, or programmatically via the \u003ccode\u003eGoogleMapOptions\u003c/code\u003e class, while iOS utilizes \u003ccode\u003eGMSMapID\u003c/code\u003e and \u003ccode\u003eGMSMapView\u003c/code\u003e for implementation.\u003c/p\u003e\n"],["\u003cp\u003eIn JavaScript, map IDs are added via the \u003ccode\u003emapId\u003c/code\u003e property in the \u003ccode\u003eMapOptions\u003c/code\u003e object, and in Maps Static API, they are added as a \u003ccode\u003emap_id\u003c/code\u003e URL parameter, requiring a new digital signature if a previous one existed.\u003c/p\u003e\n"]]],[],null,["Select platform: [Android](/maps/documentation/android-sdk/map-ids/get-map-id \"View this page for the Android platform docs.\") [iOS](/maps/documentation/ios-sdk/map-ids/get-map-id \"View this page for the iOS platform docs.\") [JavaScript](/maps/documentation/javascript/map-ids/get-map-id \"View this page for the JavaScript platform docs.\") [Web Service](/maps/documentation/maps-static/map-ids/get-map-id \"View this page for the Web Service platform docs.\")\n\n\u003cbr /\u003e\n\n| **Paid feature:**\n| Features accessed by adding a [map ID](/maps/documentation/get-map-id) triggers a map\n| load charged against the Dynamic Maps SKU for Android and iOS. See\n| [Google Maps Billing](/maps/billing-and-pricing/sku-details#dynamic-maps-ess-sku) for more information.\n\nA map ID is a unique identifier that represents Google Map styling and configuration settings that are stored in Google Cloud. You use map IDs to enable features or manage or style maps on your websites and in your applications. You can create map IDs for each platform you need--JavaScript, Android, iOS, or Static maps--in your Google Cloud console project on the **Map Management** page.\n\nFor more details and features that use map IDs,\nsee [Map ID overview](/maps/documentation/android-sdk/map-ids/mapid-over).\n\nRequired permissions\n\nTo create or manage any map IDs in your project, you\nmust use a principal with the appropriate role-level permissions, Editor or\nOwner, on the Cloud console IAM page for the project. For\ndetails, see\n[IAM basic and predefined roles reference](https://cloud.google.com/iam/docs/understanding-roles#role_types).\n\nCreate map IDs\n\nCreate map IDs in the Cloud console following\nthese steps:\n\n1. Sign in to and open a Cloud console project with the\n [required permissions](#permissions).\n\n2. In the Cloud console, go to the\n [Maps Management page](https://console.cloud.google.com/google/maps-apis/studio/maps).\n\n3. Click **Create map ID**.\n\n4. On the **Create new map ID** page, do the following:\n\n 1. For **Name**, give the map ID a name.\n 2. *Optional* : For **Description**, describe what the map ID is used for.\n 3. For **Map type** , select the platform on which you plan to use the map ID. If you choose JavaScript, also choose a **Raster** (the default) or **Vector** map type. For more information on vector maps, see [Vector Maps](/maps/documentation/javascript/vector-map).\n 4. Click **Save** to show your new map ID.\n\nAssociate a map ID to a map style\n\nIf you are using cloud-based maps styling, you associate a map style with your\nmap ID. For details, see [Associate your style to a map ID](../cloud-customization/map-styles-leg#associate-style-with-map-id).\n\nAdd the map ID to your app \n\nAndroid\n\nAdd your map ID through a `\u003cfragment\u003e` element in the\nactivity's layout file, by using the `MapView` class, or programmatically\nusing the `GoogleMapOptions` class.\n\nFor example, assume you created a map ID that is stored as a\nstring value named `map_id` in `res/values/strings.xml`: \n\n \u003c?xml version=\"1.0\" encoding=\"utf-8\"?\u003e\n \u003cresources\u003e\n \u003cstring name=\"map_id\"\u003e\u003cvar label=\"map_id\" translate=\"no\"\u003eMAP_ID\u003c/var\u003e\u003c/string\u003e\n \u003c/resources\u003e\n\nFor maps added through a `\u003cfragment\u003e` element in the activity's layout file,\nall map fragments that should have the custom style must specify the\nmap ID in the `map:mapId` attribute: \n\n \u003cfragment xmlns:map=\"http://schemas.android.com/apk/res-auto\"\n map:name=\"com.google.android.gms.maps.SupportMapFragment\"\n ...\n map:mapId=\"@string/map_id\" /\u003e\n\nYou can also use the `map:mapId` attribute of the `MapView` class to specify\na map ID: \n\n \u003ccom.google.android.gms.maps.MapView\n xmlns:map=\"http://schemas.android.com/apk/res-auto\"\n ....\n map:mapId=\"@string/map_id\" /\u003e\n\nTo specify a map ID programmatically, pass it to a\n`MapFragment` instance using the `GoogleMapOptions` class: \n\nJava \n\n MapFragment mapFragment = MapFragment.newInstance(\n new GoogleMapOptions()\n .mapId(getResources().getString(R.string.map_id)));\n\nKotlin \n\n val mapFragment = MapFragment.newInstance(\n GoogleMapOptions()\n .mapId(resources.getString(R.string.map_id))\n )\n\nIn Android Studio, build and run your app as you normally would. Custom\nstyles configured in the first step are applied to all maps with\nthe specified map ID.\n\niOS\n\nTo instantiate a map using a map ID, do the following:\n\n1. Create a `GMSMapID` with the map ID string from Cloud console.\n2. Create a `GMSMapView` specifying the map ID you just created.\n\nSwift \n\n let camera = GMSCameraPosition(latitude: 47.0169, longitude: -122.336471, zoom: 12)\n let mapID = GMSMapID(identifier: \"\u003cvar label=\"map_id\" translate=\"no\"\u003eMAP_ID\u003c/var\u003e\")\n let mapView = GMSMapView(frame: .zero, mapID: mapID, camera: camera)\n self.view = mapView\n\nObjective-C \n\n GMSCameraPosition *camera = [GMSCameraPosition cameraWithLatitude:47.0169\n longitude:-122.336471\n zoom:12];\n GMSMapID *mapID = [GMSMapID mapIDWithIdentifier:@\"\u003cvar label=\"map_id\" translate=\"no\"\u003eMAP_ID\u003c/var\u003e\"];\n GMSMapView *mapView = [GMSMapView mapWithFrame:CGRectZero mapID:mapID camera:camera];\n self.view = mapView;\n\nIf you are using your own map ID, you can set your\nmap ID in the Cloud console to have a new style\nat any time, and that style will be reflected on your map view automatically\nfor you and users within about six hours.\n\nIf you want to see the changes immediately, you can close out and restart\nyour app by exiting the app, forcing a quit of the app from the recently-used\napps list, and then reopening it. The updated map will then be visible.\n\nJavaScript\n\nTo create a map with a map ID in your application code:\n\n1. If you are already customizing your map with embedded JSON code, remove\n the\n [`styles` property](/maps/documentation/javascript/reference/map#MapOptions.styles)\n from your `MapOptions` object; otherwise, skip this step.\n\n2. Add a map ID to the map using the `mapId` property. For example:\n\n```javascript\nmap = new google.maps.Map(document.getElementById('map'), {\ncenter: {lat: -34.397, lng: 150.644},\nzoom: 8,\nmapId: '\u003cvar translate=\"no\"\u003eMAP_ID\u003c/var\u003e'\n});\n```\n\nMaps Static\n\nTo add a map ID to a new or existing map that uses one of our\nweb-service APIs, append the `map_id` URL parameter and set it to your\nmap ID. This example shows adding a map ID to\na map using Maps Static API. \n\n \u003cimg src=\"https://maps.googleapis.com/maps/api/staticmap?center=Brooklyn+Bridge,New+York,NY&zoom=13&size=600x300&maptype=roadmap&markers=color:blue%7Clabel:S%7C40.702147,-74.015794&markers=color:green%7Clabel:G%7C40.711614,-74.012318&markers=color:red%7Clabel:C%7C40.718217,-73.998284&key=YOUR_API_KEY&map_id=\u003cvar label=\"map_id\" translate=\"no\"\u003eMAP_ID\u003c/var\u003e&signature=YOUR_SIGNATURE\" /\u003e\n\nIf you have a digital signature in your Maps Static URL before adding your map ID, you will need to [create\nand add a new digital signature](/maps/documentation/maps-static/digital-signature) after adding your map ID. When generating your new URL signing secret, remember to remove your previous digital signature from the URL."]]