Ce tutoriel explique comment créer et utiliser un style de carte qui met en évidence le réseau routier :
Créez et publiez un style de carte pour que vous puissiez l'utiliser.
Créez et associez un ID de carte vous permettant d'utiliser votre style dans des applications et sur des sites Web.
Ajoutez l'ID de carte à vos applications et sites Web pour que vos applications utilisent votre style de carte.
Étape 1 : Créez et publiez un style de carte
Ouvrir des styles de cartes basés dans le cloud
Accédez à la console Google Cloud, puis sélectionnez Styles de carte. Sélectionnez un projet ou créez-le si nécessaire.
Sélectionnez Créer un style.
En bas de la boîte de dialogue, sélectionnez Personnaliser.
Appliquer un style au réseau routier
Sous Éléments cartographiques, développez Infrastructure, puis sélectionnez Réseau routier.
Dans le panneau qui s'affiche à droite, sous Polyligne, accédez à Couleur de remplissage, puis sélectionnez la case colorée.
Choisissez une couleur vive. Si vous modifiez la couleur, la case Couleur de remplissage est automatiquement cochée.
Sous Épaisseur du trait, définissez la largeur du trait sur 5 px.
Sur la carte, faites un zoom avant et arrière pour constater l'effet de vos modifications. Comme vous avez sélectionné un élément cartographique relativement haut dans la hiérarchie, tous les types de routes situés en dessous ont hérité des modifications.
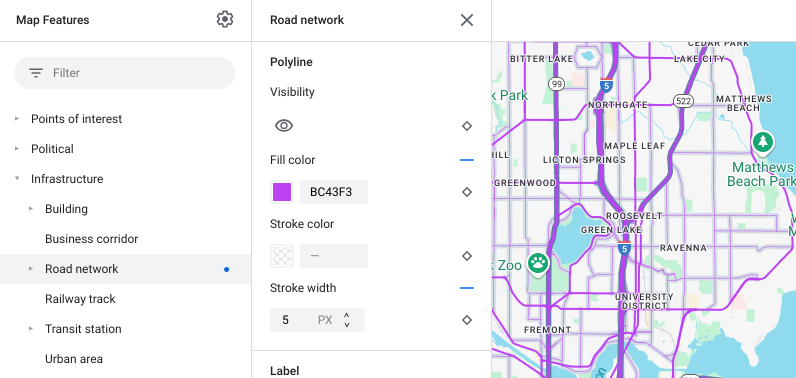
Enregistrer et publier votre style de carte
En haut à droite, sélectionnez Enregistrer.
Dans Enregistrer et publier le style de carte, saisissez le nom de votre style de carte et une description (facultative).
Sélectionnez Enregistrer. Votre style de carte est enregistré et publié.
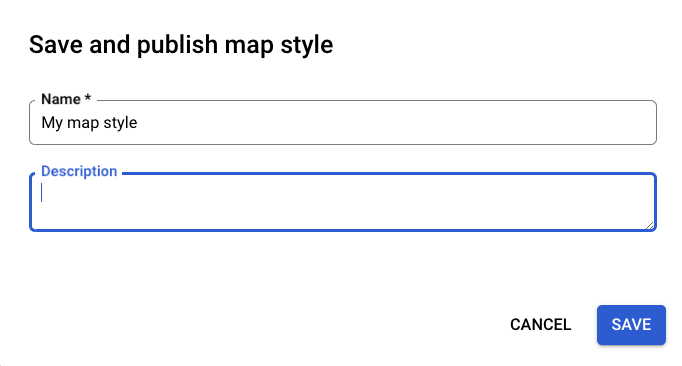
Étape 2 : Créez et associez un ID de carte
Un ID de carte vous permet d'utiliser votre style de carte dans des applications et sur des sites Web. Si vous apportez des modifications au style de carte associé à un ID de carte, ces changements s'appliquent lorsque vous publiez le style. Aucune mise à jour de logiciel ni d'application n'est donc nécessaire.
Créer un ID de carte
Dans la console Google Cloud, sélectionnez Gestion des cartes.
En haut, sélectionnez Créer un ID de carte.
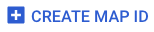
Saisissez le nom de votre ID de carte et une description (facultative).
Sélectionnez le type de carte correspondant à l'ID de carte selon l'endroit où vous souhaitez utiliser votre style de carte.

En bas de la page, sélectionnez Enregistrer. Votre ID de carte a été créé.
Associer l'ID de carte à votre style de carte
Sous Style de carte associé, sélectionnez le style de carte que vous avez créé.
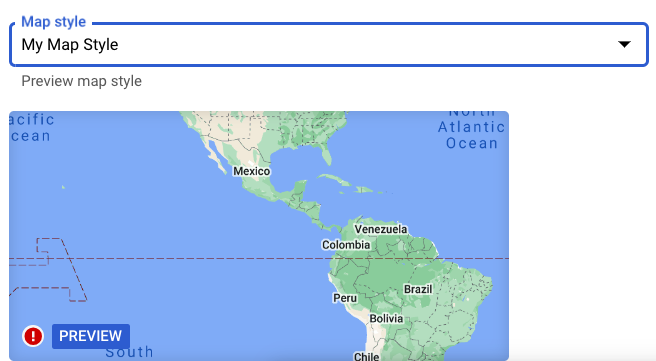
Sélectionnez Enregistrer. Votre ID de carte est maintenant associé à votre style de carte.
Étape 3 : Ajoutez l'ID de carte à vos applications ou sites Web
Maintenant que votre ID de carte est associé à un style de carte publié, vous pouvez l'ajouter à vos applications ou sites Web et le tester pour vous assurer qu'il fonctionne comme prévu.
Pour découvrir comment ajouter un ID de carte, consultez Ajouter l'ID de carte à votre carte.
Étapes suivantes
Voici quelques actions possibles à effectuer ensuite :
Mettre à jour un style : modifiez votre style de carte et publiez-le, puis observez les changements s'afficher automatiquement dans vos applications et sur vos sites Web. Si vous souhaitez tester vos modifications avant de les publier, consultez Tester les mises à jour du style de carte.
Utiliser la hiérarchie des éléments cartographiques pour obtenir efficacement les styles qui vous intéressent : par exemple, si vous personnalisez l'élément cartographique de niveau supérieur Élément naturel > Couverture terrestre, tous les éléments inférieurs liés au sol hériteront de son style. Vous pourrez ensuite personnaliser individuellement les éléments enfants auxquels vous souhaitez appliquer un autre style.

