本教學課程逐步說明如何建立並使用地圖樣式,來醒目顯示路網:
建立並發布地圖樣式,以供使用。
建立並連結地圖 ID,以便在應用程式和網站中使用樣式。
在應用程式和網站中加入地圖 ID,以便應用程式使用地圖樣式。
步驟 1:建立並發布地圖樣式
開啟雲端式地圖樣式設定
設定路網的樣式
在「地圖項目」下方,展開「基礎設施」,然後選取「路網」。
在右方彈出的面板中,找出「Polyline」(折線) 下方的「Fill color」(填滿顏色),然後選取顏色方塊。
選擇亮色。只要變更顏色,系統就會自動勾選「Fill color」(填滿顏色) 方塊。
在「筆劃寬度」下方,將筆劃寬度設為 5 像素。
在地圖上進行縮放,查看變更後的效果。選取的地圖項目階層較高,因此該階層以下的所有道路類型,都會沿用您所做的變更。
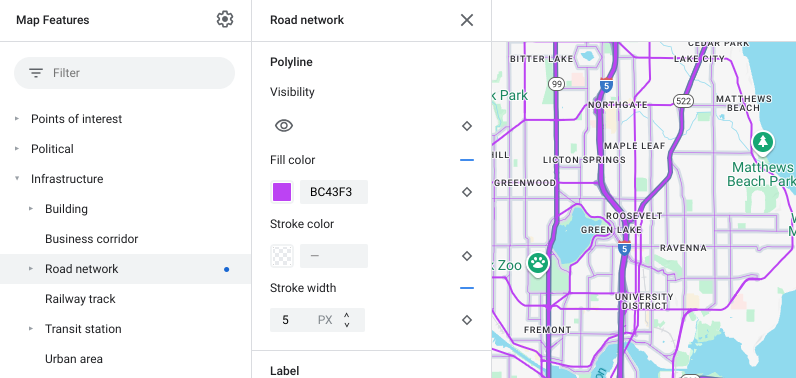
儲存並發布地圖樣式
選取右上方的「Save」(儲存)。
在「Save and publish map style」(儲存並發布地圖樣式) 中,輸入地圖樣式名稱並視需要填入說明。
選取「Save」(儲存)。這樣就能儲存並發布地圖樣式。
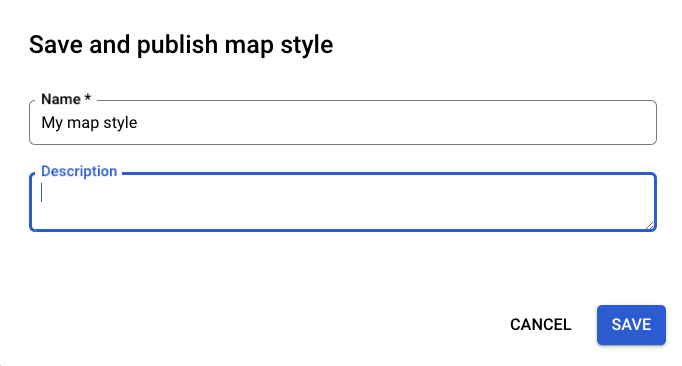
步驟 2:建立並連結地圖 ID
設定地圖 ID 即可在應用程式和網站中使用地圖樣式。如果您變更與地圖 ID 相關聯的地圖樣式,只要發布樣式變更即可套用,不需要另外更新軟體或應用程式。
建立地圖 ID
在 Google Cloud 控制台中,選取「地圖管理」。
選取頂端的「Create map ID」(建立地圖 ID)。
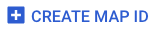
加入地圖 ID 名稱並視需要填入說明。
根據您要使用地圖樣式的位置,選取地圖 ID 的地圖類型。
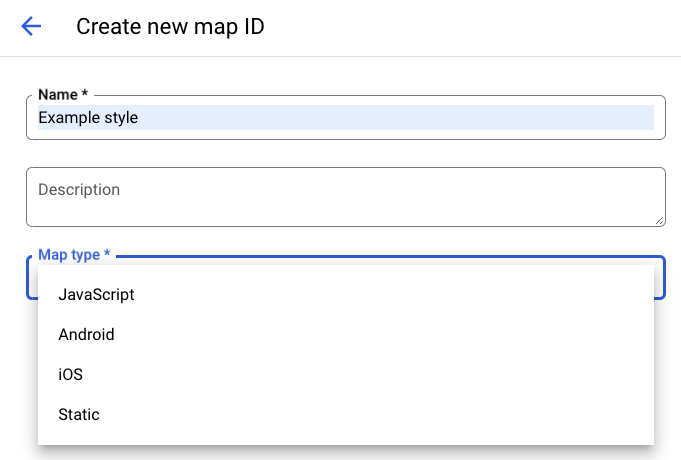
選取頁面底部的「Save」(儲存),這樣就能建立地圖 ID。
將地圖 ID 連結至地圖樣式
在「Associated map style」(相關聯的地圖樣式) 下方,選取您建立的地圖樣式。
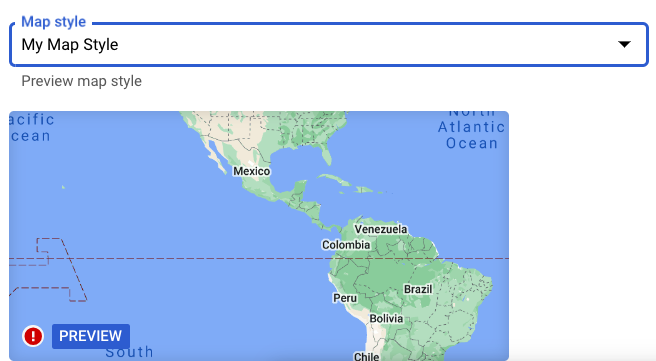
選取「Save」(儲存)。這樣地圖 ID 就能與地圖樣式建立關聯。
步驟 3:在應用程式或網站中加入地圖 ID
地圖 ID 與發布的地圖樣式建立關聯後,就可以加到應用程式或網站來進行測試,看看能否正常運作。
如要進一步瞭解如何加入地圖 ID,請參閱「在地圖中加入地圖 ID」一文。
後續步驟
以下是您後續可採取的動作:
更新樣式。修改地圖樣式然後發布,查看所做的變更是否自動反映在應用程式和網站。如想在上線前測試所做變更,請參閱「測試地圖樣式更新」一文。
運用地圖項目階層,快速設定需要的樣式。舉例來說,您可以在「Natural」(自然) >「Land」(土地) 這個高階層地圖項目設定樣式,讓底下的所有土地地圖項目都套用這個樣式;然後只對想要變更的子地圖項目套用自訂樣式。

