Questa guida descrive i modi in cui puoi personalizzare la mappa visualizzata nella tua app per Android quando segui un viaggio. Puoi personalizzare l'aspetto della mappa nei seguenti modi:
- Applica uno stile alla mappa con la personalizzazione delle mappe basata su cloud
- Regolare la videocamera in modo che metta a fuoco il viaggio
- Personalizzare i segnaposto
- Personalizzare le polilinee
Personalizzare lo stile della mappa con la personalizzazione delle mappe basata su cloud
Personalizza l'aspetto del componente mappe utilizzando la personalizzazione delle mappe basata su cloud. Puoi creare e modificare gli stili di mappa nella console Google Cloud per qualsiasi app che utilizza Google Maps, senza richiedere alcuna modifica al codice. Per ulteriori informazioni, seleziona la tua piattaforma in Personalizzazione delle mappe basata su cloud.
Le classi
ConsumerMapView
e
ConsumerMapFragment
supportano la personalizzazione delle mappe basata su cloud.
Per utilizzare la personalizzazione delle mappe basata su cloud, assicurati che il renderer delle mappe selezionato sia LATEST. Le sezioni seguenti mostrano esempi di come utilizzare
lo stile delle mappe basato sul cloud con il tuo progetto.
ConsumerMapView
Per utilizzare lo stile delle mappe basato sul cloud in ConsumerMapView, imposta il campo mapId su GoogleMapOptions e passa GoogleMapOptions a
getConsumerGoogleMapAsync(ConsumerMapReadyCallback, Fragment,
GoogleMapOptions)
o getConsumerGoogleMapAsync(ConsumerMapReadyCallback, FragmentActivity,
GoogleMapOptions)
Esempio
Java
public class SampleAppActivity extends AppCompatActivity {
@Override
protected void onCreate(Bundle savedInstanceState) {
super.onCreate(savedInstanceState);
ConsumerMapView mapView = findViewById(R.id.consumer_map_view);
if (mapView != null) {
GoogleMapOptions optionsWithMapId = new GoogleMapOptions().mapId("map-id");
mapView.getConsumerGoogleMapAsync(
new ConsumerMapReadyCallback() {
@Override
public void onConsumerMapReady(@NonNull ConsumerGoogleMap consumerGoogleMap) {
// ...
}
},
/* fragmentActivity= */ this,
/* googleMapOptions= */ optionsWithMapId);
}
}
}
Kotlin
class SampleAppActivity : AppCompatActivity() {
override fun onCreate(savedInstanceState: Bundle?) {
super.onCreate(savedInstanceState)
val mapView = findViewById(R.id.consumer_map_view) as ConsumerMapView
val optionsWithMapId = GoogleMapOptions().mapId("map-id")
mapView.getConsumerGoogleMapAsync(
object : ConsumerGoogleMap.ConsumerMapReadyCallback() {
override fun onConsumerMapReady(consumerGoogleMap: ConsumerGoogleMap) {
// ...
}
},
/* fragmentActivity= */ this,
/* googleMapOptions= */ optionsWithMapId)
}
}
ConsumerMapFragment
Esistono due modi per utilizzare la personalizzazione delle mappe basata su cloud in ConsumerMapFragments:
- In modo statico con il file XML.
- In modo dinamico con
newInstance.
In modo statico con l'XML
Per utilizzare la personalizzazione delle mappe basata su cloud con il codice XML in
ConsumerMapFragment, aggiungi l'attributo XML map:mapId con il valore
mapId specificato. Vedi l'esempio di seguito:
<fragment
xmlns:android="http://schemas.android.com/apk/res/android"
xmlns:map="http://schemas.android.com/apk/res-auto"
android:name="com.google.android.libraries.mapsplatform.transportation.consumer.view.ConsumerMapFragment"
android:id="@+id/consumer_map_fragment"
map:mapId="map-id"
android:layout_width="match_parent"
android:layout_height="match_parent"/>
In modo dinamico con newInstance
Per utilizzare la personalizzazione delle mappe basata su cloud con newInstance in
ConsumerMapFragment, imposta il campo mapId su GoogleMapOptions e passa GoogleMapOptions a newInstance. Vedi l'esempio di seguito:
Java
public class SampleFragmentJ extends Fragment {
@Override
public View onCreateView(
@NonNull LayoutInflater inflater,
@Nullable ViewGroup container,
@Nullable Bundle savedInstanceState) {
final View view = inflater.inflate(R.layout.consumer_map_fragment, container, false);
GoogleMapOptions optionsWithMapId = new GoogleMapOptions().mapId("map-id");
ConsumerMapFragment consumerMapFragment = ConsumerMapFragment.newInstance(optionsWithMapId);
getParentFragmentManager()
.beginTransaction()
.add(R.id.consumer_map_fragment, consumerMapFragment)
.commit();
consumerMapFragment.getConsumerGoogleMapAsync(
new ConsumerMapReadyCallback() {
@Override
public void onConsumerMapReady(@NonNull ConsumerGoogleMap consumerGoogleMap) {
// ...
}
});
return view;
}
}
Kotlin
class SampleFragment : Fragment() {
override fun onCreateView(
inflater: LayoutInflater,
container: ViewGroup?,
savedInstanceState: Bundle?): View? {
val view = inflater.inflate(R.layout.consumer_map_fragment, container, false)
val optionsWithMapId = GoogleMapOptions().mapId("map-id")
val consumerMapFragment = ConsumerMapFragment.newInstance(optionsWithMapId)
parentFragmentManager
.beginTransaction()
.add(R.id.consumer_map_fragment, consumerMapFragment)
.commit()
consumerMapFragment.getConsumerGoogleMapAsync(
object : ConsumerMapReadyCallback() {
override fun onConsumerMapReady(consumerGoogleMap: ConsumerGoogleMap) {
// ...
}
})
return view
}
}
Regola lo zoom della videocamera per mettere a fuoco un viaggio
Durante una sessione di condivisione del viaggio attiva, puoi gestire lo zoom e la messa a fuoco della videocamera in due modi:
AutoCamera: se vuoi utilizzareAutoCamera, non devi fare nulla. La videocamera segue il viaggio. Per maggiori dettagli, vediAutoCamera.Personalizza il comportamento della videocamera: per personalizzare il comportamento della videocamera, devi disattivare
AutoCamerae poi apportare le personalizzazioni. Per maggiori dettagli, vedi Personalizzare il comportamento della videocamera.
AutoCamera centra la videocamera
L'SDK Consumer fornisce una funzionalità AutoCamera attivata per impostazione predefinita
sul pulsante La mia posizione integrato per Maps SDK. La videocamera esegue lo zoom
per mettere a fuoco l'itinerario del viaggio e il waypoint successivo.
Se vuoi utilizzare AutoCamera, assicurati di abilitarlo. Per maggiori dettagli, vedi
isAutoCameraEnabled.
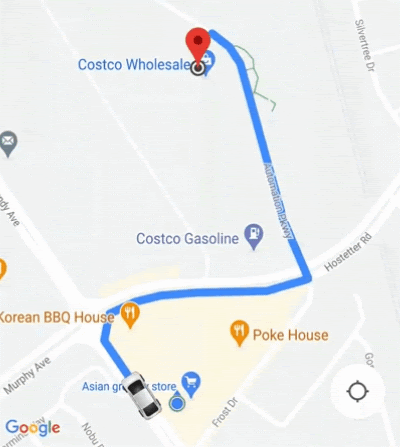
Per informazioni dettagliate sul pulsante La mia posizione, consulta Pulsante La mia posizione nella documentazione dell'API Maps JavaScript.
Personalizzare il comportamento della videocamera
Per un maggiore controllo del comportamento della videocamera, segui questi passaggi per disattivare
AutoCamera e personalizzare manualmente il comportamento della videocamera.
Disattiva
AutoCamerautilizzando ConsumerController.setAutoCameraEnabled().Ottieni i limiti della videocamera consigliati utilizzando ConsumerController.getCameraUpdate().
Fornisci
CameraUpdatecome argomento a una di queste funzioni Android:

