يوضّح هذا الدليل الطرق التي يمكنك من خلالها تخصيص الخريطة المعروضة في تطبيق Android عند تتبُّع رحلة. يمكنك تخصيص مظهر الخريطة بالطرق التالية:
- تصميم الخريطة باستخدام ميزة "تصميم الخرائط باستخدام السحابة الإلكترونية"
- ضبط الكاميرا للتركيز على الرحلة
- تخصيص العلامات
- تخصيص الخطوط المتعددة
تصميم الخريطة باستخدام ميزة "تصميم الخرائط باستخدام السحابة الإلكترونية"
يمكنك تخصيص شكل ومظهر مكوّن الخرائط باستخدام ميزة "تصميم الخرائط باستخدام السحابة الإلكترونية". يمكنك إنشاء أنماط الخرائط وتعديلها على Google Cloud Console لأي من تطبيقاتك التي تستخدم "خرائط Google"، بدون الحاجة إلى إجراء أي تغييرات على الرمز البرمجي. لمزيد من المعلومات، اختَر نظام التشغيل في تصميم الخرائط باستخدام السحابة الإلكترونية.
تتيح الفئتان
ConsumerMapView
وConsumerMapFragment
تصميم الخرائط باستخدام السحابة الإلكترونية.
لاستخدام تصميم الخرائط باستخدام السحابة الإلكترونية، تأكَّد من أنّ أداة عرض الخرائط المحدّدة هي LATEST. توضّح الأقسام التالية أمثلة على كيفية استخدام أنماط الخرائط المستندة إلى السحابة الإلكترونية مع مشروعك.
ConsumerMapView
لاستخدام ميزة "تنسيق الخرائط المستند إلى السحابة الإلكترونية" في ConsumerMapView، اضبط الحقل mapId على GoogleMapOptions، ومرِّر GoogleMapOptions إلى getConsumerGoogleMapAsync(ConsumerMapReadyCallback, Fragment,
GoogleMapOptions) أو getConsumerGoogleMapAsync(ConsumerMapReadyCallback, FragmentActivity,
GoogleMapOptions).
مثال
Java
public class SampleAppActivity extends AppCompatActivity {
@Override
protected void onCreate(Bundle savedInstanceState) {
super.onCreate(savedInstanceState);
ConsumerMapView mapView = findViewById(R.id.consumer_map_view);
if (mapView != null) {
GoogleMapOptions optionsWithMapId = new GoogleMapOptions().mapId("map-id");
mapView.getConsumerGoogleMapAsync(
new ConsumerMapReadyCallback() {
@Override
public void onConsumerMapReady(@NonNull ConsumerGoogleMap consumerGoogleMap) {
// ...
}
},
/* fragmentActivity= */ this,
/* googleMapOptions= */ optionsWithMapId);
}
}
}
Kotlin
class SampleAppActivity : AppCompatActivity() {
override fun onCreate(savedInstanceState: Bundle?) {
super.onCreate(savedInstanceState)
val mapView = findViewById(R.id.consumer_map_view) as ConsumerMapView
val optionsWithMapId = GoogleMapOptions().mapId("map-id")
mapView.getConsumerGoogleMapAsync(
object : ConsumerGoogleMap.ConsumerMapReadyCallback() {
override fun onConsumerMapReady(consumerGoogleMap: ConsumerGoogleMap) {
// ...
}
},
/* fragmentActivity= */ this,
/* googleMapOptions= */ optionsWithMapId)
}
}
ConsumerMapFragment
تتوفّر طريقتان لاستخدام تصميم الخرائط باستخدام السحابة الإلكترونية في ConsumerMapFragments:
- بشكل ثابت مع ملف XML
- بشكل ديناميكي مع "
newInstance"
بشكل ثابت مع ملف XML
لاستخدام ميزة "تنسيق الخرائط المستند إلى السحابة الإلكترونية" مع ملف XML في ConsumerMapFragment، أضِف سمة XML map:mapId مع mapId المحدّد. انظر المثال التالي:
<fragment
xmlns:android="http://schemas.android.com/apk/res/android"
xmlns:map="http://schemas.android.com/apk/res-auto"
android:name="com.google.android.libraries.mapsplatform.transportation.consumer.view.ConsumerMapFragment"
android:id="@+id/consumer_map_fragment"
map:mapId="map-id"
android:layout_width="match_parent"
android:layout_height="match_parent"/>
ديناميكيًا باستخدام newInstance
لاستخدام تصميم الخرائط باستخدام السحابة الإلكترونية مع newInstance في ConsumerMapFragment، اضبط الحقل mapId على GoogleMapOptions ومرِّر GoogleMapOptions إلى newInstance. انظر المثال التالي:
Java
public class SampleFragmentJ extends Fragment {
@Override
public View onCreateView(
@NonNull LayoutInflater inflater,
@Nullable ViewGroup container,
@Nullable Bundle savedInstanceState) {
final View view = inflater.inflate(R.layout.consumer_map_fragment, container, false);
GoogleMapOptions optionsWithMapId = new GoogleMapOptions().mapId("map-id");
ConsumerMapFragment consumerMapFragment = ConsumerMapFragment.newInstance(optionsWithMapId);
getParentFragmentManager()
.beginTransaction()
.add(R.id.consumer_map_fragment, consumerMapFragment)
.commit();
consumerMapFragment.getConsumerGoogleMapAsync(
new ConsumerMapReadyCallback() {
@Override
public void onConsumerMapReady(@NonNull ConsumerGoogleMap consumerGoogleMap) {
// ...
}
});
return view;
}
}
Kotlin
class SampleFragment : Fragment() {
override fun onCreateView(
inflater: LayoutInflater,
container: ViewGroup?,
savedInstanceState: Bundle?): View? {
val view = inflater.inflate(R.layout.consumer_map_fragment, container, false)
val optionsWithMapId = GoogleMapOptions().mapId("map-id")
val consumerMapFragment = ConsumerMapFragment.newInstance(optionsWithMapId)
parentFragmentManager
.beginTransaction()
.add(R.id.consumer_map_fragment, consumerMapFragment)
.commit()
consumerMapFragment.getConsumerGoogleMapAsync(
object : ConsumerMapReadyCallback() {
override fun onConsumerMapReady(consumerGoogleMap: ConsumerGoogleMap) {
// ...
}
})
return view
}
}
ضبط مستوى تكبير/تصغير الكاميرا للتركيز على رحلة
أثناء جلسة نشطة لمشاركة الرحلة، يمكنك التعامل مع تكبير/تصغير الكاميرا والتركيز بإحدى الطريقتين التاليتين:
AutoCamera: إذا أردت استخدامAutoCamera، ليس عليك اتّخاذ أي إجراء. تتتبّع الكاميرا الرحلة. للحصول على التفاصيل، يُرجى الاطّلاع علىAutoCamera.تخصيص سلوك الكاميرا: لتخصيص سلوك الكاميرا، عليك إيقاف
AutoCameraثم إجراء التخصيصات. لمزيد من التفاصيل، يُرجى الاطّلاع على تخصيص سلوك الكاميرا.
AutoCamera توسيط الكاميرا
توفّر حزمة تطوير البرامج (SDK) المخصّصة للمستهلكين ميزة AutoCamera يتم تفعيلها تلقائيًا
على الزر موقعي الجغرافي المضمّن في حزمة تطوير البرامج بالاستناد إلى بيانات "خرائط Google". تُجري الكاميرا تقريبًا للتركيز على مسار الرحلة ونقطة الطريق التالية.
إذا أردت استخدام AutoCamera، احرص على تفعيله. لمزيد من التفاصيل، يمكنك الاطّلاع على
isAutoCameraEnabled.
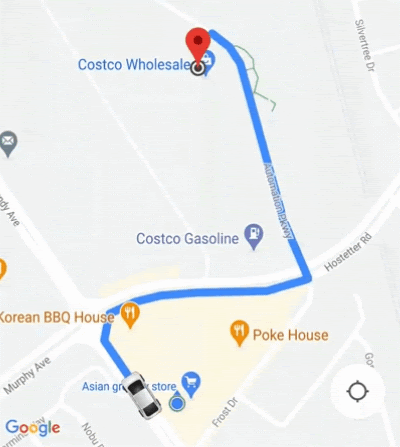
للحصول على تفاصيل حول زر موقعي الجغرافي، يُرجى الاطّلاع على زر "موقعي الجغرافي" في مستندات Maps JavaScript API.
تخصيص سلوك الكاميرا
للمزيد من التحكّم في سلوك الكاميرا، اتّبِع الخطوات التالية لإيقاف AutoCamera وتخصيص سلوك الكاميرا يدويًا.
أوقِف
AutoCameraباستخدام ConsumerController.setAutoCameraEnabled().احصل على حدود الكاميرا المقترَحة باستخدام ConsumerController.getCameraUpdate().
قدِّم
CameraUpdateكوسيطة لإحدى دوال Android التالية:

