En esta guía, se describen las formas en que puedes personalizar el mapa que se muestra en tu app para Android cuando sigues un viaje. Puedes personalizar el aspecto del mapa de las siguientes maneras:
- Aplica diseño al mapa con el diseño de mapas basado en Cloud
- Ajusta la cámara para que se enfoque en el viaje
- Personaliza los marcadores
- Cómo personalizar polilíneas
Aplica el diseño de mapas basado en Cloud al mapa
Personaliza el aspecto del componente de mapas con el diseño de mapas basado en Cloud. Puedes crear y editar diseños de mapa en la consola de Google Cloud para cualquiera de tus apps que usen Google Maps sin necesidad de hacer cambios en tu código. Para obtener más información, selecciona tu plataforma en Diseño de mapas basado en Cloud.
Las clases ConsumerMapView y ConsumerMapFragment admiten el diseño de mapas basado en Cloud.
Para usar el diseño de mapas basado en Cloud, asegúrate de que el procesador de mapas seleccionado sea LATEST. En las siguientes secciones, se muestran ejemplos de cómo usar el diseño de mapas basado en la nube con tu proyecto.
ConsumerMapView
Para usar el diseño de mapas basado en la nube en ConsumerMapView, configura el campo mapId en GoogleMapOptions y pasa GoogleMapOptions a getConsumerGoogleMapAsync(ConsumerMapReadyCallback, Fragment, GoogleMapOptions) o getConsumerGoogleMapAsync(ConsumerMapReadyCallback, FragmentActivity, GoogleMapOptions).
Ejemplo
Java
public class SampleAppActivity extends AppCompatActivity {
@Override
protected void onCreate(Bundle savedInstanceState) {
super.onCreate(savedInstanceState);
ConsumerMapView mapView = findViewById(R.id.consumer_map_view);
if (mapView != null) {
GoogleMapOptions optionsWithMapId = new GoogleMapOptions().mapId("map-id");
mapView.getConsumerGoogleMapAsync(
new ConsumerMapReadyCallback() {
@Override
public void onConsumerMapReady(@NonNull ConsumerGoogleMap consumerGoogleMap) {
// ...
}
},
/* fragmentActivity= */ this,
/* googleMapOptions= */ optionsWithMapId);
}
}
}
Kotlin
class SampleAppActivity : AppCompatActivity() {
override fun onCreate(savedInstanceState: Bundle?) {
super.onCreate(savedInstanceState)
val mapView = findViewById(R.id.consumer_map_view) as ConsumerMapView
val optionsWithMapId = GoogleMapOptions().mapId("map-id")
mapView.getConsumerGoogleMapAsync(
object : ConsumerGoogleMap.ConsumerMapReadyCallback() {
override fun onConsumerMapReady(consumerGoogleMap: ConsumerGoogleMap) {
// ...
}
},
/* fragmentActivity= */ this,
/* googleMapOptions= */ optionsWithMapId)
}
}
ConsumerMapFragment
Existen dos formas de usar el diseño de mapas basado en Cloud en ConsumerMapFragments:
- De forma estática con el XML
- De forma dinámica con
newInstance
De forma estática con el XML
Para usar el diseño de mapas basado en Cloud con el código XML en ConsumerMapFragment, agrega el atributo XML map:mapId con el mapId especificado. Consulta el siguiente ejemplo:
<fragment
xmlns:android="http://schemas.android.com/apk/res/android"
xmlns:map="http://schemas.android.com/apk/res-auto"
android:name="com.google.android.libraries.mapsplatform.transportation.consumer.view.ConsumerMapFragment"
android:id="@+id/consumer_map_fragment"
map:mapId="map-id"
android:layout_width="match_parent"
android:layout_height="match_parent"/>
De forma dinámica con newInstance
Para usar el diseño de mapas basado en Cloud con newInstance en ConsumerMapFragment, configura el campo mapId en GoogleMapOptions y pasa GoogleMapOptions a newInstance. Consulta el siguiente ejemplo:
Java
public class SampleFragmentJ extends Fragment {
@Override
public View onCreateView(
@NonNull LayoutInflater inflater,
@Nullable ViewGroup container,
@Nullable Bundle savedInstanceState) {
final View view = inflater.inflate(R.layout.consumer_map_fragment, container, false);
GoogleMapOptions optionsWithMapId = new GoogleMapOptions().mapId("map-id");
ConsumerMapFragment consumerMapFragment = ConsumerMapFragment.newInstance(optionsWithMapId);
getParentFragmentManager()
.beginTransaction()
.add(R.id.consumer_map_fragment, consumerMapFragment)
.commit();
consumerMapFragment.getConsumerGoogleMapAsync(
new ConsumerMapReadyCallback() {
@Override
public void onConsumerMapReady(@NonNull ConsumerGoogleMap consumerGoogleMap) {
// ...
}
});
return view;
}
}
Kotlin
class SampleFragment : Fragment() {
override fun onCreateView(
inflater: LayoutInflater,
container: ViewGroup?,
savedInstanceState: Bundle?): View? {
val view = inflater.inflate(R.layout.consumer_map_fragment, container, false)
val optionsWithMapId = GoogleMapOptions().mapId("map-id")
val consumerMapFragment = ConsumerMapFragment.newInstance(optionsWithMapId)
parentFragmentManager
.beginTransaction()
.add(R.id.consumer_map_fragment, consumerMapFragment)
.commit()
consumerMapFragment.getConsumerGoogleMapAsync(
object : ConsumerMapReadyCallback() {
override fun onConsumerMapReady(consumerGoogleMap: ConsumerGoogleMap) {
// ...
}
})
return view
}
}
Ajusta el zoom de la cámara para enfocarte en un viaje
Durante una sesión activa de uso compartido del viaje, puedes controlar el enfoque y el zoom de la cámara de dos maneras:
AutoCamera: Si quieres usarAutoCamera, no tienes que hacer nada. La cámara sigue el viaje. Para obtener más información, consultaAutoCamera.Personaliza el comportamiento de la cámara: Para personalizar el comportamiento de la cámara, debes inhabilitar
AutoCameray, luego, realizar las personalizaciones. Para obtener más información, consulta Cómo personalizar el comportamiento de la cámara.
AutoCamera centra la cámara
El SDK para el consumidor proporciona una función AutoCamera que está habilitada de forma predeterminada en el botón integrado Mi ubicación para el SDK de Maps. La cámara se acerca para enfocar la ruta del viaje y el siguiente punto de referencia del viaje.
Si quieres usar AutoCamera, asegúrate de habilitarlo. Consulta isAutoCameraEnabled para obtener más información.
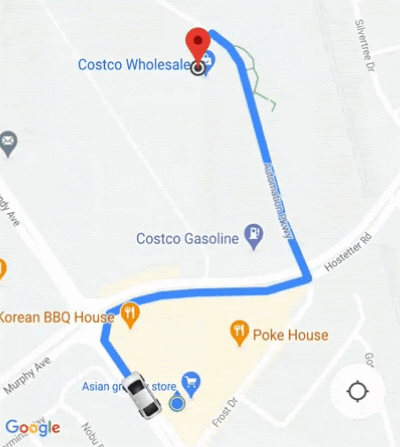
Para obtener detalles sobre el botón Mi ubicación, consulta Botón Mi ubicación en la documentación de la API de Maps JavaScript.
Personaliza el comportamiento de la cámara
Para tener más control sobre el comportamiento de la cámara, sigue estos pasos para inhabilitar AutoCamera y personalizar el comportamiento de la cámara de forma manual.
Inhabilita
AutoCameracon ConsumerController.setAutoCameraEnabled().Obtén los límites de la cámara recomendados con ConsumerController.getCameraUpdate().
Proporciona
CameraUpdatecomo argumento para una de estas funciones de Android:
¿Qué sigue?
Cómo seguir un viaje en Android

