שירות Cloud Monitoring אוסף מדדים לגבי ממשקי ה-API והשירות שלכם, וגם לגבי משאבי Google Cloud שבהם אתם משתמשים. במאמר הזה מוסבר איך להגדיר את Cloud Monitoring ואיך להשתמש בו כדי לעקוב אחרי השימוש ב-API, ליצור לוחות בקרה וליצור התראות.
ל-Cloud Monitoring יש מגוון רחב של תכונות ואפשרויות. במסמך הזה מוצג Cloud Monitoring ומפורטות בו דוגמאות בסיסיות. מידע על כל התכונות, כולל דוגמאות נוספות, זמין במסמכי העזרה של Cloud Monitoring.
הגדרת Cloud Monitoring
באמצעות המעקב תוכלו לראות ולנהל את המדדים:
- לפרויקט יחיד
- לכמה פרויקטים בארגון אחד
- למספר פרויקטים בכמה ארגונים
כדי לוודא שהמדדים של הפרויקטים שלכם זמינים, צריך לבצע את הפעולות הבאות:
- במסוף Google Cloud, בוחרים באפשרות Monitoring:
- מוודאים שבחרתם בפרויקט הנכון.
- בחלונית הניווט של Monitoring, לוחצים על > משמאל להיקף המדדים.
בצילום המסך הבא מוצג הדף שמופיע כשבוחרים בפרויקט AllEnvironments:

בטבלה עם התווית Metrics monitored by this project (מדדים שנבדקים על ידי הפרויקט הזה) מפורטים הפרויקטים שהמדדים שלהם נגישים להיקף המדדים הנוכחי. כל שורה בטבלה מפרטת פרויקט ואת התפקיד של הפרויקט:
- פרויקט בהיקף: בפרויקט הזה מאוחסנות בדיקות זמני הפעילות, מדיניות ההתראות, הקבוצות ומרכזי הבקרה שאתם מגדירים. יש יחס של 1:1 בין היקף מדדים לבין פרויקט להגדרת היקף. בדוגמה הזו, הפרויקט AllEnvironments הוא פרויקט ההיקף.
- פרויקט בפיקוח: המדדים של הפרויקט גלויים להיקף המדדים הנוכחי. בדוגמה הזו, פרויקטים מסוג Staging ופרויקטים בסביבת הייצור הם פרויקטים שנמצאים במעקב.
בטבלה עם הכותרת The projects listed below can view this project's metrics מפורטים הפרויקטים שהיקף המדדים שלהם כולל את הפרויקט הנוכחי. בצילום המסך הקודם אפשר לראות שאין פרויקטים אחרים שיכולים לגשת למדדים שמאוחסנים בפרויקט AllEnvironments.
מידע נוסף, כולל איך להוסיף ולהסיר פרויקטים, זמין במאמר הגדרת Cloud Monitoring.
עיון במדדים
כדי לעיין בנתוני מדדים, יוצרים תרשים באמצעות Metrics Explorer , שכלול ב-Cloud Monitoring. לדוגמה, אם רוצים לראות את השימוש במכסה של API, אפשר להשתמש בכלי Metrics Explorer כדי ליצור תרשים שמציג את הנתונים האחרונים.
בתמונה הבאה מוצג תרשים עם פרטים על השימוש במכסות של ממשקי API של מפות Google:
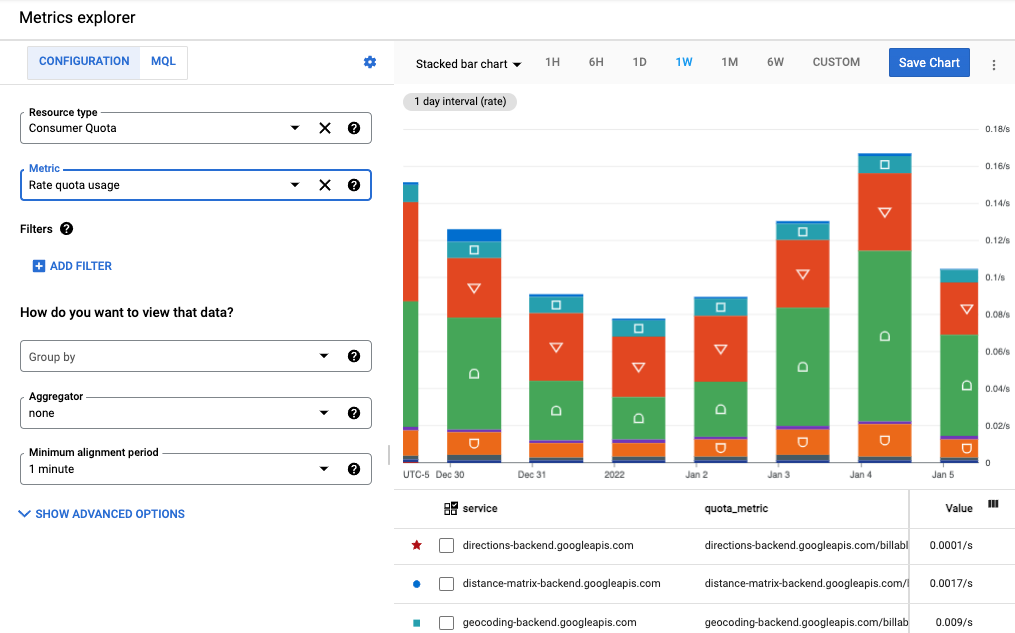
בדוגמה הזו מוצג תרשים עמודות מוערם שבו כל API מיוצג על ידי חלק מהעמודה. אתם יכולים ליצור סוגים שונים של תרשימים, כמו תרשימי קו, תרשימי עמודות ומפות חום. אפשר גם ליצור תרשים יחיד שמציג עד 10 מדדים שונים.
בתמונה הזו:
- השדות סוג המשאב ומדד שמימין לתרשים מגדירים את נתוני המדדים שמוצגים בתרשים.
- בתפריט הנפתח של סוג התרשים שמעל התרשים, בוחרים את סוג התרשים. בדוגמה הזו, ההגדרה מוגדרת ל-Stacked bar chart.
- פרק הזמן שמעל התרשים מוגדר כ1W (שבוע אחד).
- מתחת לתרשים מופיעה רשימת השירותים, מדדי המכסה, השיטות של ה-API והערכים של המדדים שמוגדרים בנתוני התרשים. בוחרים באפשרות הוספת מסנן כדי להשתמש במידע הזה לצמצום הנתונים שמוצגים.
כשעוברים מדף Metrics Explorer, התרשים נמחק ולא צריך למחוק ארטיפקטים לא רצויים. אפשר גם לשמור את התרשים במרכז בקרה בהתאמה אישית או לשתף אותו. מידע נוסף על הוספת תרשים ללוח בקרה מופיע בקטע יצירת לוחות בקרה שבהמשך.
יצירת תרשים של מדד יחיד
כדי להגדיר תרשים באמצעות Metrics Explorer:
- ב-Cloud Console, בוחרים באפשרות Monitoring:
- בחלונית הניווט, בוחרים באפשרות כלי לבחירת מדדים.
- בסרגל הכלים, בוחרים באפשרות תרשים עמודות מוערם מהתפריט הנפתח של סוג התרשים כדי להציג את נתוני המדדים כתרשים עמודות.
- בוחרים מרווח זמן, למשל 1W (שבוע אחד).
- מגדירים את הנתונים שיופיעו בתרשים. כדי להשתמש בממשק מבוסס-תפריט או להזין מסנן, בוחרים בכרטיסייה Configuration. כדי להשתמש בשפת השאילתות של Monitoring (MQL), בוחרים בכרטיסייה MQL.
- כדי ליצור תרשים של ניצול המכסה, בוחרים באפשרות Consumer Quota בתור Resource type. לחלופין, אם רוצים ליצור תרשים של השימוש ב-API, בוחרים באפשרות Consumed API או Google Maps API (פרטים נוספים על מדדי השימוש שזמינים לממשקי ה-API של הפלטפורמה של מפות Google מופיעים בקטע מדדי שימוש). מעבירים את העכבר מעל כל סוג משאב כדי לראות את התיאור שלו.
- בקטע מדד, בוחרים באפשרות שימוש במכסת קצב. התרשים מתעדכן אוטומטית ומציג את נתוני המדד. שימו לב שיש אפשרויות אחרות למכסת השימוש במדד. מעבירים את העכבר מעל כל מדד כדי לראות תיאור. מידע נוסף על השדות ב-Metrics Explorer זמין במאמרים בחירת מדדים ובחירת אופן הצגת הנתונים בתרשים.
- (אופציונלי) משתמשים באפשרויות הבאות כדי לשפר את התצוגה:
- כדי לציין קבוצת משנה של נתונים להצגה, מוסיפים מסננים. כדי להוסיף מסנן, לוחצים על הוספת מסנן ומשלימים את תיבת הדו-שיח. מידע נוסף זמין במאמר בנושא סינון נתונים בתרשים. לדוגמה, כדי להציג נתונים של API יחיד:
- בשדה Label (תווית), בוחרים באפשרות method (שיטה).
- בשדה השוואה, בוחרים באפשרות = (שווה).
- בשדה ערך, בוחרים את השם של שיטה ספציפית. תתבקשו לבחור את השם של שיטה עם נתונים להצגה.
- לוחצים על סיום כדי לעדכן את התרשים.
- כדי לקבץ סדרות זמנים לפי תוויות, משתמשים בשדה Group by. בחירה של ערך בשדה הזה תגרום לבחירה אוטומטית של ערך בשדה Aggregator.
- כדי לציין איך לשלב סדרות עיתיות, מגדירים את השדה Aggregator [פונקציית צבירה]. לדוגמה, אם השדה Group by ריק והשדה Aggregator מוגדר ל-mean, התרשים יציג את הממוצע של סדרת הזמנים.
- כדי להגדיר איך לעבד את סדרות הזמן האישיות, בוחרים באפשרות אפשרויות מתקדמות. מידע נוסף זמין במאמר איך בוחרים מדדים כשמשתמשים ב-Metrics Explorer.
אפשר גם להוסיף ללוח בקרה.
כשעוברים מדף Metrics Explorer, התרשים נמחק. אפשר גם לבחור באפשרות שמירת התרשים כדי לשמור את התרשים בלוח בקרה חדש או קיים. מידע נוסף על הוספת תרשים ללוח בקרה מופיע בקטע יצירת לוחות בקרה בהמשך.
הצגת כמה מדדים בתרשים
במקרים מסוימים, יכול להיות שתרצו להציג כמה מדדים באותו תרשים. לדוגמה, יכול להיות שתרצו להציג את מגבלת המכסה באותם תרשימים שבהם מוצג השימוש במכסה. בתרשים אפשר להציג עד 10 מדדים.
כדי להוסיף מדד לתרשים קיים:
- בתרשים הקיים, לוחצים על הוספת מדד נוסף בתחתית המסך.
- בוחרים את המדד ומציינים איך להציג את ציר הזמן של המדד הזה, באותו אופן שבו הגדרתם את המדד המקורי שלמעלה.
מקורות מידע שקשורים לנושא
מידע נוסף על ניתוח מדדים
- יצירת תרשימים באמצעות Metrics Explorer
- איך בוחרים מדדים כשמשתמשים ב-Metrics Explorer
- מדדים שזמינים לכל ממשקי Google Cloud APIs
- מדדים שספציפיים ל-Google Maps Platform APIs
- שרטוט תרשים של מדדי הפצה
- אפשרויות הצפייה
יצירת מרכזי בקרה
במרכז השליטה אפשר לראות ולעקוב אחרי נתונים של פעולות על ציר הזמן באמצעות אוסף של תרשימים. Cloud Monitoring תומך במרכזי בקרה מוגדרים מראש ובמרכזי בקרה בהתאמה אישית:
- לוחות בקרה מוגדרים מראש מותקנים אוטומטית עבור שירותי Google Cloud שבהם אתם משתמשים. אי אפשר להגדיר את לוחות הבקרה האלה.
- מרכזי בקרה בהתאמה אישית הם מרכזי בקרה שאתם יוצרים. לוחות בקרה בהתאמה אישית מאפשרים לכם להגדיר את הנתונים שאתם רוצים לראות ואת האופן שבו הנתונים האלה יוצגו. לדוגמה, אפשר להציג נתוני מדדים, מדיניות התראות ויומנים שמאוחסנים בפרויקט. אפשר להציג נתונים של סדרות עיתיות בתרשים, במד או בכרטיס מידע, או בפורמט טבלאי.
כדי ליצור לוחות בקרה בהתאמה אישית, אפשר להשתמש במסוף Cloud או ב-Cloud Monitoring API. בתמונה הבאה מוצג לוח בקרה בהתאמה אישית עם שני תרשימים:
- תרשים של מכסת האחסון בצד שמאל
- תרשים של ספירת API בצד ימין
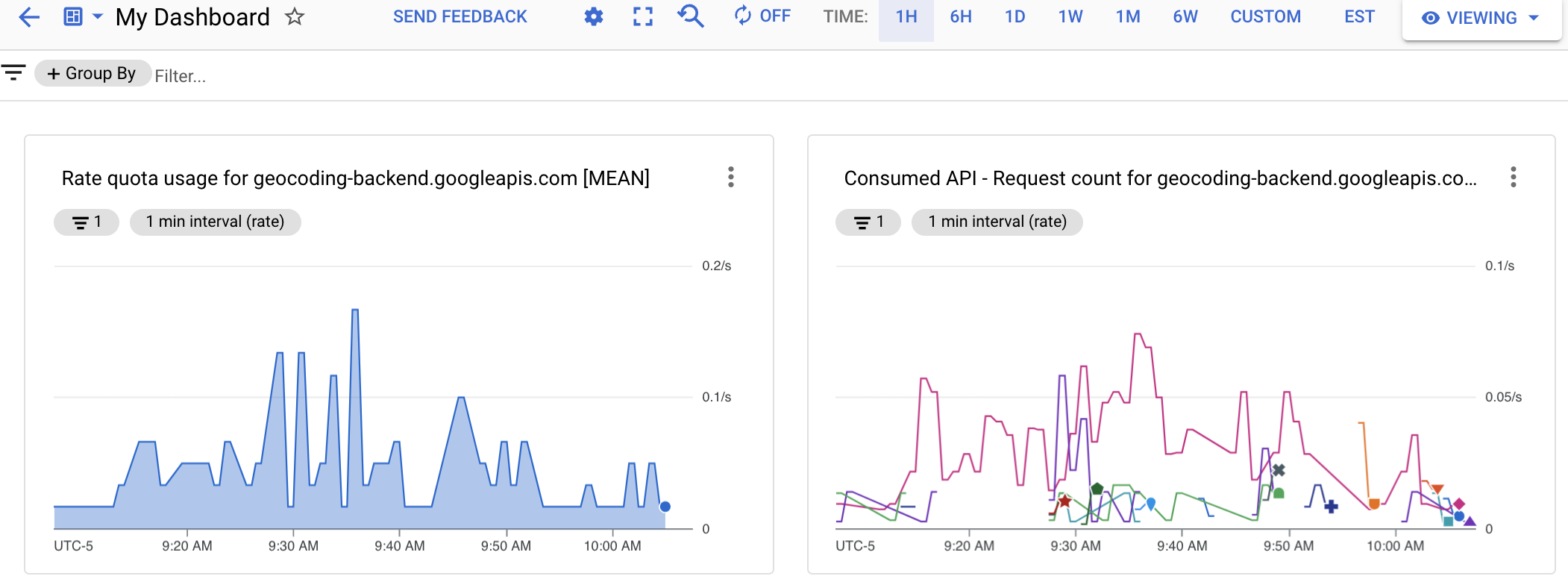
כדי ליצור מרכז בקרה מותאם אישית, יוצרים תרשימי מדדים ואז מוסיפים את התרשימים למרכז הבקרה. אפשר ליצור את התרשים בכלי לבחירת מדדים ואז להוסיף אותו ללוח בקרה חדש או קיים. אפשר גם ליצור את מרכז הבקרה ואז לערוך אותו כדי להוסיף תרשים.
אם אתם בוחרים לנהל לוחות בקרה בהתאמה אישית באמצעות Cloud Monitoring API, כלי Metrics Explorer מספק לכם שני כלי עזר שימושיים:
- כדי ליצור ייצוג JSON לתרשים שמתכננים להוסיף ללוח בקרה, צריך להגדיר את התרשים באמצעות Metrics Explorer. אחר כך תוכלו לגשת לייצוג ב-JSON מהפריט אפשרויות נוספות בתפריט של סרגל הכלים של הכלי 'סייר המדדים'.
- כדי לזהות את התחביר של מסנן Monitoring, שמשמש עם Cloud Monitoring API, משתמשים בממשק מבוסס התפריטים של Metrics Explorer כדי להגדיר את התרשים. אחרי שבוחרים את המדד והמסננים, עוברים אל מצב סינון ישיר כדי לראות את המסנן המקביל של המעקב.
יצירת מרכז בקרה בהתאמה אישית
כדי ליצור מרכז בקרה בהתאמה אישית:
- ב-Cloud Console, בוחרים באפשרות Monitoring:
- בחלונית הניווט, בוחרים באפשרות מרכזי בקרה.
- בדף 'סקירה כללית של מרכזי בקרה', לוחצים על יצירת מרכז בקרה.
- לכל תרשים שרוצים להוסיף למרכז הבקרה, מבצעים את הפעולות הבאות:
בוחרים סוג תרשים מתוך הוספת תרשים, או גוררים תרשים מהספרייה לאזור הגרף.
מוצג תרשים שהוגדר מראש מהסוג שנבחר. בדוגמה הבאה מוצג תרשים קו וחלונית ההגדרות שלו:
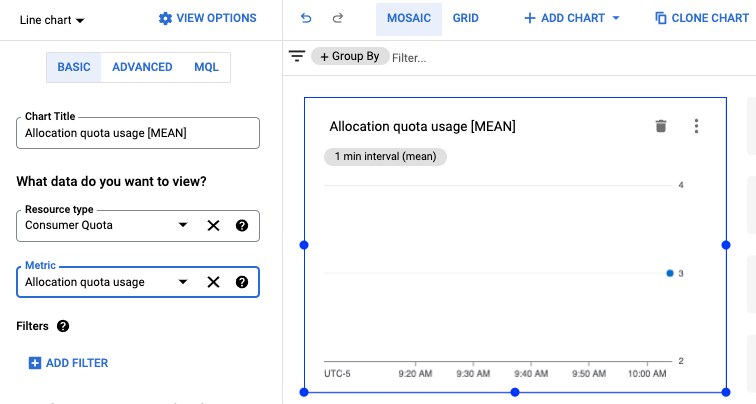
- בוחרים את סוג המשאב ואת המדד, ומחילים מסננים כמו שמתואר למעלה כשיוצרים תרשים.
מידע נוסף על האפשרויות שלכם מופיע במאמר הוספת ווידג'טים ללוח הבקרה.
- (אופציונלי) בסרגל הכלים של מרכז הבקרה, לוחצים על הוספת תרשים כדי להוסיף עוד תרשים, ואז חוזרים על השלבים הקודמים כדי להתאים אישית את התרשים.
- כשמסיימים לערוך, לוחצים על החץ ימינה כדי לצאת מלוח הבקרה, או בוחרים באפשרות אחרת בתפריט Monitoring. לוח הבקרה נשמר אוטומטית.
הצגת מרכז בקרה
כדי להציג מרכז בקרה:
- ב-Cloud Console, בוחרים באפשרות Monitoring:
- בחלונית הניווט, בוחרים באפשרות מרכזי בקרה.
- בוחרים מהרשימה את מרכז הבקרה המותאם אישית או מרכז בקרה מוגדר מראש.
מקורות מידע שקשורים לנושא
מידע נוסף על יצירת מרכזי בקרה זמין במאמרים הבאים:
מדדי שימוש
יש שני סוגים של מדדים שזמינים לניטור השימוש בממשקי ה-API של הפלטפורמה של מפות Google: מדדי זמן ריצה של שירותים (סוג המשאב consumed_api) שזמינים לרוב ממשקי ה-API של Google Cloud, ומדדים של הפלטפורמה של מפות Google, שהם מדדים ספציפיים לממשקי ה-API של הפלטפורמה של מפות Google (סוג המשאב maps.googleapis.com/Api).
שני המדדים תומכים באותה קבוצה של תוויות משאבים לצורך פיצול תנועת השימוש בממשקי API:
project_id, service, method, version, location ו-credential_id. תיאורים של תוויות המשאבים מופיעים במסמכי העזרה של משאב המדדים המתאים:
לכל קבוצת מדדים יש שני סוגי מדדים למעקב אחר השימוש: מספר הבקשות וזמני האחזור של הבקשות.
במדד Request Count אפשר לפלח את תנועת השימוש לפי התוויות של המדדים protocol, grpc_status_code, response_code ו-response_code_class. בנוסף, אפשר לפצל לפי platform_type במדדים של הפלטפורמה של מפות Google.
במדד Request Latencies אפשר לפלח את תנועת השימוש לפי התוויות של המדדים protocol, platform_type, response_code ו-response_code_class רק במדדים של Google Maps Platform.
פרטים נוספים על סוגי מדדים ותוויות זמינים במסמכי התיעוד של קבוצת המדדים המתאימה:
מיפוי של תוויות של סטטוס תגובה וקוד תגובה
בטבלה שלמטה מוצג המיפוי בין קוד הסטטוס של התגובה לבין קוד התגובה של HTTP שמוחזר בתגובה לבקשות של Google Maps Platform API, וגם תוויות של קודי תגובה שזמינות ב-Cloud Monitoring: קוד התגובה של HTTP, סיווג קוד התגובה של HTTP, קוד הסטטוס של GRPC. קוד הסטטוס של GRPC הוא קוד תגובה מספרי של gRPC לבקשות gRPC, או קוד מקביל של gRPC לבקשות HTTP.
| קודי תגובה שמוחזרים בתגובות ל-API | קודי תגובה שמדווחים לניטור | |||
|---|---|---|---|---|
| סטטוס של Maps API | קוד תגובת HTTP | קוד תגובת HTTP | סיווג של קוד תגובת HTTP | קוד סטטוס של GRPC |
| אישור | 200, 204, 302 |
200, 204, 302 |
2xx, 3xx |
0 (OK) |
| DATA_NOT_AVAILABLE, NOT_FOUND, ZERO_RESULTS |
200 | 200, 404(1) | 2xx, 4xx(1) |
5 (NOT_FOUND)(1) |
| INVALID_REQUEST (invalid parameter value), MAX_ROUTE_LENGTH_EXCEEDED, MAX_WAYPOINTS_EXCEEDED, etc. |
200, 400 |
400 | 4xx | 3 (INVALID_ARGUMENT) |
| INVALID_REQUEST (פרמטר לא תקין או חסר, שגיאה בניתוח הבקשה) | 200, 400 |
400 | 4xx | 3 (INVALID_ARGUMENT) |
| REQUEST_DENIED | 200, 403, 200, 400 |
403, 401(1) |
4xx(1) | 7 (PERMISSION_DENIED), 16 (UNAUTHENTICATED) |
| OVER_DAILY_LIMIT, OVER_QUERY_LIMIT, RESOURCE_EXHAUSTED, dailyLimitExceeded, rateLimitExceeded, userRateLimitExceeded |
200, 403, 429 |
429(1) | 4xx(1) | 8 (RESOURCE_EXHAUSTED) |
| UNKNOWN_ERROR | 200, 500, 503 |
500(1), 503 |
5xx(1) | 2 (לא ידוע)/13 (פנימי)(1), 14 (לא זמין) |
1
כדי לשפר את העקביות של הדיווח על קודי שגיאה, ממשקי ה-API של הפלטפורמה של מפות Google עוברים מיגרציה: 1) מקוד/סיווג תגובת HTTP 200/2xx אל 404/4xx (וקוד סטטוס GRPC מ-0 (OK) אל 5 (NOT_FOUND)) לסטטוסים של Maps API: DATA_NOT_AVAILABLE, NOT_FOUND, ZERO_RESULTS – status, 2) מקוד/סיווג תגובת HTTP 200/2xx, 400/4xx אל 403/4xx (וקוד סטטוס GRPC 7 (PERMISSION_DENIED)) לסטטוס של Maps API: REQUEST_DENIED, 3) מקוד/סיווג תגובת HTTP 200/2xx, 403/4xx אל 401/4xx (קוד סטטוס GRPC 16 (UNAUTHENTICATED)) לסטטוס של Maps API: REQUEST_DENIED, 4) מקוד/סיווג תגובת HTTP 200/2xx, 403/4xx אל 429/4xx לסטטוסים של Maps API: OVER_QUERY_LIMIT, dailyLimitExceeded, rateLimitExceeded, userRateLimitExceeded, 5) מקוד/סיווג תגובת HTTP 200/2xx אל 500/5xx (וקוד סטטוס GRPC 2 (UNKNOWN), 13 (INTERNAL)) לסטטוס של Maps API: UNKNOWN_ERROR.
במהלך תקופת המעבר, תוכלו לראות את שני קודי התגובה.
קודי התגובה שמוחזרים בתגובות של Maps API לא משתנים. אתם יכולים לראות את פירוט קודי התגובה שדווחו לאורך זמן בכלי לבחירת מדדים.
|
||||
יצירת התראות
התראות מאפשרות לכם לזהות בעיות באפליקציות בזמן אמת ולפתור אותן במהירות. ב-Cloud Monitoring, כללי מדיניות התראות מתארים את הנסיבות שבהן רוצים לקבל התראה ואת האופן שבו רוצים לקבל את ההתראה.
כללי מדיניות התראות יכולים להיות פשוטים או מורכבים. מדיניות ההתראות מאפשרת להגדיר אם סדרת זמן אחת יכולה לגרום לתנאי להתקיים, או אם כמה סדרות זמן צריכות לעמוד בתנאי לפני שהוא מתקיים. לדוגמה:
- אני רוצה לקבל הודעה כשמספר הבקשות ל-API מסוים יעלה על 1,000 בקשות בחלון של 5 דקות.
- התראה לצוות התמיכה התורן אם האחוזון ה-90 של תגובות HTTP 200 עולה על זמן אחזור של 100 אלפיות השנייה עבור 3 ממשקי API או יותר.
בתמונה הבאה מוצגת הגדרת התראה ליצירת התראה כשמספר הבקשות ל-API חורג מ-20 בקשות בחלון של 5 דקות:
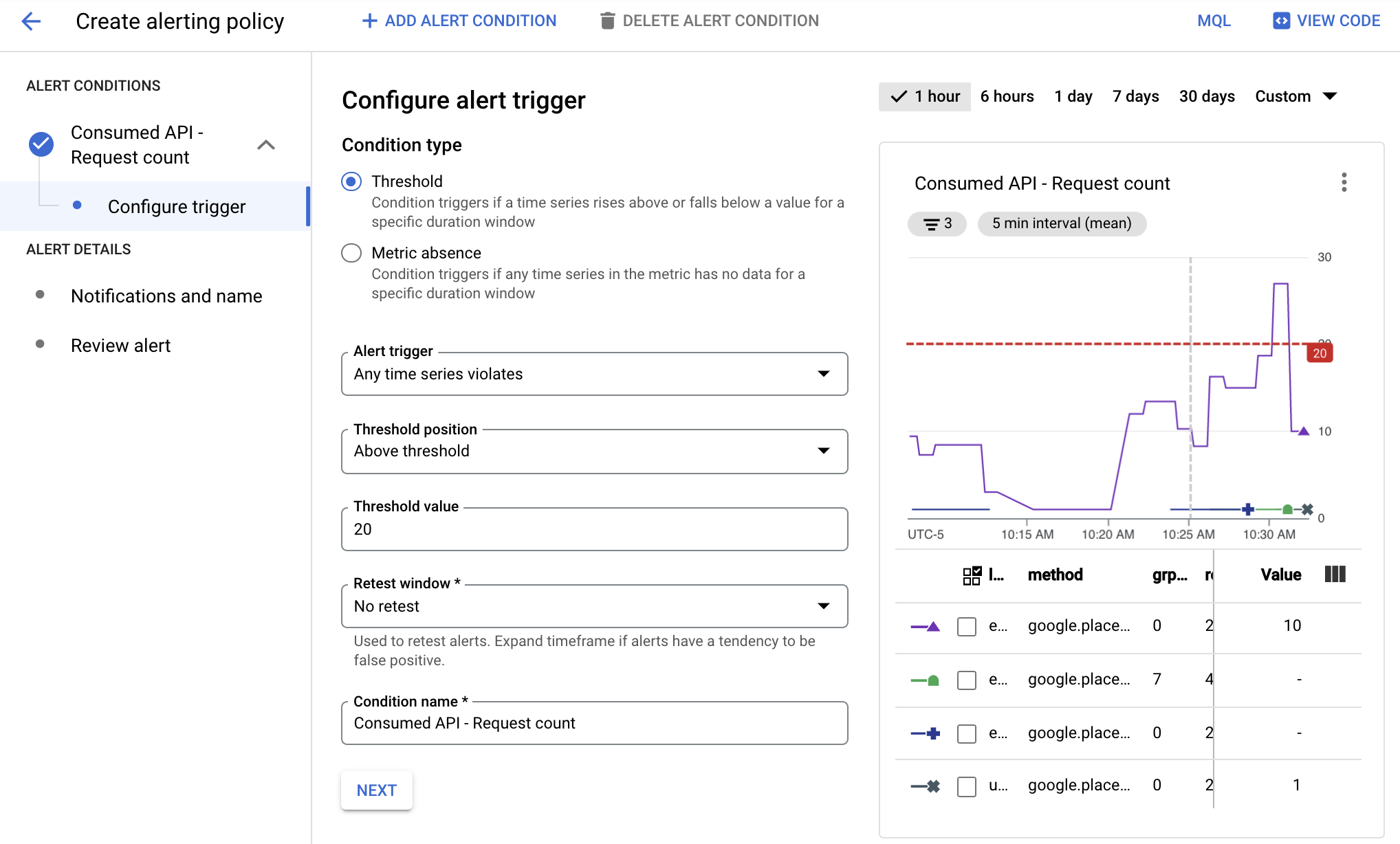
בתמונה הזו:
- בתרשים מוצג מספר הקריאות ל-API לאורך זמן עבור ממשקי API שונים.
- הקו האדום מציין את סף ההתראה. קריאות ל-API שחורגות מהסף הזה בחלון של 5 דקות מפעילות את ההתראה. בדוגמה הזו אפשר לראות שממשק API אחד חרג מהמגבלה.
כשמתקיימים התנאים של מדיניות התראות, Cloud Monitoring פותח אירוע ושולח התראות:
- אירוע הוא רשומה קבועה שמאחסנת מידע על המשאבים שבמעקב כשהתנאי התקיים. כשהתנאי מפסיק להתקיים, התקרית נסגרת באופן אוטומטי. אפשר לראות את כל האירועים, פתוחים וסגורים, באמצעות מרכז הבקרה של ההתראות.
- כשמגדירים כלל מדיניות התראות, מציינים מי יקבל התראות. Monitoring תומך בערוצי התראות נפוצים, כולל אימייל, אפליקציית Cloud לנייד ושירותים כמו PagerDuty או Slack. רשימה מלאה של ערוצי התראות זמינה במאמר אפשרויות של התראות.
סוגי התראות
Cloud Monitoring תומך בסוגים רבים של התראות. לדוגמה, אפשר להגדיר:
- התראות על חריגה מסף של מדד: התראה מופעלת אם ערך של מדד עולה מעל ערך מסוים או יורד מתחת לערך מסוים בחלון זמן מסוים, או אם ערך של מדד עולה או יורד באחוז מוגדר מראש.
- התראות לגבי תקציב: הגדרת כללי סף להפעלת התראות כשהעלויות (העלויות בפועל או העלויות החזויות) חורגות מאחוז מסוים מהתקציב (על סמך הכללים שהגדרתם). ההתראה לא מגבילה את השימוש ב-API, אלא רק מתריעה כשסכום ההוצאה מתקרב לסכום שצוין.
- התראות על מכסות: מערכת Google Cloud מגדירה מכסות שונות שבעזרתן אפשר לעקוב אחרי המשאבים שנצרכים בפרויקט או בארגון ולהגביל אותם. השתמשו בהתראות כדי לשלוח התראות כשהשימוש מתקרב למכסת נפח האחסון.
מידע נוסף זמין במאמר סוגי מדיניות התראות.
ניהול כללי מדיניות התראות
אפשר להוסיף מדיניות התראות לפרויקט באמצעות מסוף Cloud או Cloud Monitoring API. כדי לראות רשימה של מדיניות ההתראות שמבוססת על מדדים בפרויקט שלכם, וללמוד איך לשנות את המדיניות הזו, אפשר לעיין במאמרים הבאים:
יצירת התראה
כשיוצרים התראה:
- מגדירים את התנאים שמפעילים את ההתראות, על סמך נתוני המדדים.
- הגדרת ערוצי התראות שאליהם יישלחו התראות.
בדוגמה הבאה מוצג איך להגדיר התראה שתופעל כששיעור השימוש בשירות של הפלטפורמה של מפות Google עבור כל API יעלה על 2 בקשות בחלון של 5 דקות.
כדי ליצור את ההתראה:
- ב-Cloud Console, בוחרים באפשרות Monitoring:
- בוחרים באפשרות התראות עם צלילים או רטט.
- בוחרים באפשרות Edit Notifications Channel כדי להגדיר איך ההתראה תשלח את ההודעה. בדוגמה הזו, תשתמשו בכתובת האימייל שלכם.
- בערוץ אימייל, בוחרים באפשרות הוספת חדש.
- מזינים כתובת אימייל ושם לתצוגה.
- לוחצים על שמירה.
- בוחרים באפשרות התראות עם צלילים או רטט.
- בוחרים באפשרות יצירת מדיניות.
- בוחרים מרווח זמן, למשל 7 ימים.
- בקטע תנאי התראה, בוחרים באפשרות תנאי חדש:
- לוחצים על Select a Metric (בחירת מדד), בוחרים באפשרות Consumed API (צריכת API) כמשאב ובאפשרות Request Count (מספר הבקשות) כמדד, ואז לוחצים על Apply (החלה).
- (אופציונלי) מתחת לתרשים מופיעה רשימה של service, quota_metrics, API method וערך המדד value. בוחרים באפשרות הוספת מסנן כדי לסנן את הנתונים על סמך המידע הזה. לדוגמה, אפשר להשתמש במסנן כדי לציין שהשיטה צריכה להיות שווה ל-google.places.Autocomplete.http כדי להפעיל את ההתראה.
- בקטע שינוי נתונים, בוחרים באפשרות 5 דקות בשדה חלון נע ובאפשרות ממוצע בשדה פונקציית חלון נע.
- לוחצים על הבא.
- בקטע Configure alert trigger, מגדירים את Threshold value לערך 2 כדי לציין שההתראה תופעל אם יהיו יותר מ-2 בקשות בחלון של 5 דקות. שימו לב שבתרשים מוצג עכשיו הקו האדום שמציין את סף ההתראה למרווח הזמן שנבחר. בטבלה אפשר לראות איפה התרעה הייתה מופעלת. התרשים הזה יכול לעזור לכם לשנות את המגבלה לפי הצורך.
- לוחצים על הבא.
- בדף Configure notifications and finalize alert:
- בוחרים את כתובת האימייל שיצרתם עבור ערוץ ההתראות.
- בקטע Name the alert (מתן שם להתראה), מזינים My Test Alert (התראת הבדיקה שלי).
- בוחרים באפשרות יצירת מדיניות.
- שולחים כמה בקשות API. כדי ליצור את ההתראה באימייל, צריך לוודא ששולחים יותר משתי בקשות API תוך חמש דקות.
- אחרי שמקבלים את האימייל עם ההתראה, עוברים לדף התראות.
- בטבלה שבה מפורטות ההתראות, לוחצים על ההתראה כדי לראות מידע נוסף.
- לוחצים על שם ההתראה כדי לראות מידע עליה, כולל תרשים שמציג את האירוע שהפעיל אותה.
מקורות מידע שקשורים לנושא
מידע נוסף על התראות:
- מבוא בנושא התראות
- יצירה, עריכה ומחיקה של תקציבים והתראות תקציב
- הגדרות של מדיניות נפוצה להתראות
- שרטוט תרשים של מדדי מכסות ומעקב אחריהם

