サードパーティ Cookie が Cookie に適切に保存されないか否かには、 特定のウェブサイトで個々の Chrome クライアントに対して許可またはブロックする場合:
この記事では、Chrome の各機能がどのように相互作用するかや、ツールと手法について説明します。 をご覧ください。
サードパーティ Cookie が許可またはブロックされる原因
このセクションでは、サードパーティ Cookie が許可またはブロックされる仕組みについて説明します。 全サイト、個々のサイト、または個々のユーザーに対して設定できます。
ユーザー設定
chrome://settings から、または Chrome のアドレスバーの目のアイコンから、
サードパーティ Cookie のデフォルトの動作はユーザーが設定または変更できます。
すべてのサードパーティ Cookie をブロックします。ユーザーは
特定のサイトのサードパーティ Cookie を許可する例外。
サードパーティ Cookie ブロック
chrome://settings/cookies
サードパーティ Cookie は [プライバシーとセキュリティ] でブロックできます >サードパーティ Cookie。 [すべてのサードパーティ Cookie をブロックする] を有効にすると、すべてのサードパーティ Cookie がブロックされます。 できます。たとえば、サードパーティ Cookie が使用可能な状況、 たとえば関連ウェブサイト セットや (ヒューリスティック ベースの例外など)は、 できます。
<ph type="x-smartling-placeholder">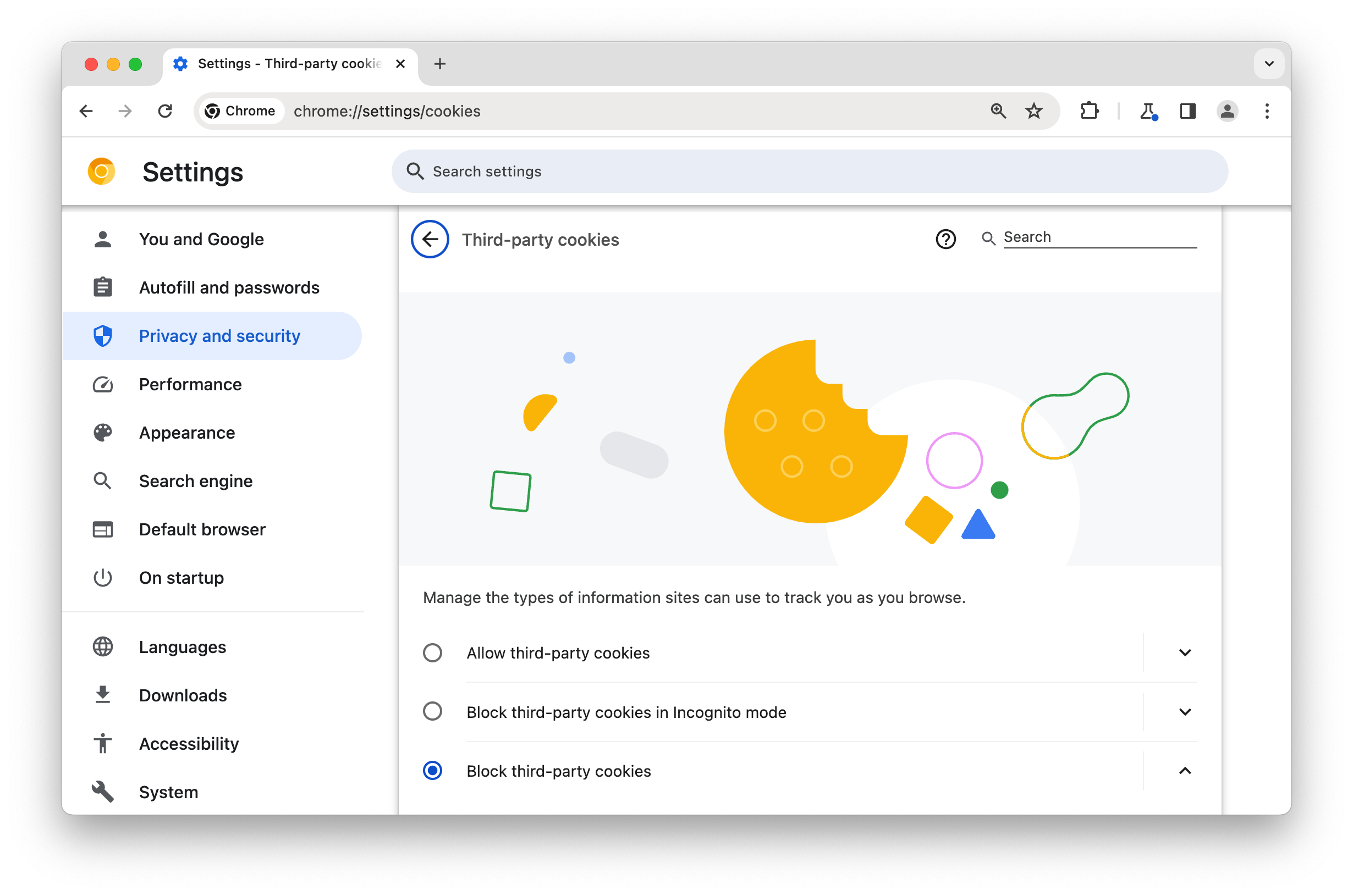
chrome://settings/cookiesただし、chrome://settings/cookies で [サードパーティの Cookie をブロックする] が有効になっている場合は、
関連ウェブサイト セット内でのサードパーティ Cookie を許可するには、
[関連サイトにグループ内のアクティビティの確認を許可する] を有効にします。
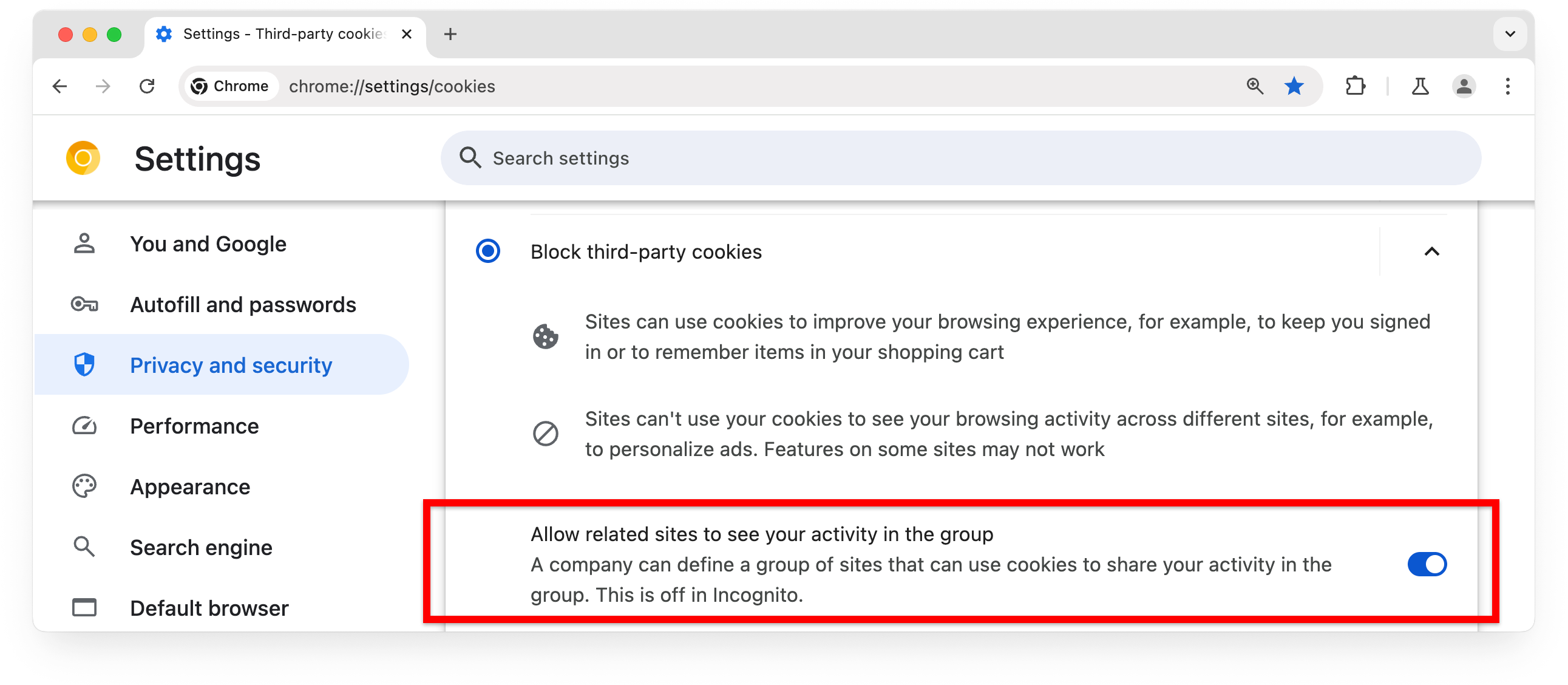
chrome://settings/trackingProtection
トラッキング防止機能のテストグループに属する Chrome クライアントの 1% のユーザー
サードパーティ Cookie を
デフォルトで制限していますこれらのユーザーはすべてをブロックできます
chrome://settings/trackingProtection からのサードパーティ Cookie。
これは、サードパーティ Cookie をブロックする場合と同じ結果になります。
chrome://settings/cookies。
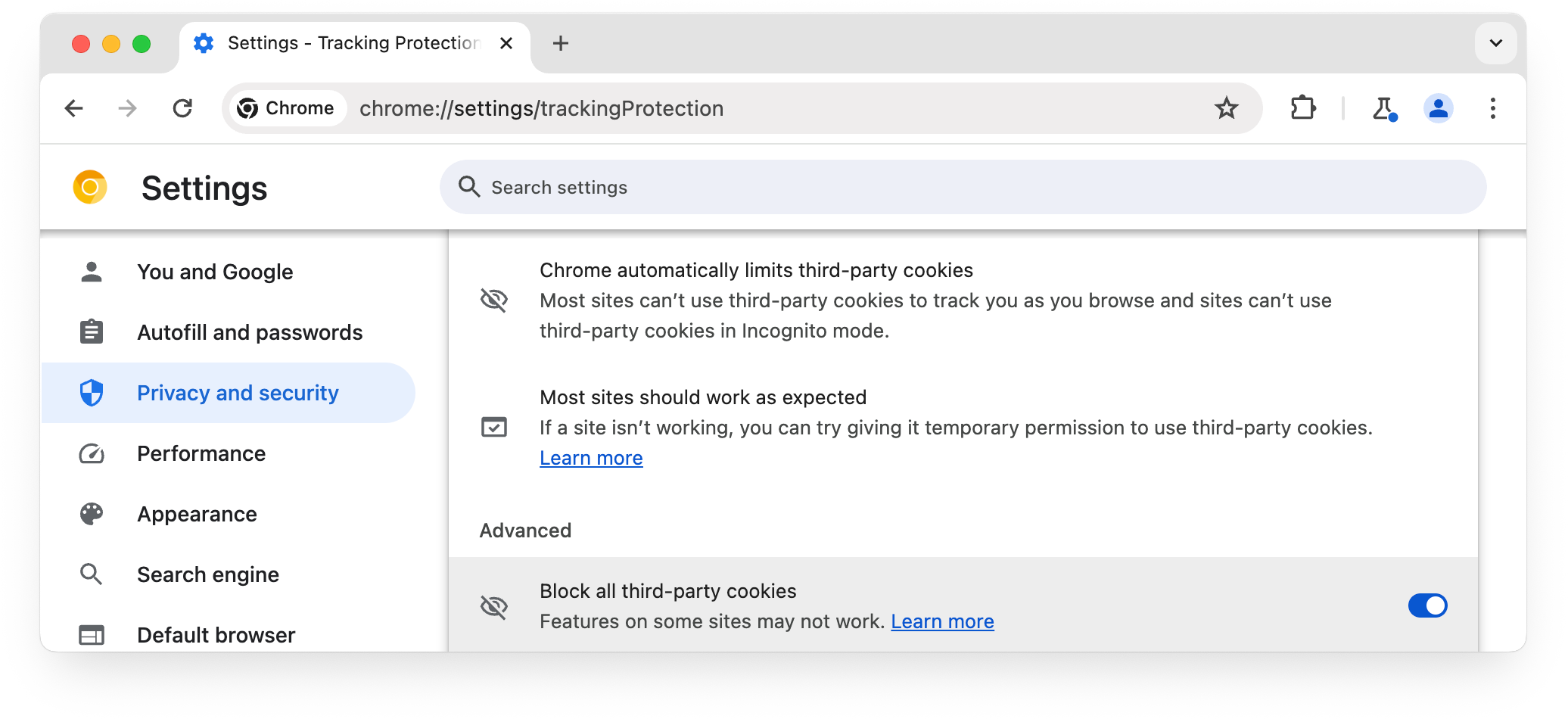
chrome://settings/trackingProtectionサードパーティの Cookie を許可する
chrome://settingsより、ユーザーはアクセスが許可されているサイトのリストにサイトを追加できます
制限します。
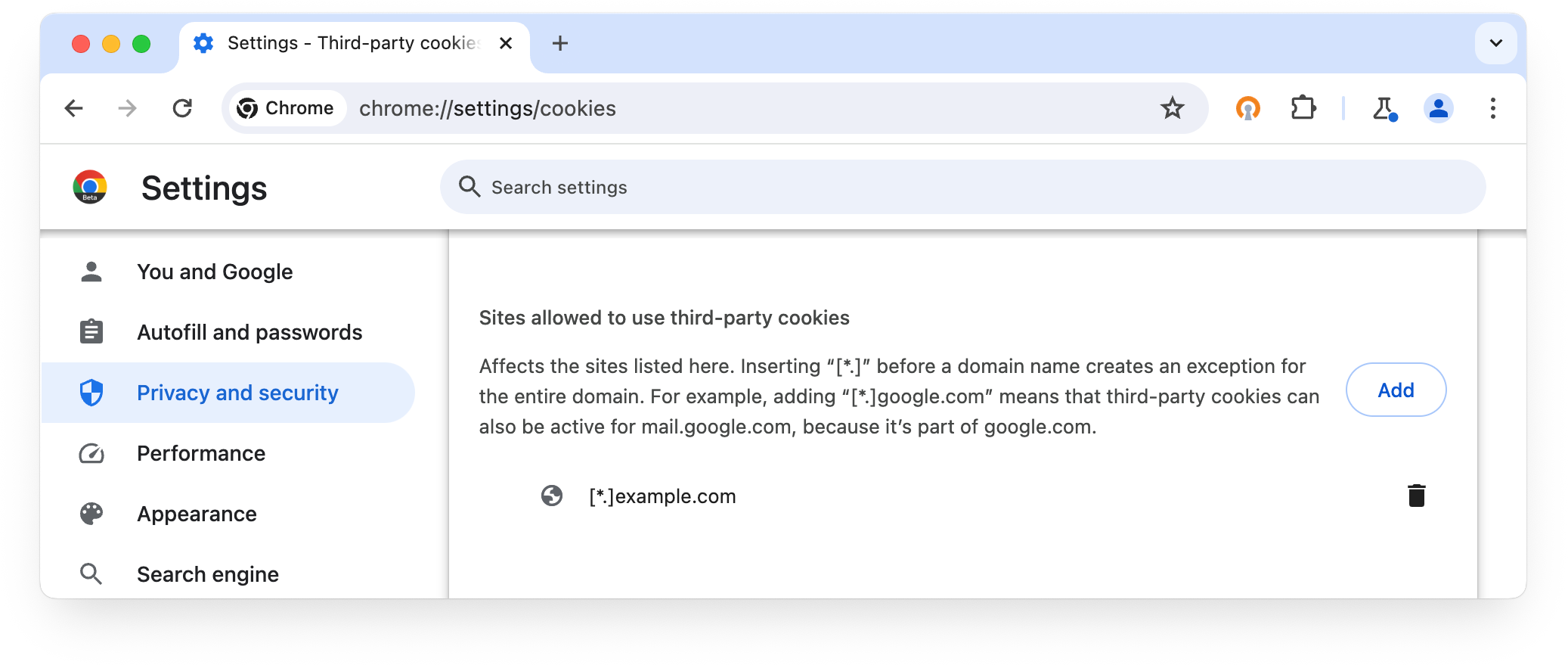
さらに、サードパーティの Cookie がブロックまたは制限されている場合、ユーザーには サードパーティ Cookie を使用しているサイトで、アドレスバー(アドレスバー)に目のアイコンが表示される。
<ph type="x-smartling-placeholder">
目のアイコンをクリックすると、ユーザーはサードパーティ Cookie を一時的に許可できる 現在のサイト:
<ph type="x-smartling-placeholder">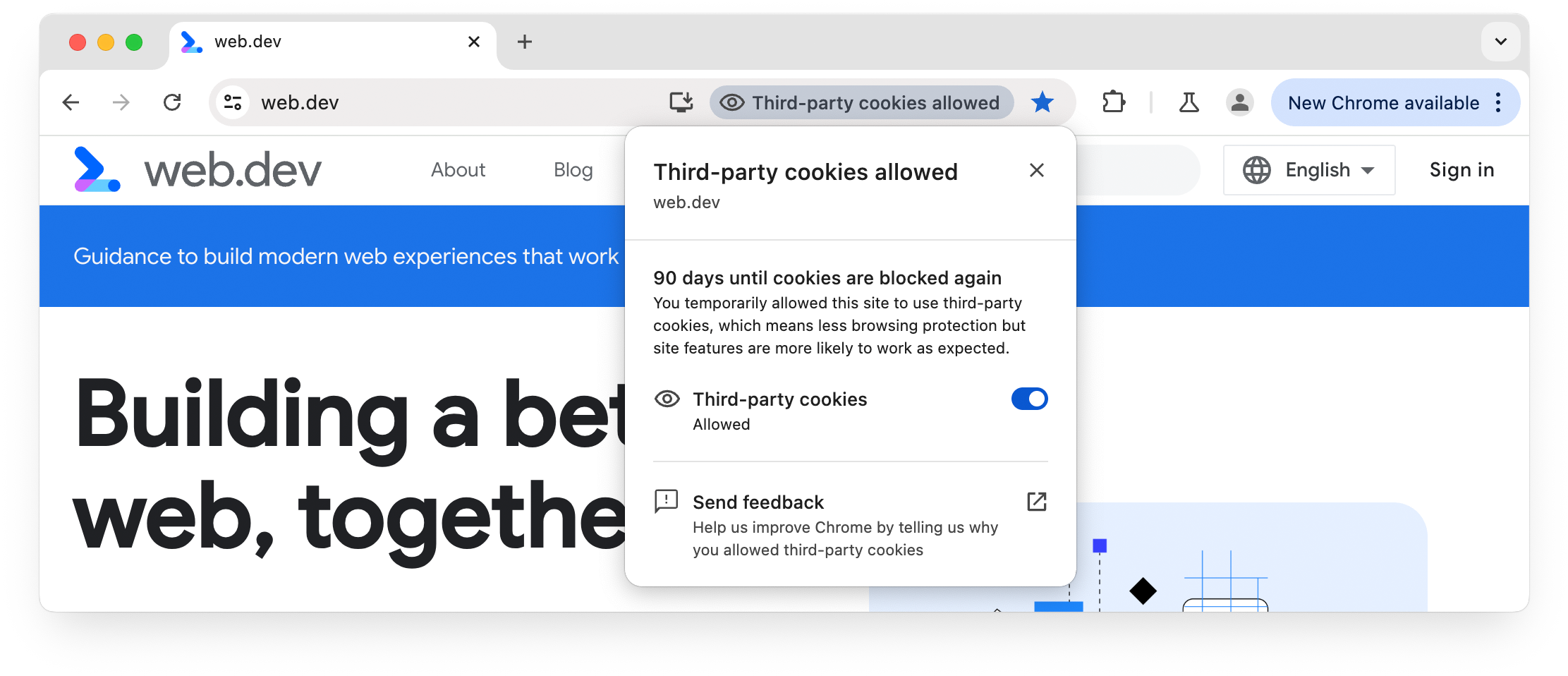
トラッキング防止機能を使用しているユーザーの 1% [トラッキング防止機能] ダイアログが表示されます。
<ph type="x-smartling-placeholder">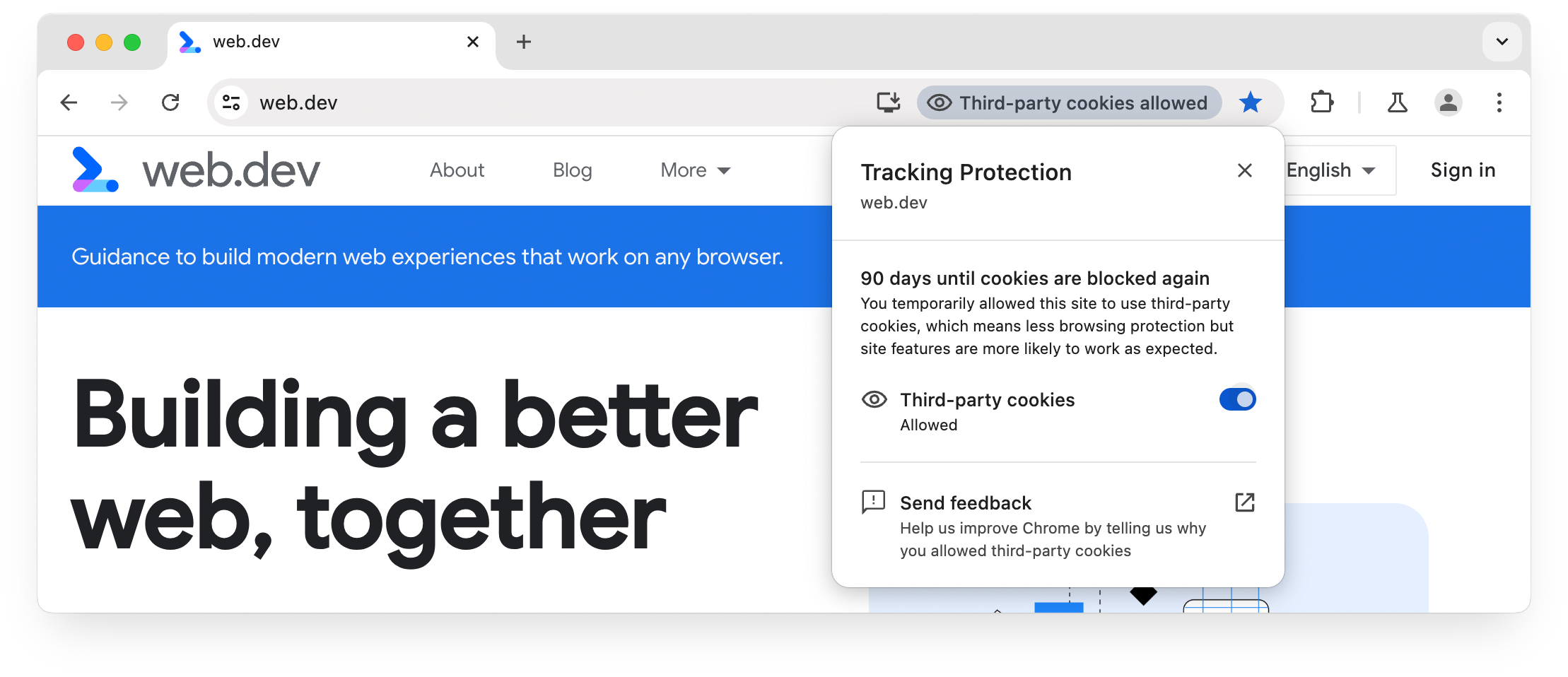
目のアイコンを使用してサイトでサードパーティ Cookie を許可しても、同じ効果があります。
[サードパーティ Cookie の使用が許可されているサイト] にサイトを追加する方法を
chrome://settings(ただし、90 日の有効期限が設定されている場合を除く)。
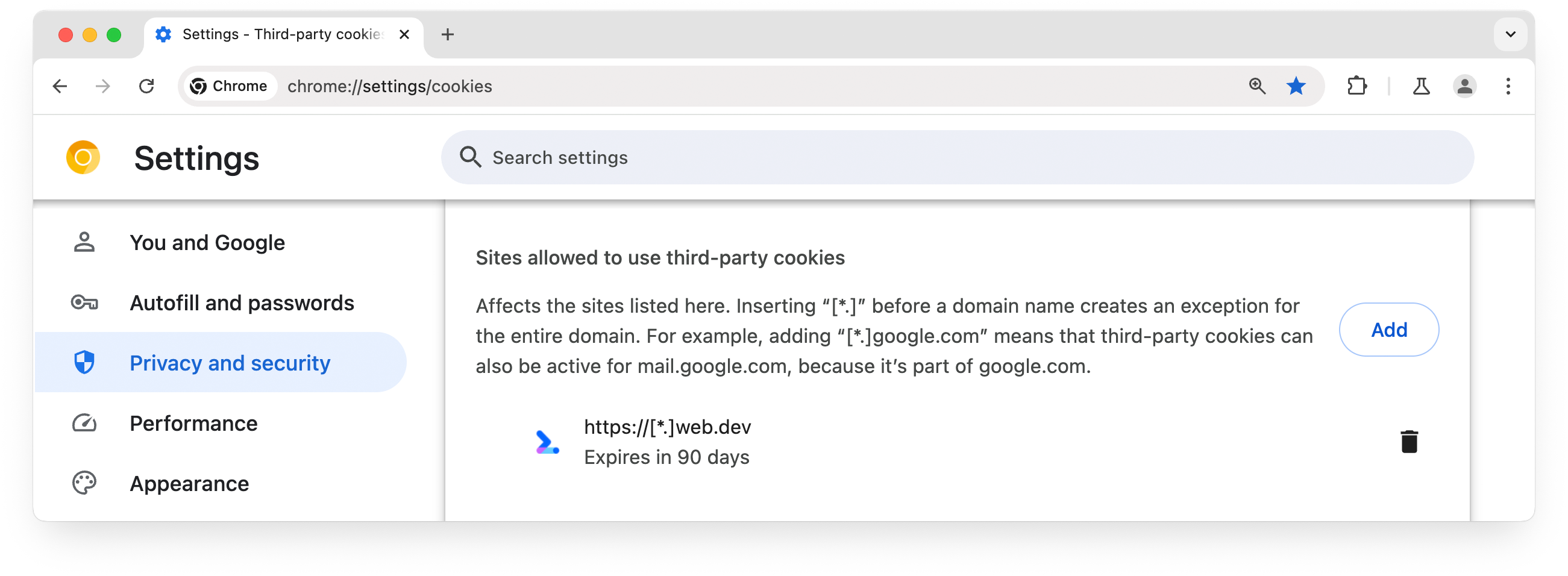
有効期限後、サイトの一時的な免除 目のアイコンから更新されます。これにより、サイトで引き続きアクセスできるようになります。 制限します。
サードパーティ Cookie の個々のサイトへのアクセスを取り消すこともできます。この操作を行うと、 サードパーティ Cookie の使用が許可されているサイトのリストから現在のサイトを選択:
<ph type="x-smartling-placeholder">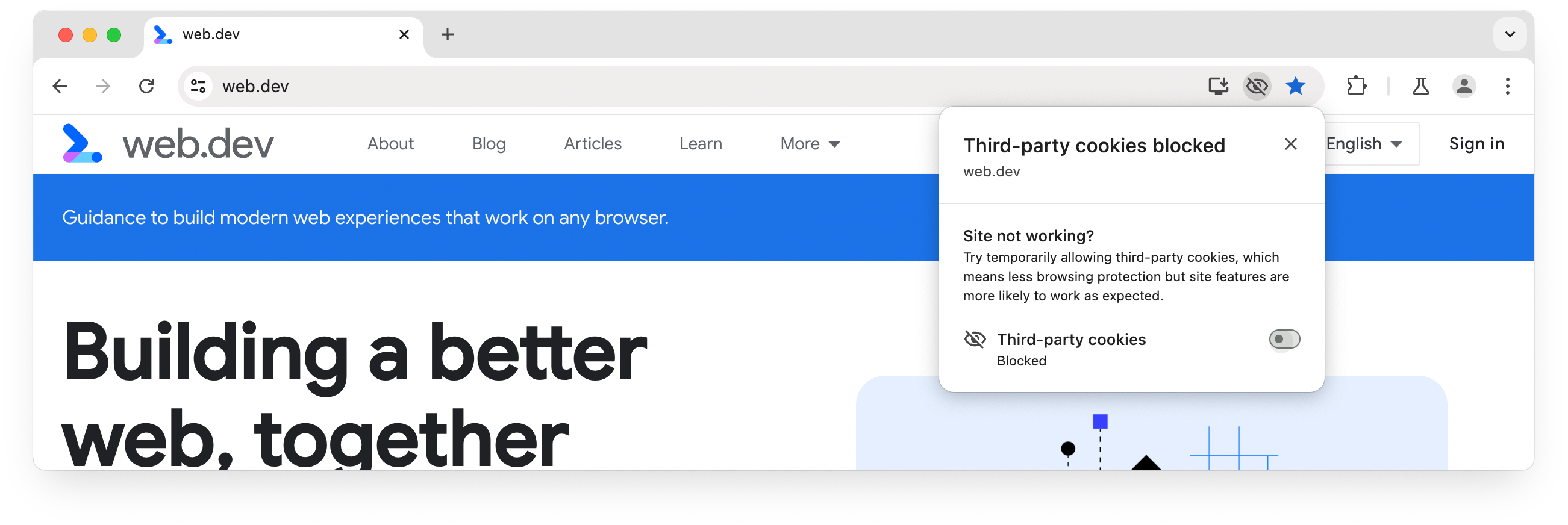
- すべてのサードパーティ Cookie をブロックするユーザー設定は、Chrome より優先されます フラグ、猶予期間、 ヒューリスティック ベースの例外。
- サードパーティ Cookie のデフォルトの動作を変更するユーザー設定 Cookie に関するエンタープライズ ポリシーが設定されている場合は、ブラウザを使用できません。 設定されます。
chrome://settings/content/siteData
これにより、個々のドメイン、ファーストパーティまたはサードパーティからのデータ保存(Cookie を含む)を許可またはブロックできます。(一方、chrome://settings/cookies または chrome://settings/trackingProtection から [サードパーティ Cookie の使用が許可されているサイト] にサイトを追加してサードパーティ Cookie へのアクセスを許可すると、そのサイトでどのドメインからでも、すべてのサードパーティ Cookie の設定と読み取りが可能になります)。
chrome://settings/content/siteData がテストの妨げにならないようにする必要があります。
![Chrome 設定ページ: [サイトによるデバイスへのデータの保存を許可しない] が選択されています。デバイスへのデータの保存が許可されているサイトに、thirdparty.example が追加されました](https://google-developers.gonglchuangl.net/static/privacy-sandbox/assets/images/sitedata.png?authuser=1&hl=ja)
ブロックされる一時的な緩和策と例外にはどのようなものがありますか?
トラッキング防止機能では、デフォルトでサードパーティ Cookie が制限されますが、ヒューリスティック ベースの例外や猶予期間など、サードパーティ Cookie を一時的に許可するための緩和策も許可されています。chrome://settings からのサードパーティ Cookie をすべてブロックすると、こうした緩和策の一部がオーバーライドされます。
✅ サードパーティ Cookie が許可されています
❯ サードパーティ Cookie のブロック
| 設定 | プライバシー サンドボックス API | 一時的な緩和策 | ユーザー設定 | ||||
|---|---|---|---|---|---|---|---|
| チップ | Storage Access API とプロンプト | 関連ウェブサイト セット | ヒューリスティック ベースの例外 | 猶予期間 | 特定のサイトのサードパーティ Cookie を許可する | ||
| トラッキング防止機能が有効、[サードパーティの Cookie をすべてブロックする] から chrome://settings/trackingProtection無効 |
✅ | ✅ | ✅ | ✅ | ✅ | ✅ | |
トラッキング防止機能が有効、[サードパーティの Cookie をすべてブロックする]chrome://settings/trackingProtection から有効 |
✅ | ✅ | ✖ | ✖ | ✖ | ✅ | |
トラッキング防止機能が有効でない、[サードパーティの Cookie をブロックする]chrome://settings/cookies から 無効 |
✅ | ✅ | ユーザー設定によって異なる | ✖ | ✖ | ✅ | |
Chrome フラグ
複数の Chrome フラグ サードパーティ Cookie を 1 人のユーザーに対して許可するかブロックするかを決定する
- Chrome のすべてのフラグは、サードパーティをブロックするユーザー設定によってオーバーライドされます。 できます。逆に、サービスをブロックするフラグは 「再有効化」してから、ユーザー設定から変更できます。ただし、 サードパーティ Cookie の使用を許可するサイトのリストにサイトを追加する。
- 詳細: さまざまなテストの際の Chrome フラグ 説明します。
コマンドライン フラグでさまざまな Chrome チャンネルを定期的に使用する場合は、 チャネルごとに関数を作成してシェル RC に追加することもできます。 表示されます。たとえば、macOS の場合は次のようになります。
- ターミナルを開きます。
- 関数を作成します。
cf(){ open -a 'Google Chrome Canary' --args $\*; } - 関数をフラグを指定して呼び出して使用します。例:
cf --enable-features=TrackingProtection3pcd
猶予期間
Chrome のサードパーティ Cookie の猶予期間は、障害が発生したサイトやサービスで、サードパーティ Cookie から代替ソリューションに移行するまでの猶予期間をリクエストするための手段です。対象となる猶予期間中の参加者には、一定期間、サードパーティ Cookie への継続的なアクセスが許可されます。
- 猶予期間の有効化によるサードパーティ Cookie へのアクセスは、次のユーザーによってブロックされています すべてのサードパーティ Cookie をブロックするユーザー設定 または、サードパーティ Cookie または Gmail といった、 できます。
- さまざまなシナリオをテストするための Chrome フラグ 猶予期間の有効化を許可または禁止する方法について説明します。
重要なサイト除外
重要なサービスを提供する一部のサイトでは、引き続きサードパーティ Cookie にアクセスできるようにする一時的な免除が提供されます。
- 必須サイトの除外によるサードパーティ Cookie へのアクセスは、すべてのサードパーティ Cookie をブロックするユーザー設定と、サードパーティ Cookie をブロックする Chrome フラグによってブロックされます。
- 重要なサイトについては、さまざまなシナリオをテストするための Chrome フラグで、猶予期間の有効化を許可または禁止する手順をご覧ください。猶予期間の有効化を許可しない場合、必須サイトの除外は無効になります。
ヒューリスティック ベースの例外
サードパーティ Cookie の段階的廃止中、Chrome はヒューリスティックを使用して、一時的な 特定のシナリオにおける、事前定義されたフローでのサードパーティ Cookie へのアクセス 配置する必要がありますこれは一時的なものであり、 将来的にサイトの移行に伴い ヒューリスティックが完全に削除される予定で 長期的なソリューションになります
ヒューリスティック ベースの例外 シナリオ では、Chrome で Chrome の導入が許可される具体的なシナリオを 自動的にサードパーティ Cookie へのアクセスが許可されます。
ヒューリスティックベースの例外は デモ を使用すると、ヒューリスティック例外の有無にかかわらず、サードパーティ Cookie のアクセスをテストできます。
- サードパーティの Cookie を許可するヒューリスティック ベースの例外は、 ユーザー設定と Enterprise ポリシーを設定して、すべてのサードパーティ Cookie をブロックします。
- さまざまなシナリオをテストするための Chrome フラグ ヒューリスティック ベースの例外を許可または禁止する方法について説明します。
Chrome を利用したテスト
Chrome を利用したテスト モード サイトがサードパーティ Cookie なしでどのように機能するかをプレビューできるようにする。 の Chrome クライアントの割合が、いずれかのモードにランダムに割り当てられます。 A またはモード B 各テスト群にはラベルが付けられます。各アームには リクエスト ヘッダー または navigator.cookieDeprecationLabel。
モード A のテスト群を追加しても、以下を含む Chrome の動作には影響しません。 設定することもできますランダムに 4 つのモード B のテスト群がある Chrome クライアントの 1%(4 群それぞれ 0.25%)に割り当てられました。 これらのテスト群に割り当てられた Chrome クライアントでは、Cookie がブロックされます。
Chrome Canary、Dev、Beta でも 20% の Cookie が制限されている できます。
- Chrome クライアントは [サイト] に追加したサイトのサードパーティ Cookie にアクセスできる にサードパーティの Cookie の使用を許可するに、クライアントが特定のサービス アカウントに割り当てられている場合でも、 モード B のテスト 群 (いずれもデフォルトでサードパーティ Cookie がブロックされます)。
- さまざまなシナリオをテストするための Chrome フラグ Chrome を利用したテストを許可、禁止、強制する方法について説明します。 テスト群を現在の Chrome クライアントに対して設定します。
Chrome Enterprise のポリシー
BlockThirdPartyCookies を設定する
ポリシーを
無効にすると、クロスサイト Cookie が許可されます。このポリシーを有効に設定した場合、
ブロックする方法を学びました。このポリシーを未設定のままにした場合、
設定でき、ユーザーがサードパーティ Cookie をブロックできるようにする
chrome://settings~。
詳しくは、Chrome Enterprise のヘルプセンター記事をご覧ください。
- ユーザーは
chrome://settingsまたは Chrome から Enterprise ポリシーをオーバーライドできない 使用できます。
Cookie のステータスについて
このセクションでは、サードパーティ Cookie が許可されているかどうかを確認する方法について説明します。 ブロックすることもできます。
chrome://settings
chrome://settings/cookies(または chrome://settings/trackingProtection)を確認します。
サードパーティ Cookie をブロックするユーザー設定
サードパーティ Cookie を制限し、
特定のサイトに対してサードパーティ Cookie を許可するように設定することもできます。
同様に、chrome://settings/content/siteData のチェックボックスをオンにします。
: 個々のユーザーによるデータの保存(Cookie を含む)を許可またはブロックする設定
できます。
chrome://policy
Chrome Enterprise 環境を使用している場合、ブラウザで適用されているポリシー ユーザーのエクスペリエンスが またはその逆の場合もあります。テストでは、 管理されていないデバイスに対しても適用できます。
chrome://policy ページには、Chrome Enterprise が管理するブラウザに設定されたポリシーが表示されます
インストールできます。
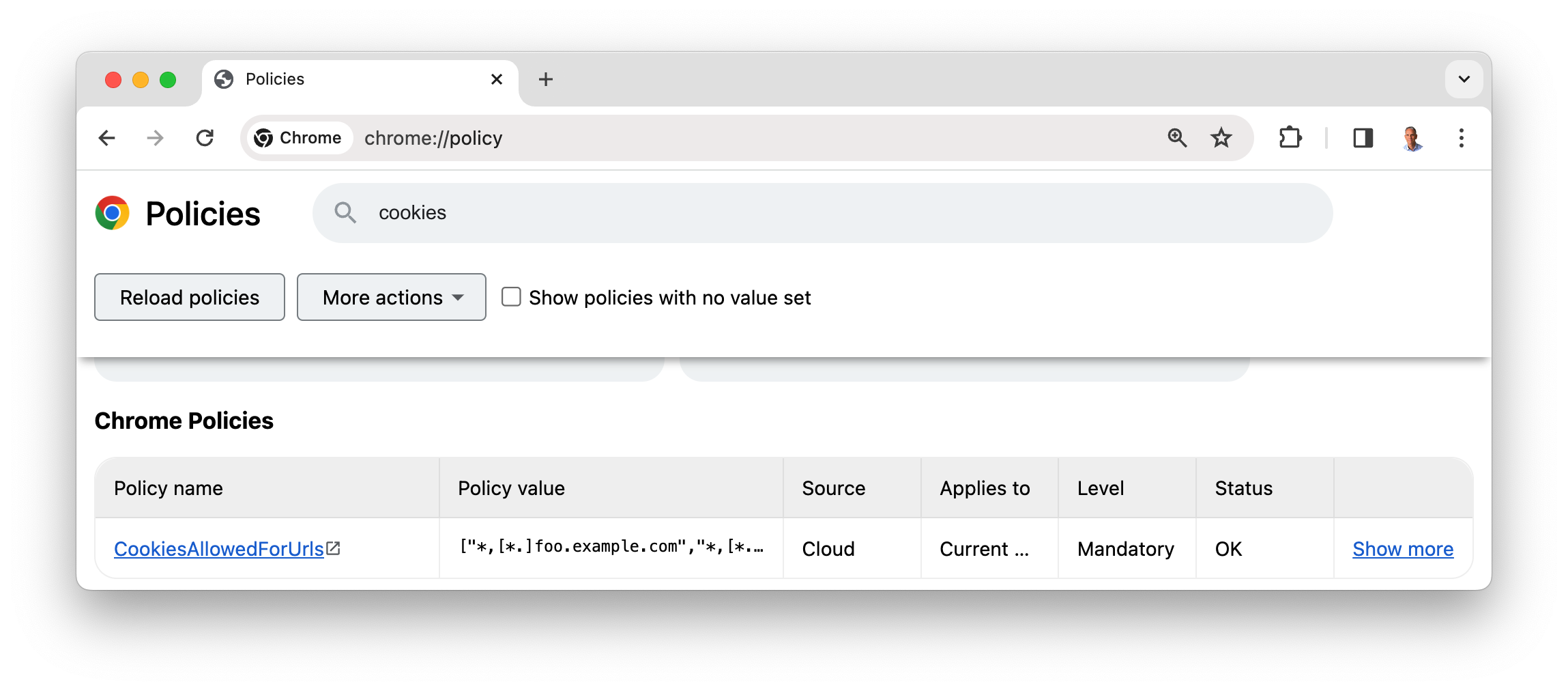
Chrome Enterprise のポリシーでは、 サードパーティの Cookie をブロックするか、特定の Cookie のみを許可するようにポリシーを設定できます。 できます。
Chrome DevTools
[Issues]、[Application]、[Network] の各パネルには、Cookie、 ブラウザがサードパーティ Cookie をブロックしているかどうかを確認します。
- 監査 使用するための Cookie では、サイトでのサードパーティ Cookie の使用状況を評価する方法について説明します。
- 表示、追加、編集、削除 Cookie に、Chrome DevTools で Cookie を操作する方法を示します。
Chrome DevTools のドキュメント Cookie を追加、編集、削除する方法や サードパーティ Cookie を識別、検査します。
Privacy Sandbox Analysis Tool(PSAT)
Chrome 拡張機能の PSAT Chrome DevTools に、Cookie の使用状況を把握し、 新しいプライバシー保護 Chrome API に関するガイダンスをご覧ください。
PSAT にはコマンドライン ツールも用意されています。 インターフェースをご覧ください。
- 詳細、問題の報告、機能リクエストの送信については、以下をご覧ください。 github.com/GoogleChromeLabs/ps-analysis-tool
テスト用のサイト
プライバシー サンドボックス チームは、サードパーティ Cookie のテストをサポートするために複数のサイトを運営しています。
- サードパーティ Cookie を設定するには: third-party-cookies.glitch.me
- Chrome を活用したテスト設定のデバッグ: chrome-facilitated-testing.glitch.me
プライバシー サンドボックスのデモでは、リンク先の 2 つのサイトが提供されています。これらは、主要なユーザー ジャーニーとユースケースをさまざまなテストで試して、サードパーティ Cookie の制限によってどのような影響を受けるかを理解するのに役立ちます。
<ph type="x-smartling-placeholder">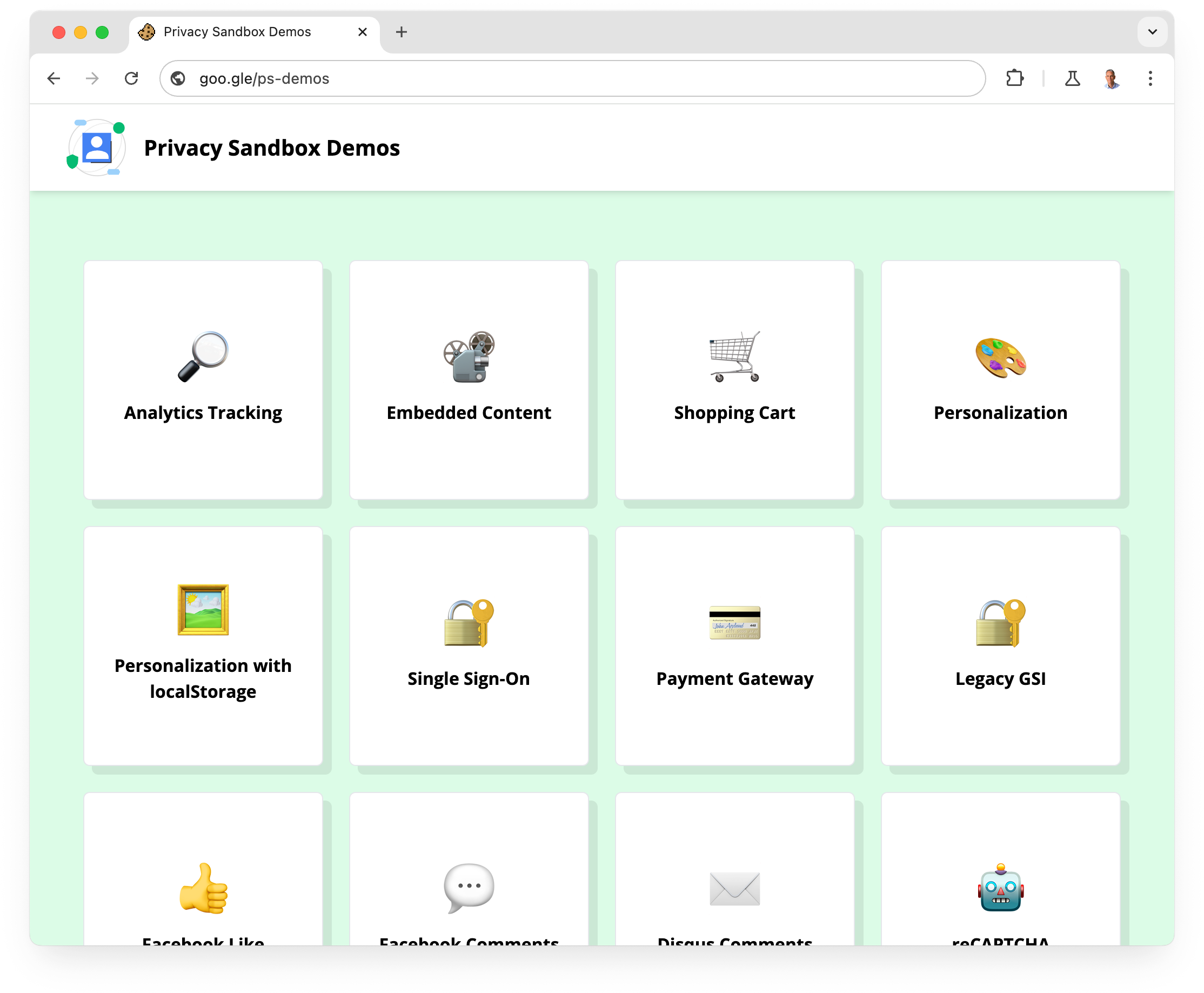
Chrome のクライアントまたはプロファイルを変更する
Chrome クライアントは、デバイスへのインストールに相当します。つまり、ユーザーデータ ディレクトリです。
各 Chrome プロファイルは サブディレクトリに作成されます。
コマンドラインから Chrome を実行する場合は、ユーザーデータのディレクトリを --user-data-dir フラグを指定します。
つまり、開発用に別個のユーザーデータ ディレクトリと、 プロファイルのサブディレクトリが管理されます。新しいユーザー データのディレクトリを作成すると、Chrome は 新しくインストールされたかのように動作するため、デバッグに有用な プロフィール関連の問題
新しい一時ユーザー ディレクトリを指定してコマンドラインから Chrome を実行するには、 次のフラグを指定します。
--user-data-dir=$(mktemp -d)

