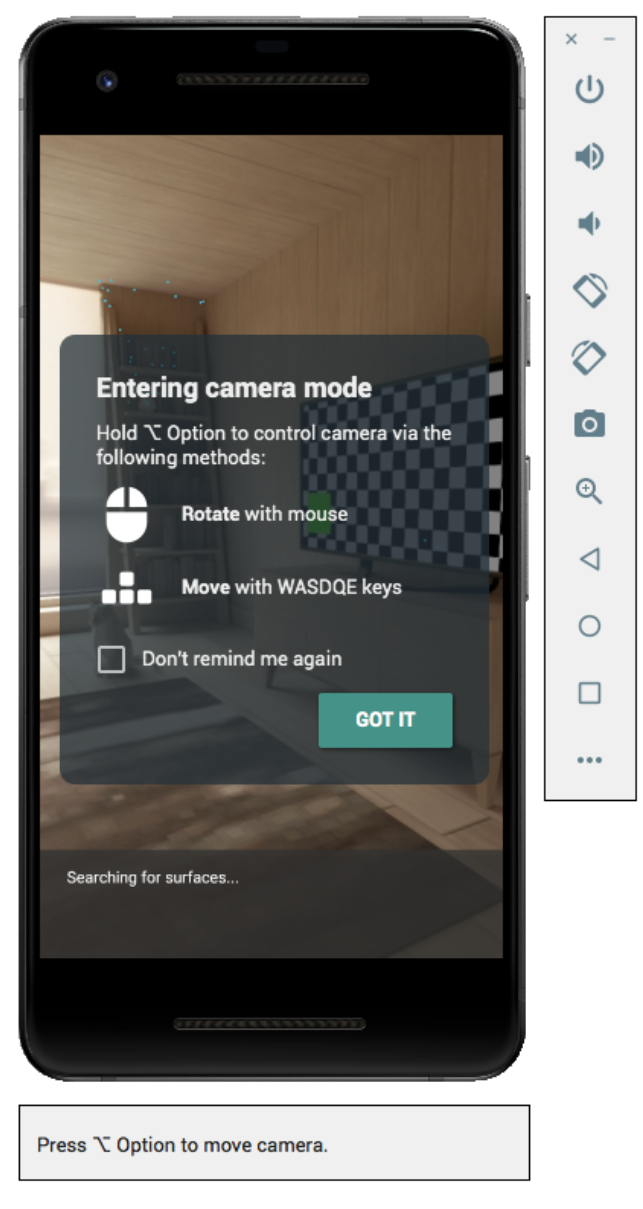استخدام محاكي Android لاختبار سيناريوهات الواقع المعزّز بدون استخدام جهاز فعلي يتيح لك محاكي Android تشغيل تطبيقات ARCore في بيئة افتراضية باستخدام جهاز محاكاة تتحكم فيه.
إعداد بيئة التطوير
متطلبات البرامج:
استوديو Android 3.1 أو الإصدارات الأحدث.
محاكي Android 27.2.9 أو الإصدارات الأحدث.
متطلبات الأجهزة:
- ستحتاج أيضًا إلى جهاز تطوير يدعم OpenGL ES 3.0 أو إصدارًا أحدث لاستخدام Sceneform في تطبيقك.
الحصول على Android Studio وأدوات SDK لـ ARCore
ثبِّت استوديو Android 3.1 أو إصدار أحدث.
في "استوديو Android"، انتقِل إلى الإعدادات المفضّلة > والمظهر والسلوك > إعدادات النظام > وحزمة تطوير البرامج (SDK) لنظام التشغيل Android.
اختَر علامة التبويب SDKs Platforms (المنصات المتعلّقة بحزمة تطوير البرامج (SDK)) وضع علامة في المربّع Show Package Details (عرض تفاصيل الحزمة).
ضمن Android 8.1 (Oreo)، اختَر:
Google APIs Intel x86 Atom System Image المستوى 27، الإصدار 4 أو الإصدارات الأحدث.اختَر علامة التبويب أدوات SDK وأضِف Android Emulator 27.2.9 أو إصدارًا أحدث.
انقر على OK (حسنًا) لتثبيت الأدوات والمعدّات المحدّدة.
انقر على حسنًا مرة أخرى لتأكيد التغييرات.
اقبل اتفاقية الترخيص لأداة تثبيت المكوّنات.
انقر على إنهاء.
إنشاء جهاز افتراضي متوافق مع ميزة الواقع المعزّز
يمكنك اتّباع تعليمات "استوديو Android" من أجل إنشاء جهاز افتراضي مع تفعيل ميزة الواقع المعزّز.
ضبط الجهاز الافتراضي
- اختَر الملف الشخصي لجهاز Pixel أو Pixel 2.
- اختَر صورة النظام Oreo: API 27: x86: Android 8.1 (Google APIs).
تأكّد من ضبط جهازك الافتراضي بشكل صحيح:
- انتقل إلى التحقق من الضبط وgt؛ عرض الإعدادات المتقدمة.
- تأكَّد من ضبط الكاميرا الخلفية على VirtualScene.
ضبط المحاكي للتوافق مع Sceneform
يتطلّب Sceneform استخدام OpenGL ES 3.0 أو إصدار أحدث.
تأكّد من ضبط المحاكي لاستخدام أحدث إصدار من OpenGL ES:
- انقر على
في شريط أدوات المحاكي قيد التشغيل.
- انقر على الإعدادات >؛ الإعدادات المتقدّمة >؛ مستوى واجهة برمجة تطبيقات OpenGL ES؛gt؛ الحد الأقصى لأداة العرض (ما يصل إلى OpenGL ES 3.1).
- أعِد تشغيل المحاكي. لا تعرض الحالة الحالية عندما يُطلب منك ذلك.
- انقر على
بعد إعادة تشغيل المحاكي، يمكنك التفاعل لفترة قصيرة مع خطوات المحاكاة، ثم التحقّق مما إذا كان يتم استخدام OpenGL ES 3.0 أو إصدار أحدث من خلال إزالة سجلّات الجهاز:
adb logcat | grep eglMakeCurrent
إذا ظهر لك الإصدار
ver 3 0أو إصدار أحدث، يمكنك تشغيل تطبيقات Sceneform في المحاكي:… … … … D EGL_emulation: eglMakeCurrent: 0xebe63540: ver 3 0 (tinfo 0xd104cb40)
إذا كنت ترى إصدارًا أقل، هذا يعني أن وحدة معالجة الرسومات للكمبيوتر المكتبي لا تتوافق مع OpenGL ES 3.0 وعليك بدلاً من ذلك استخدام جهاز متوافق لتشغيل تطبيقات Sceneform.
تشغيل تطبيقك
اختبِر تطبيق ARCore على جهاز افتراضي متوافق مع الواقع المعزّز في المحاكي. لإجراء ذلك، يمكنك اتّباع تعليمات"استوديو Android" لتشغيل تطبيق في"محاكي Android".
تحديث "خدمات Google Play للواقع المعزّز"
من المحتمل أن يكون إصدار "خدمات Google Play للواقع المعزّز" على المحاكي قديمًا. اتّبِع التعليمات التالية لتعديل الخطوات التالية:
نزِّل أحدث إصدارات Google_Play_Services_for_AR_1.15.0_x86_for_emulator.jpg من صفحة إصدارات GitHub.
ثبِّت ملف APK الذي تم تنزيله في كل فيديو تريد استخدامه:
ابدأ تشغيل AVD المطلوب، ثم اسحب ملف APK الذي تم تنزيله على محاكي التشغيل، أو ثبِّته باستخدام
adbأثناء تشغيل الجهاز الافتراضي:adb install -r Google_Play_Services_for_AR_1.15.0_x86_for_emulator.apk
كرِّر هذه الخطوات مع أي ملفات AVD إضافية تريد استخدامها.
التحكّم في المشهد الافتراضي
عندما يتصل تطبيقك بـ ARCore، سيظهر لك تراكب يصف كيفية التحكّم في الكاميرا وشريط الحالة أسفل نافذة المحاكي.
تحريك الكاميرا الافتراضية
اضغط مع الاستمرار على Option (نظام التشغيل macOS) أو Alt (نظام التشغيل Linux أو Windows) للوصول إلى عناصر التحكم في حركة الكاميرا. استخدِم عناصر التحكّم التالية لتحريك الكاميرا:
| النظام الأساسي | الإجراء | ما يجب فعله |
|---|---|---|
| نظام التشغيل macOS | تحريك لليسار أو اليمين | الضغط مع الاستمرار على Option + الضغط على A أو D |
| النقل لمستوى أدنى أو أعلى | الضغط مع الاستمرار على Option + الضغط على Q أو E | |
| التحرك إلى الأمام أو الخلف | الضغط مع الاستمرار على Option + الضغط على W أو S | |
| تغيير اتجاه الجهاز | الضغط مع الاستمرار على Option + تحريك الماوس | |
| نظام التشغيل Linux أو نظام التشغيل Windows | تحريك لليسار أو اليمين | الضغط مع الاستمرار على Alt + A أو D |
| النقل لمستوى أدنى أو أعلى | الضغط مع الاستمرار على Alt + Q أو E | |
| التحرك إلى الأمام أو الخلف | الضغط مع الاستمرار على Alt + W أو S | |
| تغيير اتجاه الجهاز | الضغط مع الاستمرار على Alt + تحريك الماوس |
اضغط على Option أو Alt للعودة إلى الوضع التفاعلي في المحاكي.
يمكنك استخدام علامة التبويب أجهزة الاستشعار الافتراضية في عناصر التحكّم الموسَّعة لتحديد الموقع الجغرافي للجهاز بدقة أكبر.
ملاحظات حول تحديد المشاكل وحلّها
إذا تم تشغيل تطبيق ARCore وظهرت لك رسالة "&AR Core غير متوافقة"، راجِع النسخة المراجعة على صورة النظام. احرص على استخدام واجهة برمجة التطبيقات للمستوى 27 من واجهة برمجة التطبيقات.
إذا تعذّر على تطبيق ARCore فتح الكاميرا عند تشغيلها، احرص على ضبط الكاميرا الخلفية على القيمة VirtualScene كما هو موضّح في خطوات الضبط أعلاه.

 في شريط أدوات المحاكي قيد التشغيل.
في شريط أدوات المحاكي قيد التشغيل.