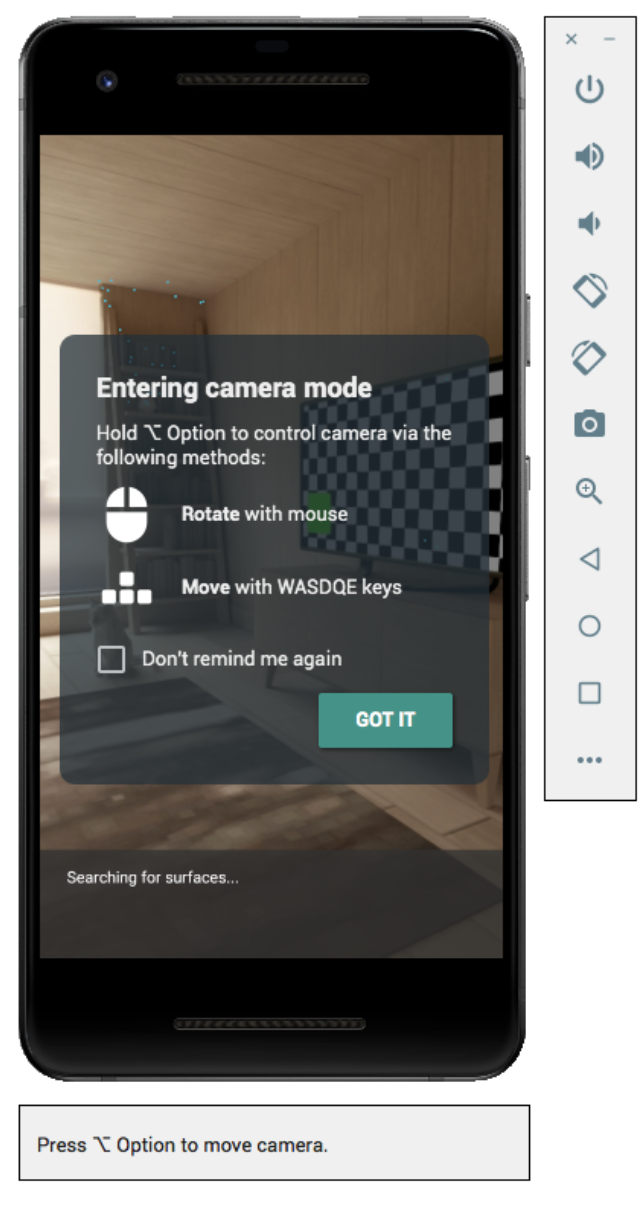Gunakan Android Emulator untuk menguji skenario AR tanpa perangkat fisik. Android Emulator memungkinkan Anda menjalankan aplikasi ARCore di lingkungan virtual dengan perangkat yang diemulasikan yang Anda kontrol.
Menyiapkan lingkungan pengembangan
Persyaratan software:
Android Studio 3.1 atau yang lebih baru.
Android Emulator 27.2.9 atau yang lebih baru.
Persyaratan hardware:
- Anda juga memerlukan mesin pengembangan yang mendukung OpenGL ES 3.0 atau yang lebih tinggi untuk menggunakan Sceneform dalam aplikasi Anda.
Mendapatkan Android Studio dan fitur SDK untuk ARCore
Instal Android Studio 3.1 atau yang lebih baru.
Di Android Studio, buka Preferences > Appearance and Behavior > System Settings > Android SDK.
Pilih tab SDK Platforms dan centang Show Package Details.
Di bagian Android 8.1 (Oreo), pilih:
Google APIs Intel x86 Atom System Image API Level 27, versi 4 atau yang lebih baru.Pilih tab SDK Tools dan tambahkan Android Emulator 27.2.9 atau yang lebih baru.
Klik OK untuk menginstal paket dan alat yang dipilih.
Klik OK lagi untuk mengonfirmasi perubahan.
Setujui perjanjian lisensi untuk Penginstal Komponen.
Klik Finish.
Membuat perangkat virtual dengan dukungan AR
Anda dapat mengikuti petunjuk Android Studio untuk membuat Perangkat Virtual dengan dukungan AR.
Mengonfigurasi perangkat virtual
- Pilih profil hardware Pixel atau Pixel 2.
- Pilih image sistem Oreo: API Level 27: x86: Android 8.1 (Google API).
Pastikan perangkat virtual Anda telah dikonfigurasi dengan benar:
- Buka Memverifikasi Konfigurasi > Tampilkan Setelan Lanjutan.
- Pastikan Camera Back disetel ke VirtualScene.
Mengonfigurasi emulator untuk mendukung Sceneform
Sceneform memerlukan OpenGL ES 3.0 atau yang lebih tinggi.
Pastikan emulator Anda dikonfigurasi untuk menggunakan OpenGL ES versi terbaru:
- Klik
di toolbar emulator yang berjalan.
- Pilih Settings > Advanced > OpenGL ES API level > Renderer maximum (up to OpenGL ES 3.1).
- Mulai ulang emulator. Jika diminta, jangan simpan status saat ini.
- Klik
Setelah memulai ulang emulator, berinteraksilah secara singkat dengan perangkat yang diemulasikan, lalu periksa apakah OpenGL ES 3.0 atau yang lebih tinggi sedang digunakan dengan mengambil log perangkat:
adb logcat | grep eglMakeCurrent
Jika melihat
ver 3 0atau versi yang lebih tinggi, Anda dapat menjalankan aplikasi Sceneform di emulator:… … … … D EGL_emulation: eglMakeCurrent: 0xebe63540: ver 3 0 (tinfo 0xd104cb40)
Jika Anda melihat versi yang lebih rendah, berarti GPU desktop Anda tidak mendukung OpenGL ES 3.0 dan Anda harus menggunakan perangkat yang didukung fisik untuk menjalankan aplikasi Sceneform.
Menjalankan aplikasi Anda
Menguji aplikasi ARCore di perangkat virtual yang didukung AR di emulator. Untuk melakukannya, Anda dapat mengikuti petunjuk Android Studio untuk menjalankan aplikasi di Android Emulator.
Mengupdate Layanan Google Play untuk AR
Versi Layanan Google Play untuk AR di emulator kemungkinan sudah usang. Ikuti petunjuk berikut untuk memperbaruinya:
Download Google_Play_Services_for_AR_1.15.0_x86_for_emulator.apk terbaru dari halaman rilis GitHub.
Instal APK yang didownload ke setiap AVD yang ingin Anda gunakan:
Mulai AVD yang diinginkan, lalu tarik APK yang didownload ke emulator yang berjalan, atau instal menggunakan
adbsaat perangkat virtual sedang berjalan:adb install -r Google_Play_Services_for_AR_1.15.0_x86_for_emulator.apk
Ulangi langkah-langkah ini untuk AVD tambahan yang ingin Anda gunakan.
Mengontrol adegan virtual
Saat aplikasi Anda terhubung ke ARCore, Anda akan melihat overlay yang menjelaskan cara mengontrol kamera dan status bar di bawah jendela emulator.
Gerakkan kamera virtual
Tekan dan tahan Option (macOS) atau Alt (Linux atau Windows) untuk mengakses kontrol gerakan kamera. Gunakan kontrol berikut untuk menggerakkan kamera:
| Platform | Tindakan | Yang harus dilakukan |
|---|---|---|
| macOS | Pindahkan ke kiri atau kanan | Tahan Option + tekan A atau D |
| Berpindah ke atas atau ke atas | Tahan Option + tekan Q atau E | |
| Bergerak ke depan atau belakang | Tahan Option + tekan W atau S | |
| Mengubah orientasi perangkat | Tahan Option + gerakkan mouse | |
| Linux atau Windows | Pindahkan ke kiri atau kanan | Tahan Alt + tekan A atau D |
| Berpindah ke atas atau ke atas | Tahan Alt + tekan Q atau E | |
| Bergerak ke depan atau belakang | Tahan Alt + tekan W atau S | |
| Mengubah orientasi perangkat | Tahan Alt + gerakkan mouse |
Rilis Option atau Alt untuk kembali ke mode interaktif di emulator.
Gunakan tab Sensor Virtual di Kontrol yang diperluas untuk pengaturan posisi perangkat yang lebih akurat.
Tips pemecahan masalah
Jika aplikasi ARCore diluncurkan dan Anda melihat pesan "AR Core tidak didukung" periksa revisinya pada image sistem Anda. Pastikan Anda menggunakan API Level 27 Revisi 4.
Jika aplikasi ARCore Anda gagal membuka kamera saat diluncurkan, pastikan Camera Back ditetapkan ke VirtualScene, seperti yang dijelaskan dalam langkah-langkah konfigurasi di atas.

 di toolbar emulator yang berjalan.
di toolbar emulator yang berjalan.