Questa pagina descrive come un'app Google Chat può aprire finestre di dialogo per visualizzare le interfacce utente e rispondere agli utenti.
I dialoghi sono interfacce basate su schede e finestre che si aprono da un messaggio o uno spazio di Chat. La finestra di dialogo e i relativi contenuti sono visibili solo all'utente che l'ha aperta.
Le app di chat possono utilizzare le finestre di dialogo per richiedere e raccogliere informazioni dagli utenti di Chat, inclusi i moduli in più passaggi. Per maggiori dettagli sulla creazione di input del modulo, vedi Raccogliere ed elaborare le informazioni degli utenti.
Prerequisiti
HTTP
Un componente aggiuntivo di Google Workspace che estende Google Chat. Per crearne uno, completa la guida rapida HTTP.
Apps Script
Un componente aggiuntivo di Google Workspace che estende Google Chat. Per crearne uno, completa la guida rapida di Apps Script.
Aprire una finestra di dialogo
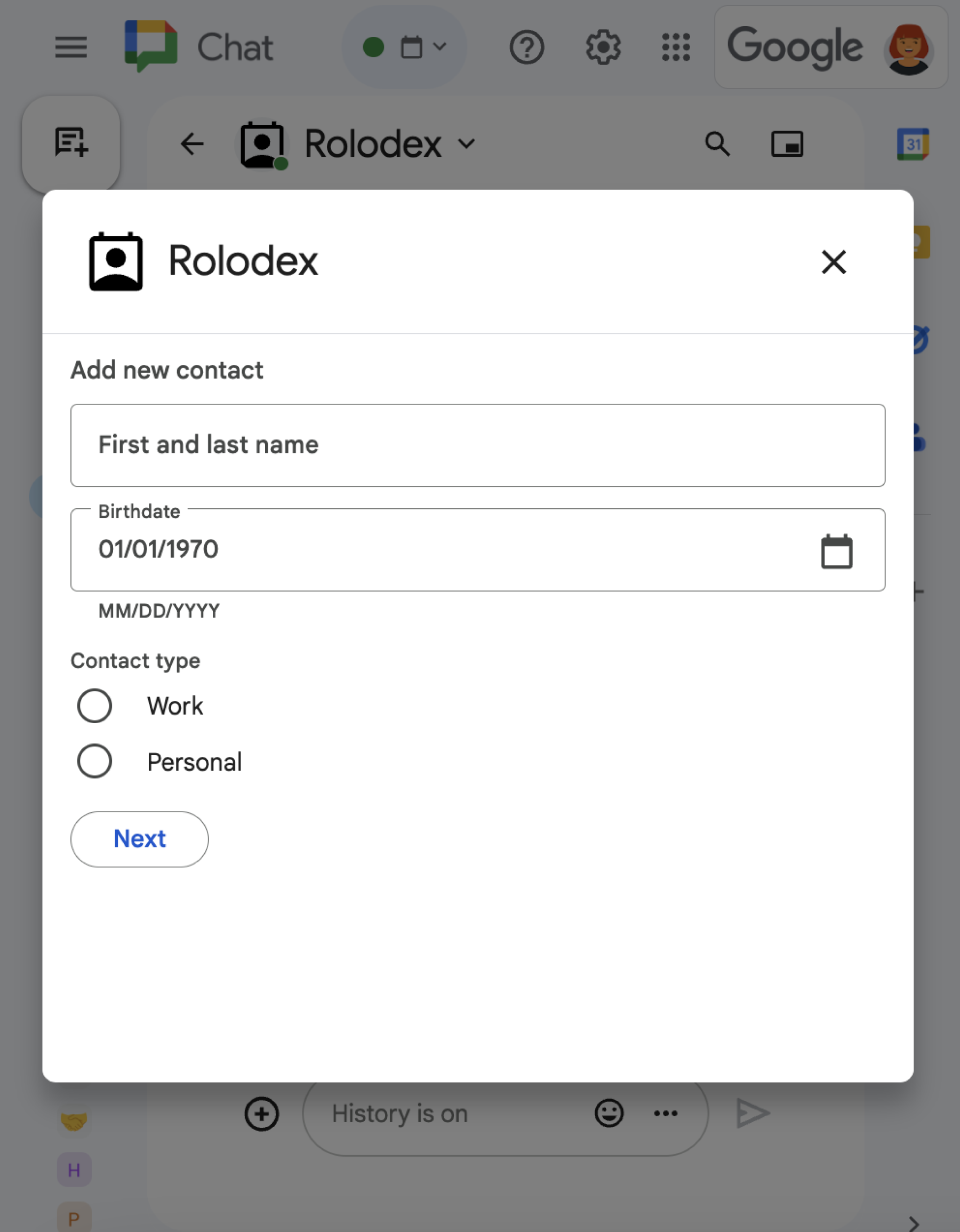
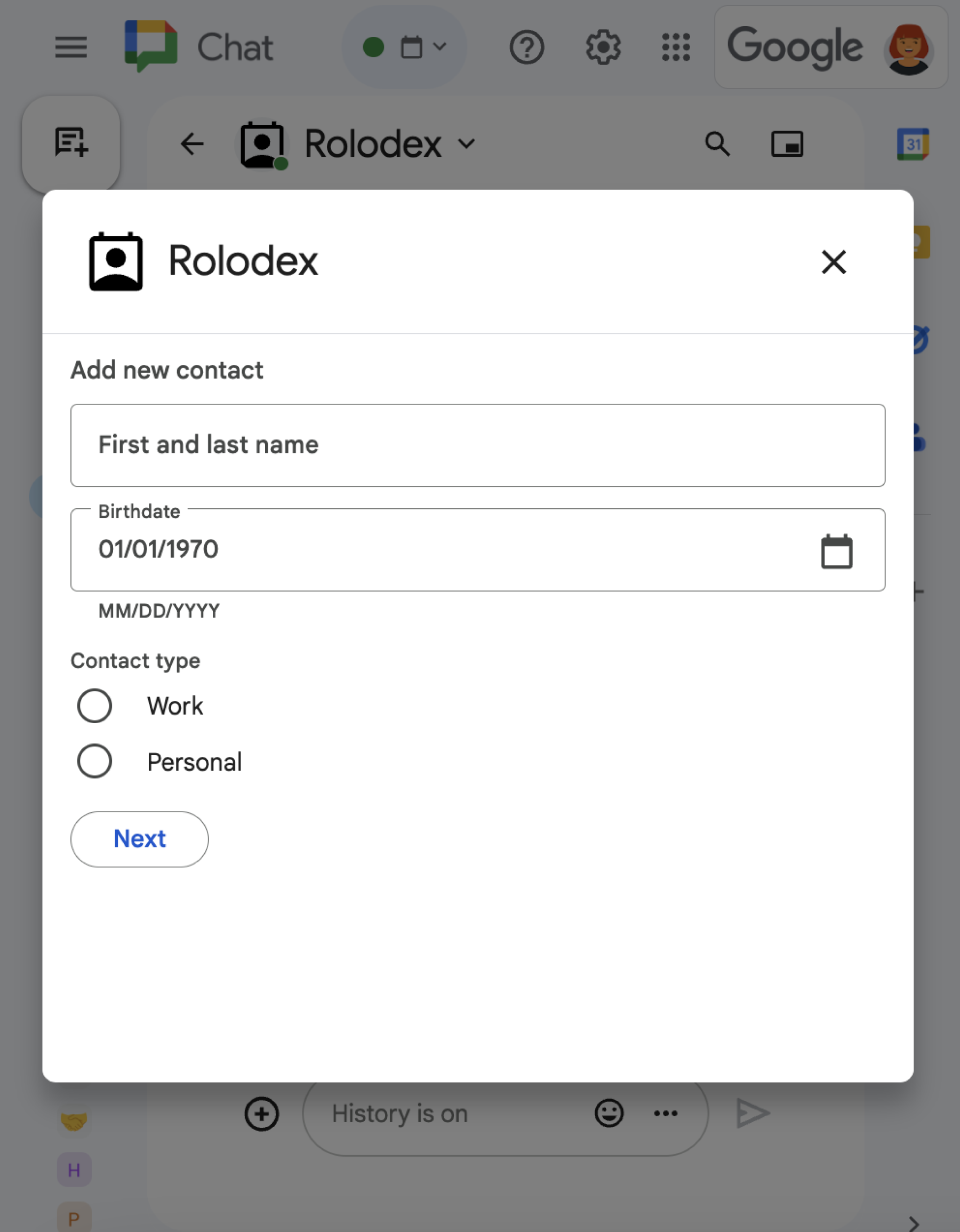
Questa sezione spiega come rispondere e impostare una finestra di dialogo procedendo nel seguente modo:
- Attiva la richiesta di dialogo da un'interazione dell'utente.
- Gestisci la richiesta restituendo e aprendo una finestra di dialogo.
- Dopo che gli utenti hanno inviato le informazioni, elabora l'invio chiudendo la finestra di dialogo o restituendo un'altra finestra di dialogo.
Attivare una richiesta di dialogo
Un'app di chat può aprire finestre di dialogo solo per rispondere a un'interazione dell'utente, ad esempio un comando o un clic su un pulsante da un messaggio in una scheda.
Per rispondere agli utenti con una finestra di dialogo, un'app Chat deve creare un'interazione che attivi la richiesta della finestra di dialogo, ad esempio:
- Rispondere a un comando. Per attivare la richiesta da un comando, devi selezionare la casella di controllo Apre una finestra di dialogo quando configuri il comando.
- Rispondere a un clic sul pulsante in un
messaggio,
all'interno di una scheda o nella parte inferiore del messaggio. Per attivare la
richiesta da un pulsante in un messaggio, configura l'azione
onClickdel pulsante impostandointeractionsuOPEN_DIALOG.
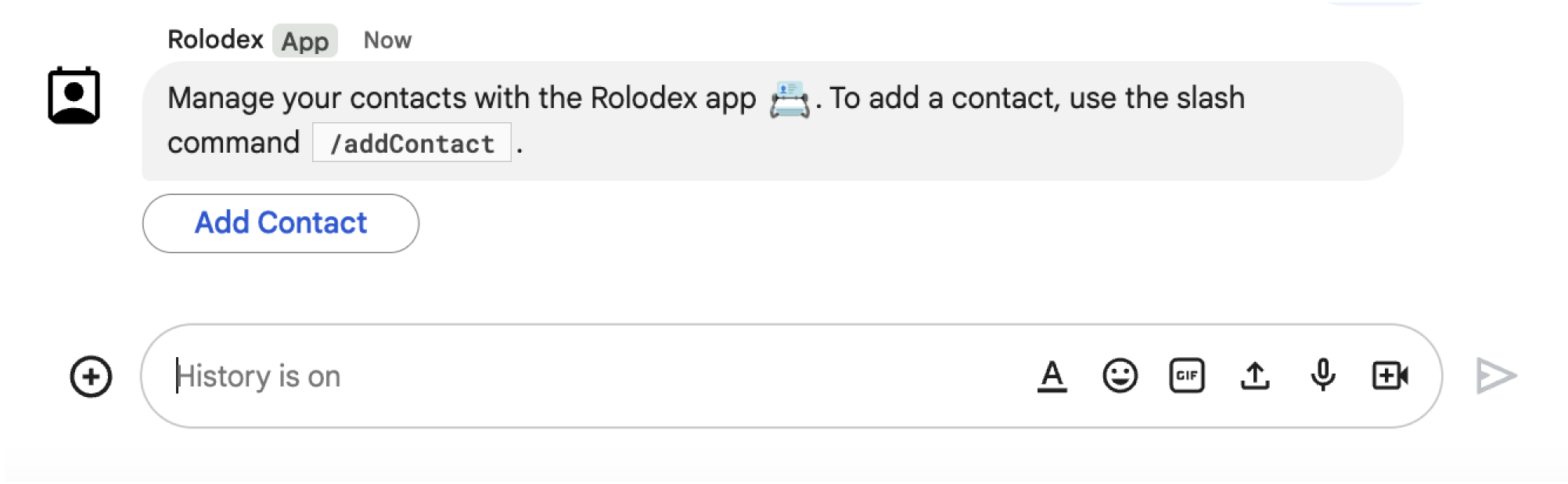
/addContact. Il messaggio include anche un pulsante su cui gli utenti possono fare clic per attivare il comando.
Il seguente JSON mostra come attivare una richiesta di dialogo da un pulsante in un messaggio della scheda. Per aprire la finestra di dialogo, imposta il campo
onClick.action.interaction
del pulsante su OPEN_DIALOG:
{
"buttonList": { "buttons": [{
"text": "BUTTON_TEXT",
"onClick": { "action": {
"function": "ACTION_FUNCTION",
"interaction": "OPEN_DIALOG"
}}
}]}
}
Dove BUTTON_TEXT è il testo visualizzato nel pulsante e ACTION_FUNCTION è la funzione eseguita per aprire la finestra di dialogo iniziale. Per i componenti aggiuntivi creati utilizzando endpoint HTTP, ACTION_FUNCTION deve puntare all'URL HTTP completo dell'endpoint.
Apri la finestra di dialogo iniziale
Quando un utente attiva una richiesta di dialogo, la tua app Chat
riceve un
oggetto evento con un
payload che specifica che un oggetto dialogEventType è REQUEST_DIALOG.
Per aprire una finestra di dialogo, l'app Chat può rispondere alla richiesta restituendo un oggetto RenderActions con la navigazione pushCard per visualizzare una scheda. La scheda deve contenere
elementi dell'interfaccia utente, inclusi uno o più
sections[]
di widget. Per raccogliere informazioni dagli utenti, puoi specificare widget di input del modulo e un widget pulsante. Per scoprire di più sulla progettazione degli input dei moduli, consulta
Raccogliere ed elaborare le informazioni degli utenti.
Il seguente JSON mostra come un'app di chat restituisce una risposta che apre una finestra di dialogo:
{
"action": { "navigations": [{ "pushCard": { "sections": [{ "widgets": [{
WIDGETS,
{ "buttonList": { "buttons": [{
"text": "BUTTON_TEXT",
"onClick": {
"action": { "function": "ACTION_FUNCTION" }
}
}]}}
}]}]}}]}
}
Dove BUTTON_TEXT è il testo visualizzato nel pulsante (ad esempio
Next o Submit), WIDGETS rappresenta uno o più
widget di input del modulo,
e ACTION_FUNCTION è la
funzione di callback
dell'azione che viene eseguita quando gli utenti fanno clic su un pulsante. Quando utilizzi endpoint HTTP, questo valore deve
puntare all'URL HTTP completo.
Gestire l'invio della finestra di dialogo
Quando gli utenti fanno clic su un pulsante che invia una finestra di dialogo, la tua
app Chat riceve un oggetto evento con un oggetto
ButtonClickedPayload. Nel payload, dialogEventType è impostato su SUBMIT_DIALOG. Per
capire come raccogliere ed elaborare le informazioni nella finestra di dialogo, consulta
Raccogliere ed elaborare le informazioni degli utenti di Google Chat.
La tua app di chat deve rispondere all'oggetto evento eseguendo una delle seguenti operazioni:
- Restituisci un'altra finestra di dialogo per compilare un'altra scheda o un altro modulo.
- Chiudi la finestra di dialogo dopo aver convalidato i dati inviati dall'utente e, se vuoi, invia un messaggio di conferma.
(Facoltativo) Restituisci un'altra finestra di dialogo
Dopo che gli utenti inviano la finestra di dialogo iniziale, le app di chat possono restituire una o più finestre di dialogo aggiuntive per aiutare gli utenti a rivedere le informazioni prima dell'invio, completare moduli in più passaggi o compilare dinamicamente i contenuti dei moduli.
Per elaborare i dati inseriti dagli utenti, l'app Chat
gestisce i dati nell'oggetto
commonEventObject.formInputs
dell'evento. Per scoprire di più sul recupero dei valori dai widget di input, vedi
Raccogliere ed elaborare le informazioni degli utenti.
Per tenere traccia di tutti i dati inseriti dagli utenti nella finestra di dialogo iniziale, devi aggiungere parametri al pulsante che apre la finestra di dialogo successiva. Per maggiori dettagli, vedi Trasferire dati a un'altra carta.
In questo esempio, un'app di chat apre una finestra di dialogo iniziale che porta a una seconda finestra di dialogo per la conferma prima dell'invio:
Node.js
/**
* Google Cloud Run function that handles all Google Workspace Add On events for
* the contact manager app.
*
* @param {Object} req Request sent from Google Chat space
* @param {Object} res Response to send back
*/
exports.contactManager = function contactManager(req, res) {
const chatEvent = req.body.chat;
// Handle MESSAGE events
if(chatEvent.messagePayload) {
return res.send(handleMessage(req.body));
// Handle button clicks
} else if(chatEvent.buttonClickedPayload) {
switch(req.body.commonEventObject.parameters.actionName) {
case "openInitialDialog":
return res.send(openInitialDialog(req.body));
case "openConfirmationDialog":
return res.send(openConfirmationDialog(req.body));
case "submitDialog":
return res.send(submitDialog(req.body));
}
}
};
/**
* Responds to a message in Google Chat.
*
* @param {Object} event The event object from the Google Workspace add-on.
* @return {Object} response that handles dialogs.
*/
function handleMessage(event) {
// Reply with a message that contains a button to open the initial dialog
return { hostAppDataAction: { chatDataAction: { createMessageAction: { message: {
text: "To add a contact, use the `ADD CONTACT` button below.",
accessoryWidgets: [{ buttonList: { buttons: [{
text: "ADD CONTACT",
onClick: { action: {
// Use runtime environment variable set with self URL
function: process.env.BASE_URL,
parameters: [{ key: "actionName", value: "openInitialDialog" }],
interaction: "OPEN_DIALOG"
}}
}]}}]
}}}}};
}
/**
* Opens the initial step of the dialog that lets users add contact details.
*
* @param {Object} event The event object from the Google Workspace add-on.
* @return {Object} open the dialog.
*/
function openInitialDialog(event) {
return { action: { navigations: [{ pushCard: { sections: [{ widgets: [{
textInput: {
name: "contactName",
label: "First and last name",
type: "SINGLE_LINE"
}},
WIDGETS, {
buttonList: { buttons: [{
text: "NEXT",
onClick: { action: {
// Use runtime environment variable set with self URL
function: process.env.BASE_URL,
parameters: [{ key: "actionName", value: "openConfirmationDialog" }]
}}
}]}}
]}]}}]}};
}
/**
* Opens the second step of the dialog that lets users confirm details.
*
* @param {Object} event The event object from the Google Workspace add-on.
* @return {Object} update the dialog.
*/
function openConfirmationDialog(event) {
// Retrieve the form input values
const name = event.commonEventObject.formInputs["contactName"].stringInputs.value[0];
return { action: { navigations: [{ pushCard: { sections: [{ widgets: [{
// Display the input values for confirmation
textParagraph: { text: "<b>Name:</b> " + name }},
WIDGETS, {
buttonList: { buttons: [{
text: "SUBMIT",
onClick: { action: {
// Use runtime environment variable set with self URL
function: process.env.BASE_URL,
parameters: [{
key: "actionName", value: "submitDialog" }, {
// Pass input values as parameters for last dialog step (submission)
key: "contactName", value: name
}]
}}
}]}}]
}]}}]}};
}
Apps Script
Questo esempio invia un messaggio con scheda restituendo JSON della scheda. Puoi anche utilizzare il servizio di schede Apps Script.
/**
* Responds to a message in Google Chat.
*
* @param {Object} event The event object from the Google Workspace add-on.
* @return {Object} response that handles dialogs.
*/
function onMessage(event) {
// Reply with a message that contains a button to open the initial dialog
return { hostAppDataAction: { chatDataAction: { createMessageAction: { message: {
text: "To add a contact, use the `ADD CONTACT` button below.",
accessoryWidgets: [{ buttonList: { buttons: [{
text: "ADD CONTACT",
onClick: { action: {
function: "openInitialDialog",
interaction: "OPEN_DIALOG"
}}
}]}}]
}}}}};
}
/**
* Opens the initial step of the dialog that lets users add contact details.
*
* @param {Object} event The event object from the Google Workspace add-on.
* @return {Object} open the dialog.
*/
function openInitialDialog(event) {
return { action: { navigations: [{ pushCard: { sections: [{ widgets: [{
textInput: {
name: "contactName",
label: "First and last name",
type: "SINGLE_LINE"
}},
WIDGETS, {
buttonList: { buttons: [{
text: "NEXT",
onClick: { action: { function : "openConfirmationDialog" }}
}]}}
]}]}}]}};
}
/**
* Opens the second step of the dialog that lets users confirm details.
*
* @param {Object} event The event object from the Google Workspace add-on.
* @return {Object} update the dialog.
*/
function openConfirmationDialog(event) {
// Retrieve the form input values
const name = event.commonEventObject.formInputs["contactName"].stringInputs.value[0];
return { action: { navigations: [{ pushCard: { sections: [{ widgets: [{
// Display the input values for confirmation
textParagraph: { text: "<b>Name:</b> " + name }},
WIDGETS, {
buttonList: { buttons: [{
text: "SUBMIT",
onClick: { action: {
function: "submitDialog",
// Pass input values as parameters for last dialog step (submission)
parameters: [{ key: "contactName", value: name }]
}}
}]}}]
}]}}]}};
}
Dove WIDGETS rappresenta qualsiasi altro widget di input del modulo.
Chiudi la finestra di dialogo
Quando gli utenti fanno clic su un pulsante di invio in una finestra di dialogo, l'app di chat esegue l'azione associata e fornisce l'oggetto evento con buttonClickedPayload impostato su:
isDialogEventètrue.dialogEventTypeèSUBMIT_DIALOG.
L'app Chat dovrebbe restituire un oggetto
RenderActions
con
EndNavigation
impostato su CLOSE_DIALOG.
(Facoltativo) Visualizzare una notifica temporanea
Quando chiudi la finestra di dialogo, puoi anche mostrare una notifica di testo temporanea all'utente che interagisce con l'app.
Per visualizzare una notifica, restituisci l'oggetto
RenderActions
con il campo notification impostato.
Il seguente esempio verifica che i parametri siano validi e chiude la finestra di dialogo con una notifica di testo a seconda del risultato:
Node.js
/**
* Handles submission and closes the dialog.
*
* @param {Object} event The event object from the Google Workspace add-on.
* @return {Object} close the dialog with a status in text notification.
*/
function submitDialog(event) {
// Validate the parameters.
if (!event.commonEventObject.parameters["contactName"]) {
return { action: {
navigations: [{ endNavigation: { action: "CLOSE_DIALOG"}}],
notification: { text: "Failure, the contact name was missing!" }
}};
}
return { action: {
navigations: [{ endNavigation: { action: "CLOSE_DIALOG"}}],
notification: { text: "Success, the contact was added!" }
}};
}
Apps Script
/**
* Handles submission and closes the dialog.
*
* @param {Object} event The event object from the Google Workspace add-on.
* @return {Object} close the dialog with a status in text notification.
*/
function submitDialog(event) {
// Validate the parameters.
if (!event.commonEventObject.parameters["contactName"]) {
return { action: {
navigations: [{ endNavigation: { action: "CLOSE_DIALOG"}}],
notification: { text: "Failure, the contact name was missing!" }
}};
}
return { action: {
navigations: [{ endNavigation: {action: "CLOSE_DIALOG"}}],
notification: { text: "Success, the contact was added!" }
}};
}
Per informazioni dettagliate sul passaggio di parametri tra le finestre di dialogo, vedi Trasferire dati a un'altra scheda.
(Facoltativo) Invia un messaggio di chat di conferma
Quando chiudi la finestra di dialogo, puoi anche inviare un nuovo messaggio di Chat o aggiornarne uno esistente.
Per inviare un nuovo messaggio, restituisci un
oggetto DataActions con il campo
CreateMessageAction impostato con il nuovo messaggio. Ad esempio, per chiudere la finestra di dialogo
e inviare un messaggio, restituisci quanto segue:
{ "hostAppDataAction": { "chatDataAction": { "createMessageAction": { "message": {
"text": "Your information has been submitted."
}}}}}
Per aggiornare un messaggio dopo che l'utente ha inviato una finestra di dialogo, restituisci un oggetto DataActions
che contiene una delle seguenti azioni:
UpdateMessageAction: Aggiorna un messaggio inviato dall'app Chat, ad esempio il messaggio da cui l'utente ha richiesto la finestra di dialogo.UpdateInlinePreviewAction: aggiorna la carta da un'anteprima del link.
Risoluzione dei problemi
Quando un'app Google Chat o una scheda restituisce un errore, l'interfaccia di Chat mostra il messaggio "Si è verificato un problema". o "Impossibile elaborare la tua richiesta". A volte l'interfaccia utente di Chat non mostra alcun messaggio di errore, ma l'app o la scheda Chat produce un risultato imprevisto; ad esempio, un messaggio della scheda potrebbe non essere visualizzato.
Anche se nell'interfaccia utente di Chat potrebbe non essere visualizzato un messaggio di errore, sono disponibili messaggi di errore descrittivi e dati di log per aiutarti a correggere gli errori quando la registrazione degli errori per le app di chat è attivata. Per assistenza nella visualizzazione, nel debug e nella correzione degli errori, consulta Risolvere i problemi e correggere gli errori di Google Chat.
