หน้านี้อธิบายวิธีตั้งค่าและตอบกลับคำสั่งในฐานะแอป Google Chat
คำสั่งจะช่วยให้ผู้ใช้ค้นพบและใช้ฟีเจอร์หลักของ แอป Chat ได้ โดยมีเพียงแอป Chat เท่านั้นที่จะเห็น เนื้อหาของคำสั่ง ตัวอย่างเช่น หากผู้ใช้ส่งข้อความที่มีคำสั่งเครื่องหมายทับ ระบบจะแสดงข้อความดังกล่าวต่อผู้ใช้และแอป Chat เท่านั้น
หากต้องการตัดสินใจว่าจะสร้างคำสั่งหรือไม่ และทำความเข้าใจวิธีออกแบบ การโต้ตอบของผู้ใช้ โปรดดูกำหนดเส้นทางของผู้ใช้ทั้งหมด
ประเภทของคำสั่งแอป Chat
คุณสร้างคำสั่งของแอป Chat เป็นคำสั่งเครื่องหมายทับหรือคำสั่งด่วนได้ หากต้องการค้นหาและใช้คำสั่งแต่ละประเภท ผู้ใช้ต้องทำดังนี้-
คำสั่งเครื่องหมายทับ: ผู้ใช้จะส่งคำสั่งเป็นข้อความโดยพิมพ์เครื่องหมายทับ
(
/) แล้วตามด้วยข้อความที่กำหนดไว้ล่วงหน้า เช่น/aboutนอกจากนี้ แอปแชทยังอาจกำหนดให้ต้องมีข้อความอาร์กิวเมนต์สำหรับคำสั่งเครื่องหมายทับด้วย เช่น คำสั่งเครื่องหมายทับ/searchอาจต้องใช้ข้อความอาร์กิวเมนต์ที่ใช้สำหรับคำค้นหา -
คำสั่งด่วน: ผู้ใช้จะใช้คำสั่งได้โดยเปิดเมนูจากส่วนตอบกลับ
ของข้อความ Chat หากต้องการใช้คำสั่ง ผู้ใช้จะคลิกเพิ่ม
และ เลือกคำสั่งจากเมนู
-
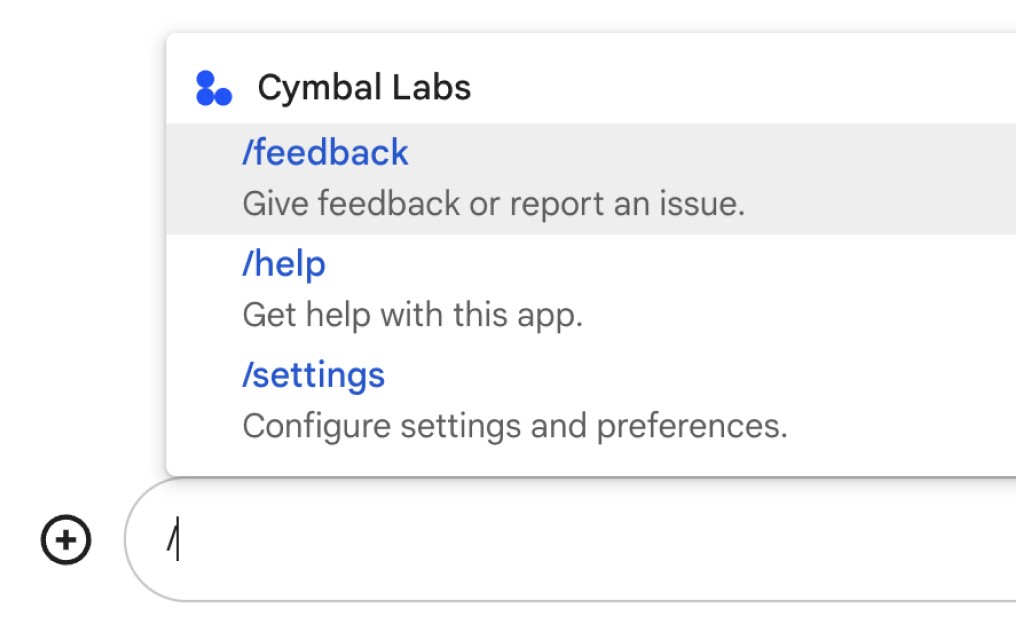
รูปที่ 1 ผู้ใช้จะค้นพบและใช้คำสั่งเครื่องหมายทับได้โดย พิมพ์เครื่องหมายทับ /ในส่วนตอบกลับ ตามด้วยชื่อคำสั่ง -
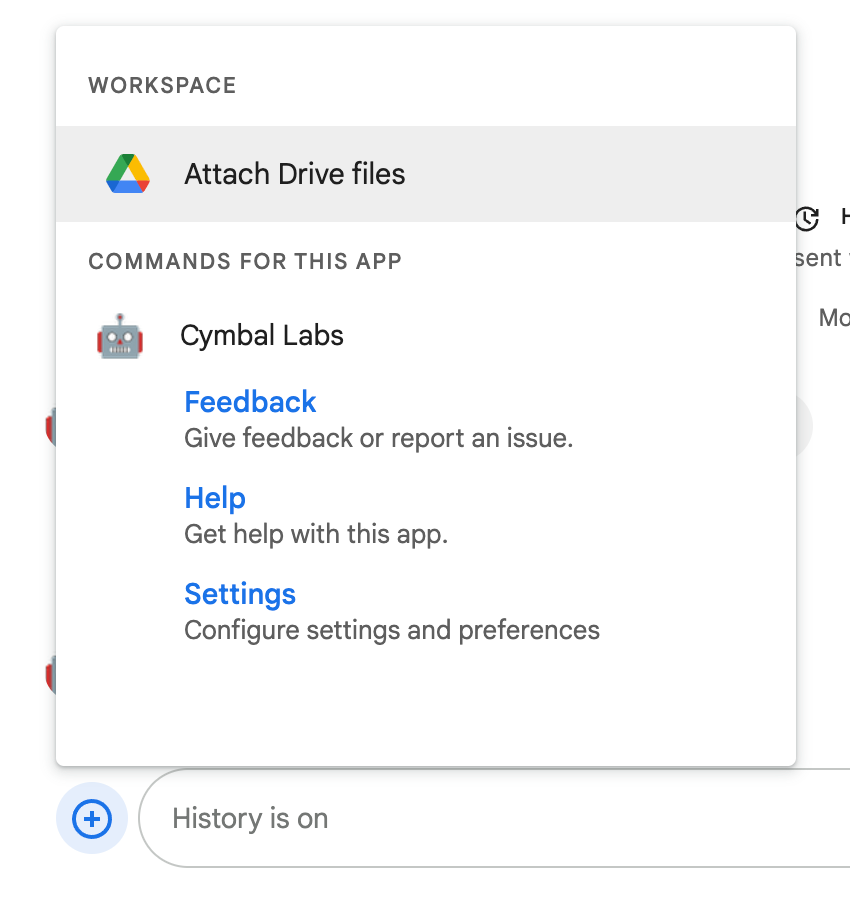
รูปที่ 2 ผู้ใช้จะค้นพบและใช้คำสั่งด่วนจากเมนูในส่วนตอบกลับของข้อความ Chat
ข้อกำหนดเบื้องต้น
HTTP
ส่วนเสริมของ Google Workspace ที่ขยายการทำงานของ Google Chat หากต้องการสร้าง ให้ทำตามคู่มือเริ่มต้นฉบับย่อของ HTTP
Apps Script
ส่วนเสริมของ Google Workspace ที่ขยายการทำงานของ Google Chat หากต้องการสร้าง ให้ทำตามการเริ่มต้นใช้งาน Apps Script อย่างรวดเร็ว
ตั้งค่าคำสั่ง
ส่วนนี้จะอธิบายวิธีทําตามขั้นตอนต่อไปนี้เพื่อตั้งค่า คําสั่ง
- สร้างชื่อและคำอธิบายสำหรับคำสั่ง
- กำหนดค่าคำสั่งใน Google Cloud Console
ตั้งชื่อและอธิบายคำสั่ง
ชื่อคำสั่งคือสิ่งที่ผู้ใช้พิมพ์หรือเลือกเพื่อเรียกใช้แอป Chat นอกจากนี้ คำอธิบายสั้นๆ จะปรากฏใต้ชื่อเพื่อแจ้งให้ ผู้ใช้ทราบเพิ่มเติมเกี่ยวกับวิธีใช้คำสั่ง
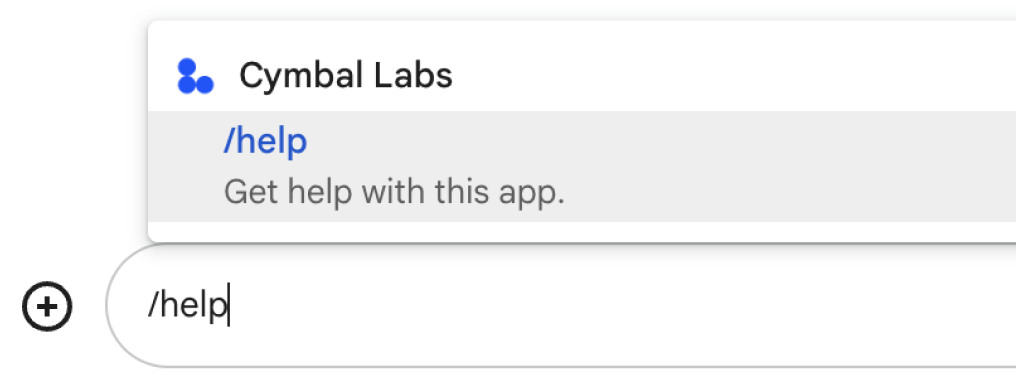
เมื่อเลือกชื่อและคำอธิบายสำหรับคำสั่ง ให้พิจารณาคำแนะนำต่อไปนี้
วิธีตั้งชื่อคำสั่ง
- ใช้คำหรือวลีที่สั้น สื่อความหมาย และนำไปใช้ได้จริงเพื่อให้คำสั่งชัดเจนสำหรับผู้ใช้
เช่น แทนที่จะใช้ชื่อ
Create a reminderให้ใช้Remind me - พิจารณาใช้ชื่อที่ไม่ซ้ำกันหรือชื่อทั่วไปสำหรับคำสั่ง หากคำสั่งอธิบายการโต้ตอบหรือฟีเจอร์ทั่วไป คุณสามารถใช้ชื่อทั่วไปที่ผู้ใช้รู้จักและคาดหวังได้ เช่น
SettingsหรือFeedbackไม่เช่นนั้น ให้ลองใช้ชื่อคำสั่งที่ไม่ซ้ำกัน เนื่องจากหากชื่อคำสั่งของคุณเหมือนกับแอป Chat อื่นๆ ผู้ใช้จะต้องกรองคำสั่งที่คล้ายกันเพื่อค้นหาและใช้คำสั่งของคุณ
วิธีอธิบายคำสั่ง
- เขียนคำอธิบายให้สั้นและชัดเจนเพื่อให้ผู้ใช้ทราบว่าจะเกิดอะไรขึ้นเมื่อใช้คำสั่ง
- แจ้งให้ผู้ใช้ทราบหากมีข้อกำหนดในการจัดรูปแบบคำสั่ง เช่น หากคุณ
สร้างคำสั่ง Slash ที่ต้องใช้ข้อความอาร์กิวเมนต์ ให้ตั้งค่าคำอธิบายเป็นข้อความที่คล้ายกับ
Remind me to do [something] at [time] - แจ้งให้ผู้ใช้ทราบว่าแอป Chat จะตอบกลับทุกคนในพื้นที่ทำงานหรือ
ตอบกลับแบบส่วนตัวไปยังผู้ใช้ที่เรียกใช้คำสั่ง เช่น สำหรับคำสั่งด่วน
Aboutคุณอาจอธิบายว่าLearn about this app (Only visible to you)
กำหนดค่าคำสั่งใน Google Cloud Console
หากต้องการสร้างคำสั่งเครื่องหมายทับหรือคำสั่งด่วน คุณต้องระบุข้อมูลเกี่ยวกับคำสั่งในการกำหนดค่าแอป Chat สำหรับ Google Chat API
หากต้องการกำหนดค่าคำสั่งใน Google Chat API ให้ทำตามขั้นตอนต่อไปนี้ o หากต้องการกำหนดค่าคำสั่งด้วยเครื่องหมายทับใน Google Chat API ให้ทำตามขั้นตอนต่อไปนี้ steps:
ในคอนโซล Google Cloud ให้คลิกเมนู > API และบริการ > API และบริการที่เปิดใช้ > Google Chat API
คลิกการกำหนดค่า
ในส่วนการตั้งค่าการเชื่อมต่อ ให้ไปที่ทริกเกอร์และระบุรายละเอียดของปลายทาง คุณต้องใช้ทริกเกอร์นี้ในส่วนต่อไปนี้เพื่อตอบสนองต่อ คำสั่ง
- URL ปลายทาง HTTP: คุณระบุ URL ปลายทาง HTTP ทั่วไปได้ 1 รายการที่นี่ หรือหากต้องการใช้ปลายทาง HTTP อื่นสำหรับทริกเกอร์ต่างๆ ให้ระบุปลายทางโดยตรงในช่องคำสั่งแอป
- Apps Script: ป้อนรหัสการทำให้ใช้งานได้ของ Apps Script โดยค่าเริ่มต้น ระบบจะเรียกใช้ฟังก์ชัน
onAppCommandหากต้องการใช้ฟังก์ชัน Apps Script อื่น ให้ระบุชื่อฟังก์ชันที่กำหนดเองใน ช่องคำสั่งแอป
ในส่วนคำสั่ง ให้คลิกเพิ่มคำสั่ง
ป้อนข้อมูลต่อไปนี้เกี่ยวกับคำสั่ง
- รหัสคำสั่ง: ตัวเลขตั้งแต่ 1 ถึง 1000 ที่แอป Chat ใช้เพื่อจดจำคำสั่ง และส่งคืนการตอบกลับ
- คำอธิบาย: ข้อความที่อธิบายวิธีใช้และจัดรูปแบบ คำสั่ง คำอธิบายมีความยาวได้สูงสุด 50 อักขระ
- ประเภทคำสั่ง: เลือกคำสั่งด่วนหรือคำสั่ง Slash
- ระบุชื่อสำหรับคำสั่งด่วนหรือคำสั่งเครื่องหมายทับ ดังนี้
- ชื่อคำสั่งด่วน: ชื่อที่แสดงซึ่งผู้ใช้เลือกจากเมนู
เพื่อเรียกใช้คำสั่ง ยาวได้สูงสุด 50 อักขระและมี
อักขระพิเศษ เช่น
Remind me - ชื่อคำสั่งเครื่องหมายทับ: ข้อความที่ผู้ใช้พิมพ์เพื่อเรียกใช้คำสั่งในข้อความ ต้องขึ้นต้นด้วยเครื่องหมายทับ มีเฉพาะข้อความ และ
มีความยาวได้สูงสุด 50 อักขระ เช่น
/remindMe
- ชื่อคำสั่งด่วน: ชื่อที่แสดงซึ่งผู้ใช้เลือกจากเมนู
เพื่อเรียกใช้คำสั่ง ยาวได้สูงสุด 50 อักขระและมี
อักขระพิเศษ เช่น
ไม่บังคับ: หากต้องการให้แอป Chat ตอบกลับคำสั่งด้วยกล่องโต้ตอบ ให้เลือกช่องทําเครื่องหมายเปิดกล่องโต้ตอบ
คลิกบันทึก
ตอนนี้กำหนดค่าคำสั่งสำหรับแอป Chat แล้ว
ตอบกลับคำสั่ง
เมื่อผู้ใช้ใช้คำสั่ง แอป Chat ของคุณจะได้รับออบเจ็กต์เหตุการณ์
เพย์โหลดของเหตุการณ์มีออบเจ็กต์
appCommandPayload
พร้อมรายละเอียดเกี่ยวกับคำสั่งที่เรียกใช้ (รวมถึงรหัสคำสั่งและประเภทคำสั่ง) เพื่อให้คุณส่งคืน
การตอบกลับที่เหมาะสมได้ ระบบจะส่งออบเจ็กต์เหตุการณ์ไปยังปลายทาง HTTP หรือฟังก์ชัน Apps Script ที่คุณระบุเมื่อกำหนดค่าทริกเกอร์คำสั่งแอป

/helpแบบส่วนตัวเพื่ออธิบายวิธีรับการสนับสนุนโค้ดต่อไปนี้แสดงตัวอย่างแอป Chat
ที่ตอบกลับคำสั่ง Slash /about ด้วยข้อความ หากต้องการตอบกลับ
คำสั่งเครื่องหมายทับ แอป Chat จะจัดการออบเจ็กต์เหตุการณ์จากทริกเกอร์คำสั่งแอป เมื่อเพย์โหลดของออบเจ็กต์เหตุการณ์มีรหัสคำสั่งที่มีเครื่องหมายทับ
แอป Chat จะแสดงการดำเนินการ DataActions
พร้อมออบเจ็กต์ createMessageAction
Node.js
// The ID of the slash command "/about".
// It's not enabled by default, set to the actual ID to enable it. You must
// use the same ID as set in the Google Chat API configuration.
const ABOUT_COMMAND_ID = ABOUT_COMMAND_ID;
/**
* Google Cloud Function that responds to events sent from a
* Google Chat space.
*
* @param {Object} req Request sent from Google Chat space
* @param {Object} res Response to send back
*/
exports.avatarApp = function avatarApp(req, res) {
if (req.method === 'GET' || !req.body.chat) {
return res.send('Hello! This function is meant to be used ' +
'in a Google Chat Space.');
}
// Stores the Google Chat event as a variable.
const chatEvent = req.body.chat;
// Handles events that contain payloads about commands
if (chatEvent.appCommandPayload) {
// Stores the Google Chat app command metadata as a variable.
const appCommandMetadata = chatEvent.appCommandPayload.appCommandMetadata;
// Executes the slash command logic based on its ID.
// Slash command IDs are set in the Google Chat API configuration.
switch (appCommandMetadata.appCommandId) {
case ABOUT_COMMAND_ID:
return res.send({ hostAppDataAction: { chatDataAction: { createMessageAction: { message: {
text: 'The Avatar app replies to Google Chat messages.'
}}}}});
}
// Handles MESSAGE events
} else if (chatEvent.messagePayload) {
// Stores the Google Chat event as a variable.
const chatMessage = chatEvent.messagePayload.message;
// Replies with the sender's avatar in a card otherwise.
const displayName = chatMessage.sender.displayName;
const avatarUrl = chatMessage.sender.avatarUrl;
res.send({ hostAppDataAction: { chatDataAction: { createMessageAction: { message: {
text: 'Here\'s your avatar',
cardsV2: [{
cardId: 'avatarCard',
card: {
name: 'Avatar Card',
header: {
title: `Hello ${displayName}!`,
},
sections: [{
widgets: [{
textParagraph: { text: 'Your avatar picture: ' }
}, {
image: { imageUrl: avatarUrl }
}]
}]
}
}]
}}}}});
}
};
Apps Script
// The ID of the slash command "/about".
// It's not enabled by default, set to the actual ID to enable it. You must
// use the same ID as set in the Google Chat API configuration.
const ABOUT_COMMAND_ID = ABOUT_COMMAND_ID;
/**
* Responds to a MESSAGE event in Google Chat.
*
* @param {Object} event the event object from Google Chat
*/
function onMessage(event) {
// Stores the Google Chat event as a variable.
const chatMessage = event.chat.messagePayload.message;
// Replies with the sender's avatar in a card otherwise.
const displayName = chatMessage.sender.displayName;
const avatarUrl = chatMessage.sender.avatarUrl;
return { hostAppDataAction: { chatDataAction: { createMessageAction: { message: {
text: 'Here\'s your avatar',
cardsV2: [{
cardId: 'avatarCard',
card: {
name: 'Avatar Card',
header: {
title: `Hello ${displayName}!`,
},
sections: [{
widgets: [{
textParagraph: { text: 'Your avatar picture: ' }
}, {
image: { imageUrl: avatarUrl }
}]
}]
}
}]
}}}}};
}
/**
* Responds to an APP_COMMAND event in Google Chat.
*
* @param {Object} event the event object from Google Chat
*/
function onAppCommand(event) {
// Stores the Google Chat app command metadata as a variable.
const appCommandMetadata = event.chat.appCommandPayload.appCommandMetadata;
// Executes the slash command logic based on its ID.
// Slash command IDs are set in the Google Chat API configuration.
switch (appCommandMetadata.appCommandId) {
case ABOUT_COMMAND_ID:
return { hostAppDataAction: { chatDataAction: { createMessageAction: { message: {
text: 'The Avatar app replies to Google Chat messages.'
}}}}};
}
}
หากต้องการใช้โค้ดตัวอย่างนี้ ให้แทนที่ ABOUT_COMMAND_ID ด้วย
รหัสคำสั่งที่คุณระบุเมื่อ
กำหนดค่าคำสั่งใน Chat API
ทดสอบคำสั่ง
หากต้องการทดสอบคำสั่งและโค้ด โปรดดูทดสอบฟีเจอร์แบบอินเทอร์แอกทีฟสำหรับแอป Google Chat
หากต้องการดูวิธีทดสอบและใช้คำสั่งใน UI ของ Chat โปรดดูใช้แอปใน Google Chat ในเอกสารประกอบของศูนย์ช่วยเหลือของ Google Chat
หัวข้อที่เกี่ยวข้อง
- ดูตัวอย่างแอป Chat ที่ใช้คำสั่ง
- ส่งข้อความ
- เปิดกล่องโต้ตอบแบบอินเทอร์แอกทีฟ
