Vous pouvez accéder aux modules complémentaires installés et autorisés, et les démarrer directement à partir de l'application qu'ils étendent.
Démarrer un module complémentaire Google Workspace
Les modules complémentaires Google Workspace que vous avez installés apparaissent automatiquement dans l'interface de l'application hôte sous forme de colonne d'icônes (sous les icônes des produits Google tels que Agenda, Keep et Tasks). L'application hôte représente chaque module complémentaire par une petite icône, qui est spécifiée dans le fichier manifeste du module complémentaire.
Cliquez sur l'icône d'un module complémentaire pour ouvrir son interface, puis cliquez à nouveau dessus pour la masquer. L'emplacement de l'icône dépend du client (ordinateur de bureau ou mobile).
Sur ordinateur
Une icône pour chaque module complémentaire Google Workspace installé par un utilisateur s'affiche dans le panneau de navigation de droite de l'application hôte Google Workspace. Une icône n'est affichée que si le module complémentaire Google Workspace a été activé pour être utilisé avec cet hôte dans son fichier manifeste.
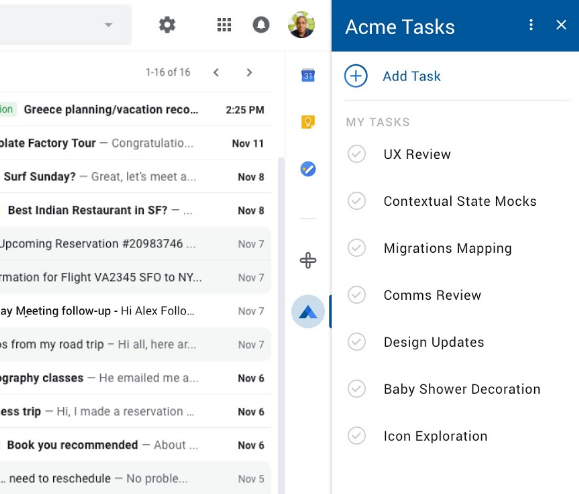
Lorsqu'un utilisateur clique sur l'icône d'un module complémentaire Google Workspace, un déclencheur correspondant se déclenche pour créer la page d'accueil initiale du module complémentaire. Une fois la fiche de la page d'accueil créée, le module complémentaire la renvoie à l'application hôte pour qu'elle s'affiche. Si le module complémentaire ne définit pas de page d'accueil, une fiche par défaut s'affiche à la place.
Si vous ouvrez un module complémentaire qui n'est pas entièrement autorisé, vous êtes invité à l'autoriser. Après avoir examiné et autorisé les autorisations demandées, la page d'accueil du module complémentaire s'affiche et vous pouvez commencer à interagir avec lui.
Vous pouvez fermer l'UI du module complémentaire à tout moment en cliquant à nouveau sur l'icône du module complémentaire (ou sur l'icône d'un autre module complémentaire) ou sur l'icône dans l'en-tête du module complémentaire.
Rédiger un message Gmail
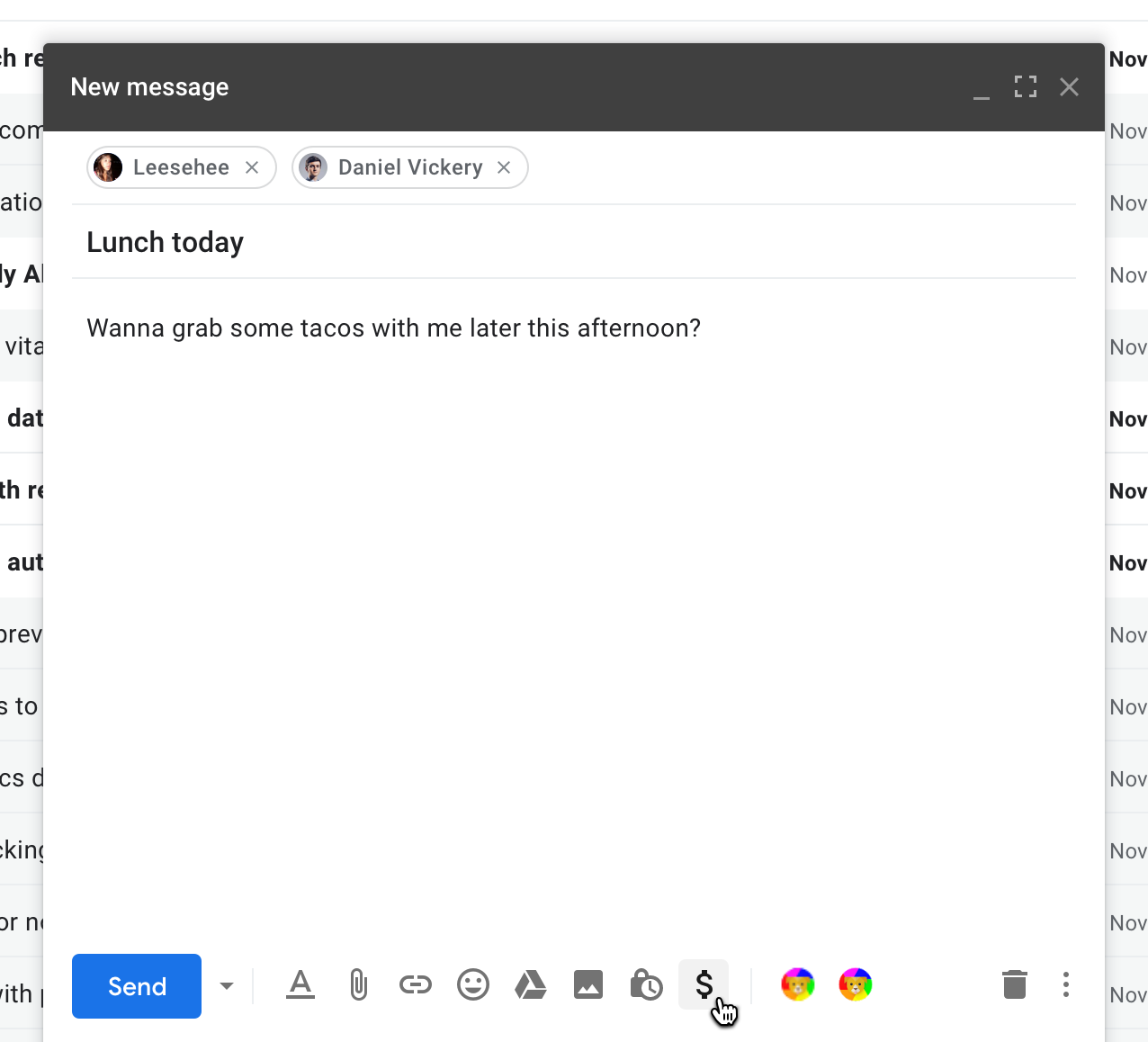
Les modules complémentaires Google Workspace peuvent étendre l'interface utilisateur de la fenêtre de rédaction Gmail, ce qui permet de bénéficier des fonctionnalités des modules complémentaires depuis la fenêtre "Rédiger un message" de Gmail. Pour ces modules complémentaires, l'icône du module complémentaire s'affiche dans la ligne horizontale en bas de la fenêtre de composition. Les icônes des modules complémentaires sont placées à droite des icônes standards pour la mise en forme des messages, l'ajout de fichiers, etc.
Solutions de conférence Agenda
Les modules complémentaires Google Workspace peuvent ajouter une ou plusieurs solutions de conférence à l'interface des événements Google Agenda. Ces solutions n'apparaissent pas sous forme d'interface de carte, mais sous forme d'options de conférence dans l'interface Modifier l'événement native de Google Agenda.
Agenda représente chaque solution de conférence de l'add-on par un nom et une petite icône, chacun spécifié par les champs calendar.conferenceSolution[] dans le fichier manifeste de l'add-on.
Lorsque vous sélectionnez la solution de conférence d'un module complémentaire, Agenda vous demande de l'autoriser (si vous ne l'avez pas déjà fait) et peut vous demander d'autoriser également le système de visioconférence tiers auquel le module complémentaire se connecte. Une fois l'autorisation accordée, vous pouvez sélectionner librement l'une des solutions de conférence par module complémentaire pour vos événements.
Sur mobile (Gmail uniquement)
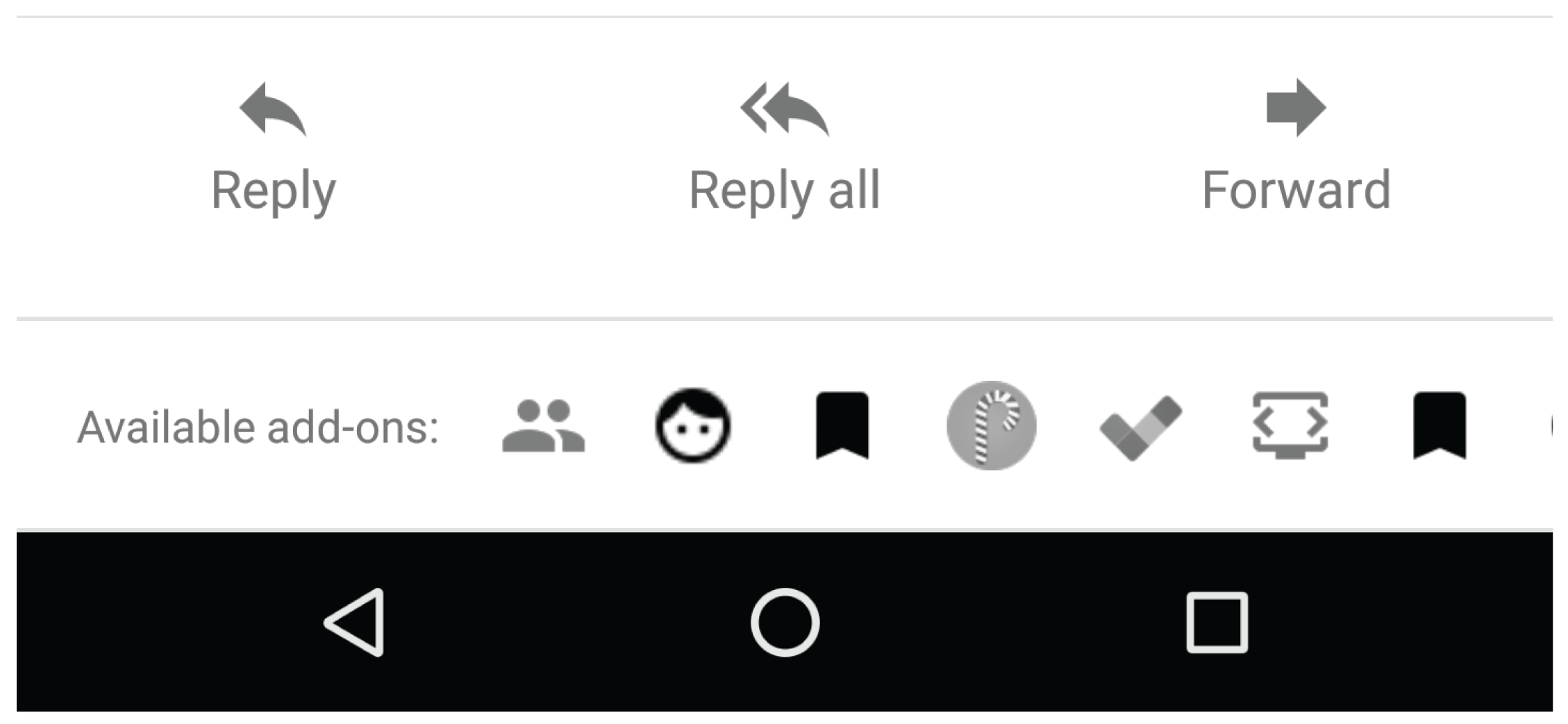
Sur mobile, les icônes des modules complémentaires Google Workspace qui étendent Gmail apparaissent sous forme de ligne horizontale au bas du message ou du brouillon actuellement ouvert. Cliquez sur une icône pour ouvrir cette interface en bas du message.
Pour les modules complémentaires Google Workspace qui étendent Gmail avec des actions de rédaction, les icônes des modules complémentaires s'affichent dans le menu en haut à droite de la vue de rédaction.
Démarrer un module complémentaire de l'éditeur
La plupart des modules complémentaires de l'éditeur créent un ou plusieurs éléments de menu dans le menu Modules complémentaires de l'éditeur. Il est recommandé de créer au moins un élément de menu pour un module complémentaire Editor afin qu'il serve de point de lancement initial expliquant l'objectif et l'utilisation du module complémentaire. La sélection de l'un des éléments de menu du module complémentaire lance certaines fonctionnalités de ce module complémentaire. Les modules complémentaires utilisent souvent des éléments de menu pour ouvrir la barre latérale ou la boîte de dialogue principale qui représente l'interface principale du module complémentaire.
Google Forms n'utilise pas la même barre de menu que les autres éditeurs. Vous pouvez accéder aux éléments de menu des modules complémentaires Forms en cliquant sur l'icône en haut à gauche de l'interface de l'éditeur Forms. Les modules complémentaires Forms ne font que développer l'éditeur de formulaires, et non les formulaires envoyés pour obtenir des réponses.
