Вы можете получить доступ к установленным и авторизованным надстройкам и запустить их непосредственно из приложения, которое расширяет надстройка.
Запуск дополнения Google Workspace
Установленные вами надстройки Google Workspace автоматически отображаются в интерфейсе главного приложения в виде столбца значков (под значками таких продуктов Google, как «Календарь», «Keep» и «Задачи»). Хост-приложение представляет каждое дополнение небольшим значком; этот значок указан в манифесте дополнения.
Щелчок по значку дополнения открывает интерфейс дополнения, а повторный щелчок по значку скрывает интерфейс. Расположение значка зависит от клиента (десктопный или мобильный).
На рабочем столе
Значок каждого установленного пользователем дополнения Google Workspace отображается в правой части навигации главного приложения Google Workspace. Значок отображается только в том случае, если надстройка Google Workspace включена для использования с этим хостом в его манифесте .
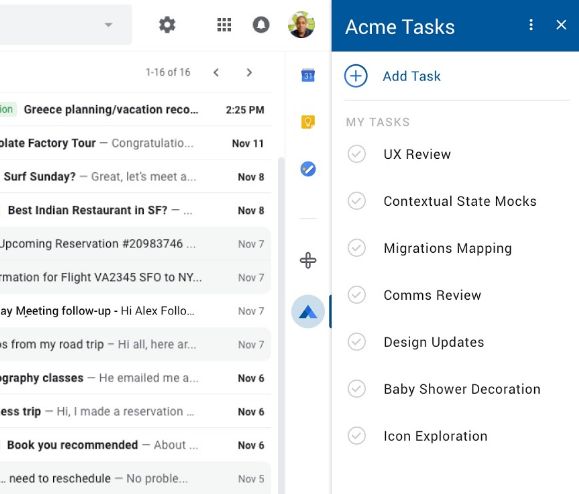
Когда пользователь щелкает значок надстройки Google Workspace, срабатывает соответствующий триггер для создания начальной домашней страницы надстройки. После создания карточки домашней страницы надстройка возвращает ее в главное приложение для отображения. Если надстройка не определяет домашнюю страницу, вместо нее отображается карточка по умолчанию.
Если вы откроете надстройку, которая не полностью авторизована, вам будет предложено авторизовать ее. После того как вы просмотрите и авторизуете запрошенные разрешения, появится домашняя страница надстройки, и вы сможете начать с ней взаимодействовать.
Вы можете закрыть пользовательский интерфейс надстройки в любое время, снова щелкнув значок надстройки (или щелкнув значок другой надстройки) или щелкнув значок в заголовке надстройки.
Gmail создание
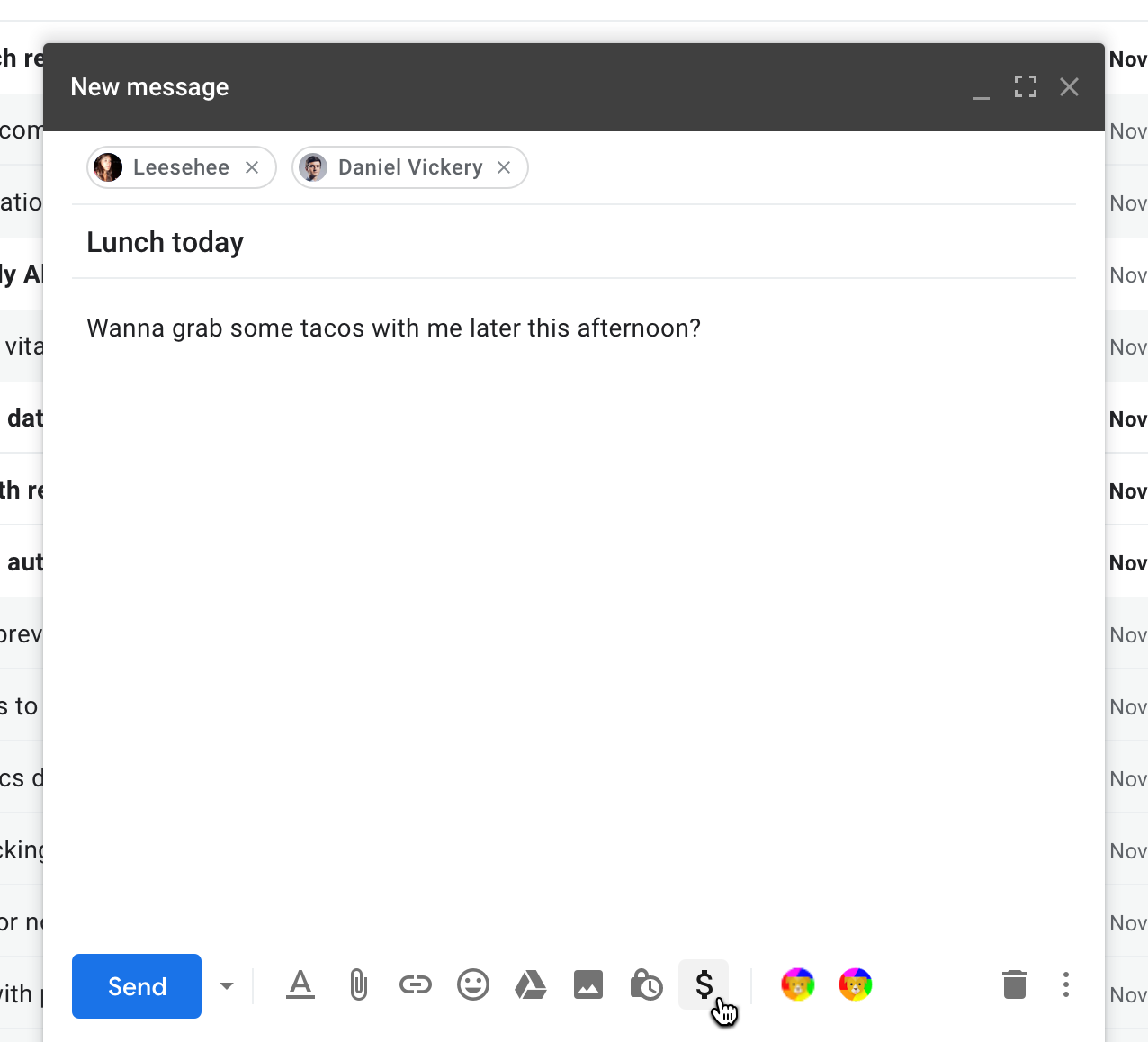
Дополнения Google Workspace могут расширять пользовательский интерфейс создания сообщения Gmail , предоставляя дополнительные функции из окна «Написать сообщение» Gmail. Для этих надстроек значок надстройки отображается в горизонтальной строке внизу окна создания сообщения. Значки дополнений размещаются справа от стандартных значков форматирования сообщений, прикрепления файлов и т. д.
Календарные решения для конференций
Дополнения Google Workspace могут добавлять одно или несколько решений для конференций в интерфейс событий Календаря Google. Эти решения не отображаются как интерфейс карты; скорее, они отображаются как параметры конференц-связи в собственном интерфейсе редактирования событий Календаря Google.
Календарь представляет каждое дополнительное решение для конференц-связи по имени и небольшому значку, каждый из которых указан в полях calendar.conferenceSolution[] в манифесте дополнения.
Когда вы выбираете решение для конференций надстройки, Календарь просит вас авторизовать надстройку (если вы еще этого не сделали) и может попросить вас дополнительно авторизовать стороннюю систему конференц-связи, к которой подключается надстройка. После авторизации вы можете свободно выбирать любое из дополнительных конференц-решений для ваших мероприятий.
На мобильном телефоне (только Gmail)
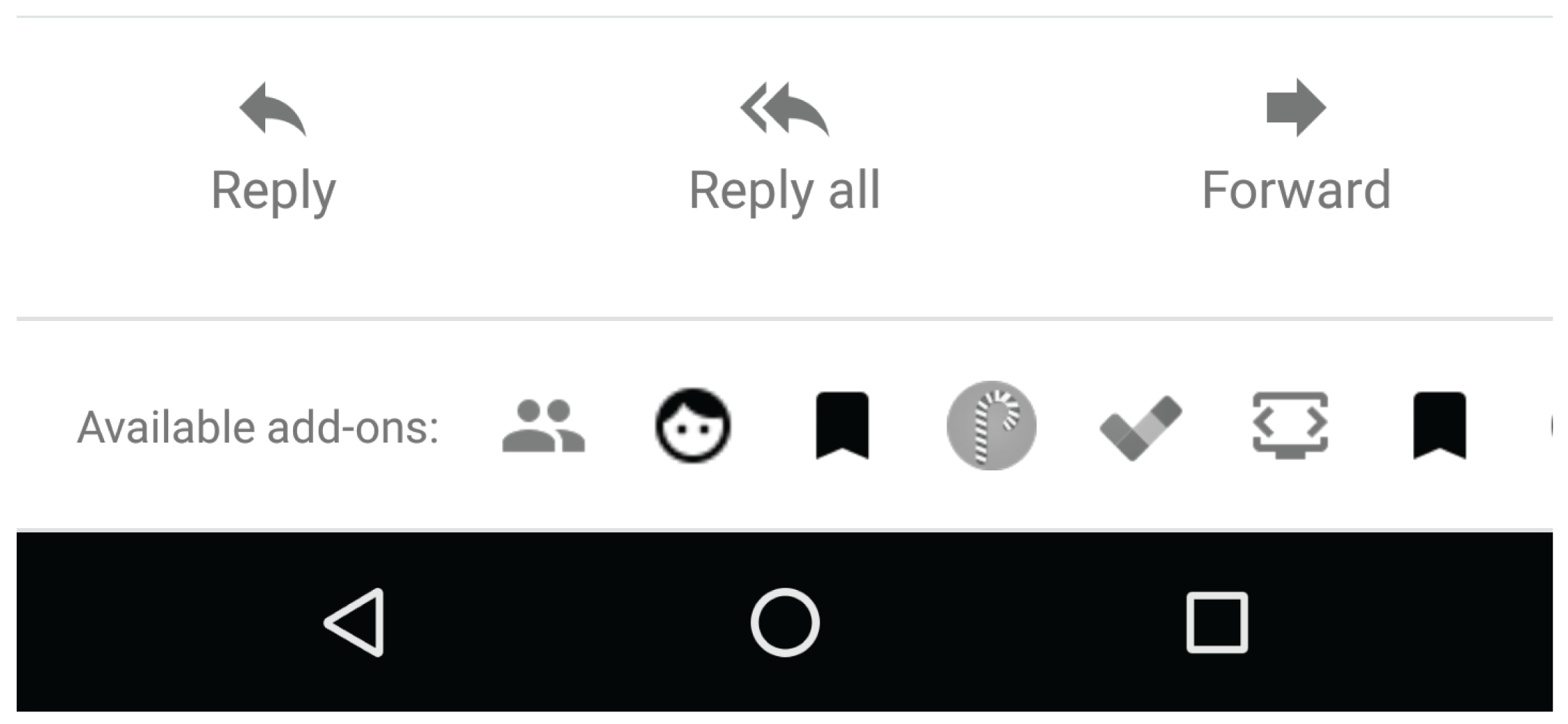
На мобильных устройствах надстройки Google Workspace, расширяющие Gmail, имеют значки, которые отображаются в виде горизонтальной строки внизу текущего открытого сообщения или черновика. Щелчок по значку открывает этот интерфейс внизу сообщения.
Для надстроек Google Workspace, которые расширяют Gmail действиями по написанию сообщений , значки надстроек отображаются в правом верхнем меню режима создания сообщения.
Запуск дополнения «Редактор»
Большинство надстроек редактора создают один или несколько пунктов в меню надстроек редактора. Рекомендуется создать хотя бы один пункт меню для надстройки «Редактор», который будет служить начальной точкой запуска и объяснять назначение и использование надстройки. Выбор одного из пунктов меню надстройки приводит к запуску некоторых функций этой надстройки; часто надстройки используют пункты меню для открытия главной боковой панели или диалогового окна, которое представляет основной интерфейс надстройки.
Google Forms не использует ту же строку меню, что и другие редакторы. Вместо этого вы можете найти пункты меню надстройки «Формы», щелкнув значок в левом верхнем углу интерфейса редактора форм. Надстройки форм расширяют только редактор форм, а не формы, на которые отправляются ответы.
