Yüklü ve yetkili eklentilere doğrudan eklentinin genişlettiği uygulamadan erişebilir ve bu eklentileri başlatabilirsiniz.
Google Workspace eklentisi oluşturma
Yüklediğiniz Google Workspace eklentileri, ana uygulama arayüzünde otomatik olarak bir simge sütunu olarak görünür (Takvim, Keep ve Görevler gibi Google ürünlerinin simgelerinin altında). Barındıran uygulama, her eklentiyi küçük bir simgeyle temsil eder. Bu simge, eklentinin manifest dosyasında belirtilir.
Bir eklenti simgesini tıkladığınızda eklenti arayüzü açılır ve simgeyi tekrar tıkladığınızda arayüz gizlenir. Simgenin konumu istemciye (masaüstü veya mobil) bağlıdır.
Masaüstü bilgisayarda
Kullanıcının yüklediği her Google Workspace eklentisinin simgesi, Google Workspace ana makine uygulamasının sağ gezinme menüsünde görünür. Simge yalnızca söz konusu Google Workspace eklentisi, manifest dosyasında bu barındırıcıyla birlikte kullanılmak üzere etkinleştirildiyse gösterilir.
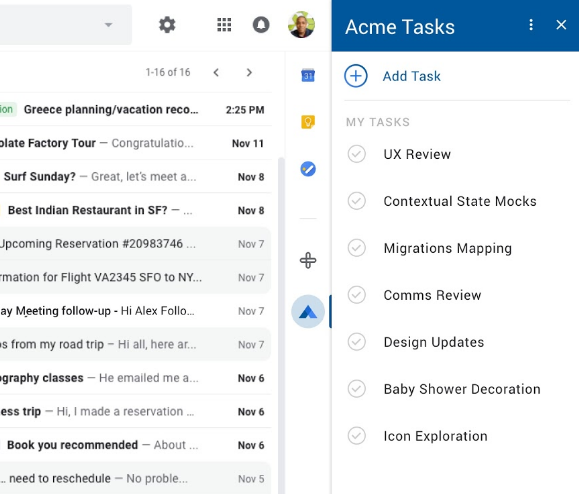
Kullanıcı bir Google Workspace eklentisi simgesini tıkladığında, eklentinin ilk ana sayfasını oluşturmak için ilgili tetikleyici etkinleştirilir. Ana sayfa kartı oluşturulduktan sonra eklenti, kartı görüntülenmesi için ana uygulamaya döndürür. Eklenti bir ana sayfa tanımlamıyorsa bunun yerine varsayılan bir kart gösterilir.
Tam yetkilendirilmemiş bir eklentiyi açarsanız eklentiyi yetkilendirmeniz istenir. İstenilen izinleri inceleyip yetkilendirdikten sonra eklenti ana sayfası gösterilir ve eklentiyle etkileşime geçebilirsiniz.
Eklenti simgesini tekrar (veya farklı bir eklentinin simgesini) tıklayarak ya da eklenti başlığındaki simgesini tıklayarak eklenti kullanıcı arayüzünü dilediğiniz zaman kapatabilirsiniz.
Gmail'de e-posta oluşturma
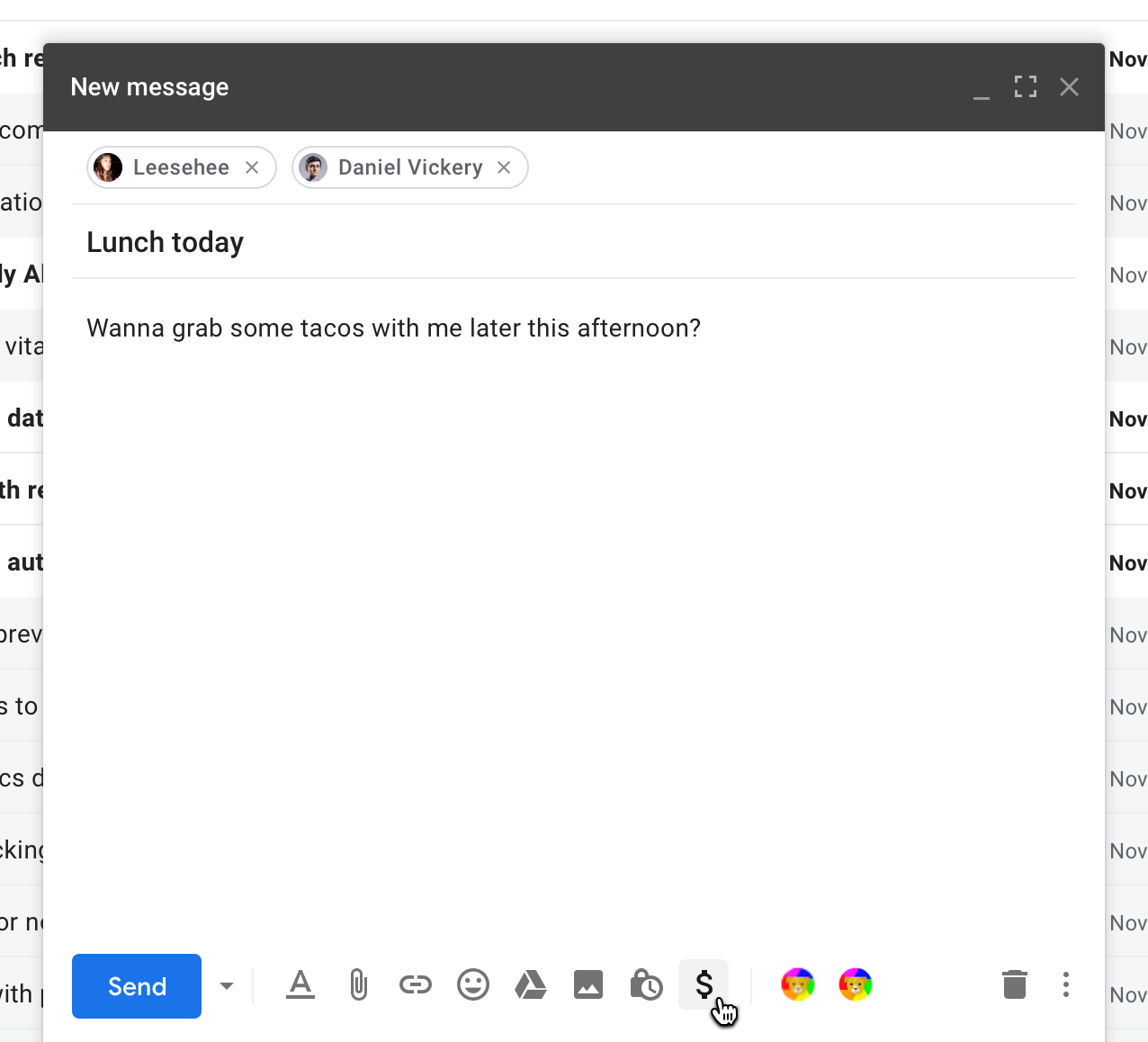
Google Workspace eklentileri, Gmail'in "ileti oluşturma" penceresinden eklenti işlevi sağlayan Gmail oluşturma kullanıcı arayüzünü genişletebilir. Bu eklentiler için eklenti simgesi, oluşturma penceresinin alt kısmındaki yatay satırda görünür. Eklenti simgeleri, mesaj biçimlendirme, dosya ekleme vb. için standart simgelerin sağ tarafına yerleştirilir.
Takvim konferans çözümleri
Google Workspace eklentileri, Google Takvim etkinlik arayüzüne bir veya daha fazla konferans çözümü ekleyebilir. Bu çözümler kart arayüzü olarak değil, Google Takvim'in yerel Etkinliği düzenle arayüzünde konferans seçenekleri olarak gösterilir.
Takvim, her eklenti konferans çözümünü bir ad ve küçük bir simgeyle temsil eder. Bu simgeler, eklentinin manifest dosyasında calendar.conferenceSolution[] alanlarıyla belirtilir.
Bir eklentinin konferans çözümünü seçtiğinizde Takvim, eklentiyi yetkilendirmenizi ister (henüz yapmadıysanız) ve eklentinin bağlandığı üçüncü taraf konferans sistemini de yetkilendirmenizi isteyebilir. Yetkilendirme işleminden sonra, etkinlikleriniz için eklenti konferans çözümlerinden herhangi birini seçebilirsiniz.
Mobil cihazlarda (yalnızca Gmail)
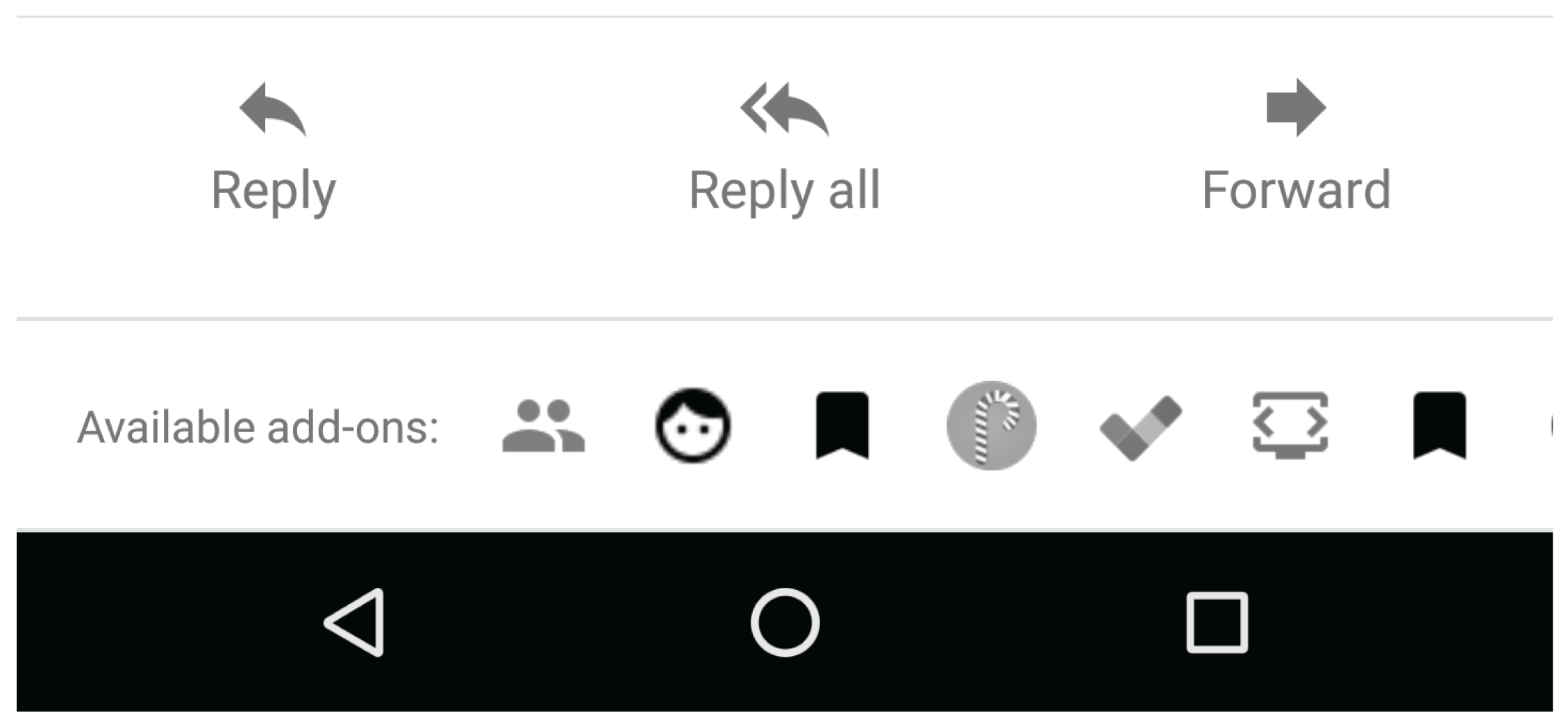
Mobil cihazlarda, Gmail'i genişleten Google Workspace eklentilerinin simgeleri, şu anda açık olan ileti veya taslağın alt kısmında yatay bir satır halinde görünür. Bir simgeyi tıkladığınızda ilgili arayüz mesajın alt kısmında açılır.
Gmail'i oluşturma işlemleriyle genişleten Google Workspace eklentilerinin simgeleri, oluşturma görünümünün sağ üst menüsünde görünür.
Düzenleyici eklentisi başlatma
Düzenleyici eklentilerinin çoğu, düzenleyicinin eklentiler menüsünde bir veya daha fazla menü öğesi oluşturur. Düzenleyici eklentisi için, eklentinin amacını ve kullanımını açıklayan ilk başlatma noktası olarak kullanılacak en az bir menü öğesi oluşturmanız önerilir. Eklenti menü öğelerinden birini seçtiğinizde, ilgili eklentinin bazı işlevleri başlar. Eklentiler genellikle ana eklenti arayüzünü temsil eden ana kenar çubuğunu veya iletişim kutusunu açmak için menü öğelerini kullanır.
Google Formlar, diğer düzenleyicilerle aynı menü çubuğunu kullanmaz. Bunun yerine, Forms düzenleyici arayüzünün sol üst kısmındaki simgesini tıklayarak Forms eklentisi menü öğelerini bulabilirsiniz. Form eklentileri, yanıt almak için gönderilen formları değil, yalnızca form düzenleyiciyi genişletir.
