インデックス
Action(メッセージ)Action.ActionParameter(メッセージ)Action.Interaction(列挙型)Action.LoadIndicator(列挙型)BorderStyle(メッセージ)BorderStyle.BorderType(列挙型)Button(メッセージ)Button.Type(列挙型)ButtonList(メッセージ)Card(メッセージ)Card.CardAction(メッセージ)Card.CardFixedFooter(メッセージ)Card.CardHeader(メッセージ)Card.DisplayStyle(列挙型)Card.DividerStyle(列挙型)Card.Section(メッセージ)Chip(メッセージ)ChipList(メッセージ)ChipList.Layout(列挙型)CollapseControl(メッセージ)Columns(メッセージ)Columns.Column(メッセージ)Columns.Column.HorizontalSizeStyle(列挙型)Columns.Column.VerticalAlignment(列挙型)Columns.Column.Widgets(メッセージ)DateTimePicker(メッセージ)DateTimePicker.DateTimePickerType(列挙型)DecoratedText(メッセージ)DecoratedText.SwitchControl(メッセージ)DecoratedText.SwitchControl.ControlType(列挙型)Divider(メッセージ)EndNavigation(メッセージ)EndNavigation.Action(列挙型)GetAutocompletionResponse(メッセージ)Grid(メッセージ)Grid.GridItem(メッセージ)Grid.GridItem.GridItemLayout(列挙型)Icon(メッセージ)Image(メッセージ)ImageComponent(メッセージ)ImageCropStyle(メッセージ)ImageCropStyle.ImageCropType(列挙型)Link(メッセージ)LinkPreview(メッセージ)MaterialIcon(メッセージ)Navigation(メッセージ)Notification(メッセージ)OnClick(メッセージ)OpenLink(メッセージ)OpenLink.OnClose(列挙型)OpenLink.OpenAs(列挙型)OverflowMenu(メッセージ)OverflowMenu.OverflowMenuItem(メッセージ)RenderActions(メッセージ)RenderActions.Action(メッセージ)SelectionInput(メッセージ)SelectionInput.PlatformDataSource(メッセージ)SelectionInput.PlatformDataSource.CommonDataSource(列挙型)SelectionInput.SelectionItem(メッセージ)SelectionInput.SelectionType(列挙型)SubmitFormResponse(メッセージ)Suggestions(メッセージ)Suggestions.SuggestionItem(メッセージ)TextInput(メッセージ)TextInput.Type(列挙型)TextParagraph(メッセージ)Validation(メッセージ)Validation.InputType(列挙型)Widget(メッセージ)Widget.HorizontalAlignment(列挙型)Widget.ImageType(列挙型)
アクション
フォームを送信したときの動作を説明するアクション。たとえば、Apps Script スクリプトを呼び出してフォームを処理できます。アクションがトリガーされると、フォームの値がサーバーに送信されます。


| フィールド | |
|---|---|
function |
親要素がクリックされたときやアクティブになったときに呼び出されるカスタム関数。 使用例については、フォームデータを読み取るをご覧ください。 |
parameters[] |
アクション パラメータのリスト。 |
load |
アクションの呼び出し中に表示される読み込みインジケーターを指定します。 |
persist |
アクション後にフォームの値を保持するかどうかを示します。デフォルト値は
|
interaction |
省略可。ダイアログを開くときに必要です。 ユーザーとのやり取り(カード メッセージのボタンのクリックなど)に対する応答内容。 指定しない場合、アプリは通常どおり
|
required |
このアクションが呼び出されたときにここにリストされているウィジェットに値がない場合、フォームの送信は中止されます。
|
all |
|
ActionParameter
アクション メソッドが呼び出されたときに指定する文字列パラメータのリスト。たとえば、3 つのスヌーズ ボタン(今すぐスヌーズ、1 日スヌーズ、来週スヌーズ)があるとします。action method = snooze() を使用して、スヌーズ タイプとスヌーズ時間を文字列パラメータのリストで渡すことができます。
詳しくは、CommonEventObject をご覧ください。


| フィールド | |
|---|---|
key |
アクション スクリプトのパラメータの名前。 |
value |
パラメータの値。 |
インタラクション
省略可。ダイアログを開く場合に必須です。
ユーザーとのやり取り(カード メッセージのボタンのクリックなど)に対する応答内容。
指定しない場合、アプリは通常どおり action を実行して応答します(リンクを開く、関数を実行するなど)。
interaction を指定すると、アプリは特別なインタラクティブな方法で応答できます。たとえば、interaction を OPEN_DIALOG に設定すると、アプリはダイアログを開くことができます。
指定すると、読み込みインジケーターは表示されません。アドオンに指定した場合、カード全体が削除され、クライアントには何も表示されません。

| 列挙型 | |
|---|---|
INTERACTION_UNSPECIFIED |
デフォルト値。action は通常どおり実行されます。 |
OPEN_DIALOG |
ダイアログを開きます。これは、Chat アプリがユーザーとやり取りする際に使用する、ウィンドウ形式のカードベースのインターフェースです。 カード メッセージのボタンクリックに対して Chat アプリでのみサポートされます。アドオンに対して指定すると、カード全体が削除され、クライアントには何も表示されません。
|
LoadIndicator
アクションを呼び出す際にアクションに表示される読み込みインジケーターを指定します。


| 列挙型 | |
|---|---|
SPINNER |
コンテンツの読み込み中であることを示すスピナーが表示されます。 |
NONE |
何も表示されません。 |
BorderStyle
カードやウィジェットの枠線のスタイル オプション(枠線の種類や色など)。


| フィールド | |
|---|---|
type |
枠線の種類。 |
stroke |
タイプが ストロークの色を設定するには、 たとえば、次の例では、最大強度で色を赤に設定しています。
|
corner |
枠線の角の半径。 |
BorderType
ウィジェットに適用される境界タイプを表します。


| 列挙型 | |
|---|---|
BORDER_TYPE_UNSPECIFIED |
使用しないでください。(指定なし) |
NO_BORDER |
デフォルト値。枠線なし。 |
STROKE |
Outline。 |
ボタン
ユーザーがクリックできるテキスト、アイコン、またはテキストとアイコンボタン。Google Chat アプリの例については、ボタンを追加するをご覧ください。
画像をクリック可能なボタンにするには、ImageComponentImageonClick アクションを設定します。


| フィールド | |
|---|---|
text |
ボタン内に表示されるテキスト。 |
icon |
ボタン内に表示されるアイコン。 |
color |
省略可。ボタンの色。設定されている場合、ボタン ボタンの色を設定するには、 たとえば、次のコードは、色を最大強度の赤に設定します。
|
on |
必須。ハイパーリンクを開く、カスタム関数を実行するなど、ユーザーがボタンをクリックしたときに実行するアクション。 |
disabled |
|
alt |
ユーザー補助機能に使用される代替テキスト。 ボタンの動作をユーザーに示す説明的なテキストを設定します。たとえば、ボタンがハイパーリンクを開く場合は、「新しいブラウザタブを開き、Google Chat デベロッパー向けドキュメント(https://developers.google.com/workspace/chat")に移動します」と記述します。 |
type |
省略可。ボタンのタイプ。設定しない場合、ボタンのタイプはデフォルトで
|
タイプ
省略可。ボタンのタイプ。color フィールドが設定されている場合、type は強制的に FILLED になります。

| 列挙型 | |
|---|---|
TYPE_UNSPECIFIED |
使用しないでください。(指定なし) |
OUTLINED |
アウトライン ボタンは中強調ボタンです。通常、重要なアクションが含まれますが、Chat アプリやアドオンの主要アクションではありません。 |
FILLED |
塗りつぶしボタンは、単色のコンテナで構成されています。視覚的なインパクトが最も大きく、Chat アプリやアドオンの重要なメイン アクションにおすすめです。 |
FILLED_TONAL |
塗りつぶしの色調ボタンは、塗りつぶしボタンと枠線付きボタンの中間に位置します。この方法は、枠線ボタンよりも優先度の低いボタンを強調する必要がある場合に便利です。 |
BORDERLESS |
ボタンのデフォルト状態には、不可視のコンテナがありません。多くの場合、優先度の最も低いアクションに使用されます(特に複数のオプションを提示する場合)。 |
ButtonList
横方向に並べられたボタンのリスト。Google Chat アプリの例については、ボタンを追加するをご覧ください。


| フィールド | |
|---|---|
buttons[] |
ボタンの配列。 |
カード
Google Chat メッセージまたは Google Workspace アドオンに表示されるカード インターフェース。
カードでは、定義済みのレイアウト、インタラクティブな UI 要素(ボタンなど)、リッチメディアなどのリッチメディアがサポートされます。カードを使用して詳細情報を表示し、ユーザーから情報を収集し、ユーザーを次のステップに導く。
カードビルダーを使用してカードをデザインし、プレビューします。
カードビルダーを開くカードを作成する方法については、次のドキュメントをご覧ください。
- Google Chat アプリの場合は、カードまたはダイアログのコンポーネントを設計するをご覧ください。
- Google Workspace アドオンについては、カードベースのインターフェースをご覧ください。
例: Google Chat アプリのカード メッセージ
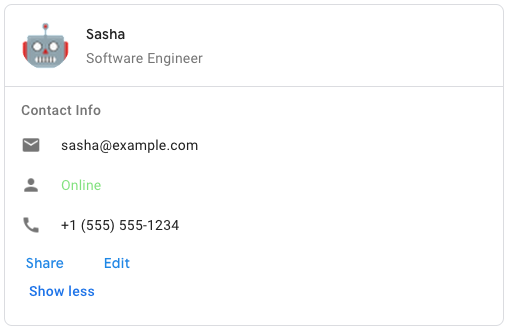
Google Chat でサンプル カード メッセージを作成するには、次の JSON を使用します。
{
"cardsV2": [
{
"cardId": "unique-card-id",
"card": {
"header": {
"title": "Sasha",
"subtitle": "Software Engineer",
"imageUrl":
"https://developers.google.com/workspace/chat/images/quickstart-app-avatar.png",
"imageType": "CIRCLE",
"imageAltText": "Avatar for Sasha"
},
"sections": [
{
"header": "Contact Info",
"collapsible": true,
"uncollapsibleWidgetsCount": 1,
"widgets": [
{
"decoratedText": {
"startIcon": {
"knownIcon": "EMAIL"
},
"text": "sasha@example.com"
}
},
{
"decoratedText": {
"startIcon": {
"knownIcon": "PERSON"
},
"text": "<font color=\"#80e27e\">Online</font>"
}
},
{
"decoratedText": {
"startIcon": {
"knownIcon": "PHONE"
},
"text": "+1 (555) 555-1234"
}
},
{
"buttonList": {
"buttons": [
{
"text": "Share",
"onClick": {
"openLink": {
"url": "https://example.com/share"
}
}
},
{
"text": "Edit",
"onClick": {
"action": {
"function": "goToView",
"parameters": [
{
"key": "viewType",
"value": "EDIT"
}
]
}
}
}
]
}
}
]
}
]
}
}
]
}
| フィールド | |
|---|---|
header |
カードのヘッダー。ヘッダーには通常、先頭の画像とタイトルが含まれます。ヘッダーは常にカードの上部に表示されます。 |
sections[] |
ウィジェットのコレクションが含まれています。各セクションには、オプションでヘッダーを設定できます。セクションは線で区切られており、Google Chat アプリの例については、カードのセクションを定義するをご覧ください。 |
section |
ヘッダー、セクション、フッターの間の分割線のスタイル。 |
card |
カードの操作。アクションはカードのツールバー メニューに追加されます。
たとえば、次の JSON は、 |
name |
カードの名前。カード ナビゲーションのカード識別子として使用されます。
|
fixed |
このカードの下部に表示される固定フッター。
|
display |
Google Workspace アドオンで、
|
peek |
コンテキスト コンテンツを表示する場合、ピークカードのヘッダーはプレースホルダとして機能するため、ユーザーはホームページ カードとコンテキスト カードの間を行き来できます。
|
CardAction
カード アクションとは、カードに関連付けられているアクションです。請求書カードには、請求書の削除、請求書のメール送信、ブラウザでの請求書の表示などの操作が含まれている場合があります。

| フィールド | |
|---|---|
action |
操作メニュー項目として表示されるラベル。 |
on |
このアクション アイテムの |
CardHeader
カードヘッダーを表します。Google Chat アプリの例については、ヘッダーを追加するをご覧ください。


| フィールド | |
|---|---|
title |
必須。カード ヘッダーのタイトル。ヘッダーの高さは固定です。タイトルとサブタイトルの両方を指定した場合、それぞれ 1 行を占有します。タイトルのみを指定した場合、タイトルは両方の行に表示されます。 |
subtitle |
カード ヘッダーのサブタイトル。指定すると、 |
image |
画像の切り抜きに使用するシェイプ。
|
image |
カード ヘッダーの画像の HTTPS URL。 |
image |
ユーザー補助に使用されるこの画像の代替テキスト。 |
DisplayStyle
Google Workspace アドオンでは、カードの表示方法を決定します。

| 列挙型 | |
|---|---|
DISPLAY_STYLE_UNSPECIFIED |
使用しないでください。(指定なし) |
PEEK |
カードのヘッダーはサイドバーの下部に表示され、グルーピングの現在の最上位カードの一部を覆います。ヘッダーをクリックすると、カードがカード スタックにポップアップ表示されます。カードにヘッダーがない場合、生成されたヘッダーが代わりに使用されます。 |
REPLACE |
デフォルト値。カードスタックの一番上のカードのビューが置き換えられてカードが表示されます。 |
DividerStyle
カードの分割線のスタイル。現在は、カード セクション間の区切り線にのみ使用されています。


| 列挙型 | |
|---|---|
DIVIDER_STYLE_UNSPECIFIED |
使用しないでください。(指定なし) |
SOLID_DIVIDER |
デフォルトのオプション。実線の区切り線をレンダリングします。 |
NO_DIVIDER |
設定すると、分割線はレンダリングされません。このスタイルでは、分割線がレイアウトから完全に削除されます。結果は、分割線をまったく追加しないのと同じ結果になります。 |
セクション
セクションには、指定された順序で垂直にレンダリングされるウィジェットのコレクションが含まれます。


| フィールド | |
|---|---|
header |
セクションの上部に表示されるテキスト。シンプルな HTML 形式のテキストをサポートします。テキストの書式設定の詳細については、Google Chat アプリでのテキストの書式設定と Google Workspace アドオンでのテキストの書式設定をご覧ください。 |
widgets[] |
セクションのすべてのウィジェット。ウィジェットを 1 つ以上含める必要があります。 |
collapsible |
このセクションを折りたたみ可能かどうかを示します。 折りたたみ可能なセクションでは、一部またはすべてのウィジェットが非表示になりますが、[もっと見る] をクリックしてセクションを展開すると、非表示のウィジェットを表示できます。[一部を表示] をクリックすると、ウィジェットを再度非表示にできます。 非表示にするウィジェットを特定するには、 |
uncollapsible |
セクションを閉じても表示されたままになる、閉じられないウィジェットの数。 たとえば、セクションに 5 つのウィジェットが含まれ、 |
collapse |
省略可。セクションの展開ボタンと閉じるボタンを定義します。このボタンは、セクションを閉じることができる場合にのみ表示されます。このフィールドが設定されていない場合、デフォルトのボタンが使用されます。 |
チップ
ユーザーがクリックできるテキスト、アイコン、テキストとアイコンのチップ。

| フィールド | |
|---|---|
icon |
アイコン画像。 |
label |
チップ内に表示されるテキスト。 |
on |
省略可。ハイパーリンクを開く、カスタム関数を実行するなど、ユーザーがチップをクリックしたときに実行するアクション。 |
enabled |
チップがアクティブな状態にあり、ユーザー操作に応答するかどうか。デフォルトは |
disabled |
チップが非アクティブな状態にあり、ユーザー操作を無視するかどうか。デフォルトは |
alt |
ユーザー補助機能に使用される代替テキスト。 チップの機能についてユーザーに説明する説明的なテキストを設定します。たとえば、チップがハイパーリンクを開く場合は、「新しいブラウザタブを開き、Google Chat デベロッパー向けドキュメント(https://developers.google.com/workspace/chat")に移動します」と記述します。 |
ChipList
横方向にレイアウトされたチップのリスト。横方向にスクロールするか、次の行に折り返すことができます。

| フィールド | |
|---|---|
layout |
指定されたチップリスト レイアウト。 |
chips[] |
チップの配列。 |
レイアウト
チップリストのレイアウト。
| 列挙型 | |
|---|---|
LAYOUT_UNSPECIFIED |
使用しないでください。(指定なし) |
WRAPPED |
デフォルト値。水平方向のスペースが十分でない場合、チップリストは次の行に折り返されます。 |
HORIZONTAL_SCROLLABLE |
チップが使用可能なスペースに収まらない場合は、水平方向にスクロールします。 |
CollapseControl
展開と折りたたみのコントロールを表します。
| フィールド | |
|---|---|
horizontal |
展開ボタンと閉じるボタンの水平方向の配置。 |
expand |
省略可。セクションを開くカスタマイズ可能なボタンを定義します。expandButton フィールドと collapseButton フィールドの両方を設定する必要があります。フィールドセットが適用されないのは 1 つだけです。このフィールドが設定されていない場合、デフォルトのボタンが使用されます。 |
collapse |
省略可。セクションを折りたたむためのカスタマイズ可能なボタンを定義します。expandButton フィールドと collapseButton フィールドの両方を設定する必要があります。1 つのフィールド セットのみが有効になりません。このフィールドが設定されていない場合は、デフォルトのボタンが使用されます。 |
列
Columns ウィジェットは、カードまたはダイアログに最大 2 つの列を表示します。各列にウィジェットを追加できます。ウィジェットは指定された順序で表示されます。Google Chat アプリの例については、カードとダイアログを列に表示するをご覧ください。
各列の高さは、高さの大きい列によって決まります。たとえば、最初の列が 2 番目の列よりも高い場合、両方の列のサイズは最初の列のサイズになります。各列に含めるウィジェットの数は異なるため、行を定義したり、列間でウィジェットを配置したりすることはできません。
列は並べて表示されます。各列の幅は、HorizontalSizeStyle フィールドを使用してカスタマイズできます。ユーザーの画面幅が狭すぎる場合、2 列目は 1 列目より下の列で折り返します。
- ウェブでは、画面の幅が 480 ピクセル以下の場合、2 番目の列が折り返されます。
- iOS デバイスでは、画面幅が 300 pt 未満の場合、2 列目が折り返されます。
- Android デバイスでは、画面の幅が 320 dp 以下の場合、2 番目の列が折り返します。
3 つ以上の列を含める、または行を使用する場合は、Grid


- ユーザーがメールの下書きからアドオンを開いたときに表示されるダイアログ。
- ユーザーが Google カレンダーの予定で [添付ファイルを追加] メニューからアドオンを開いたときに表示されるダイアログ。
| フィールド | |
|---|---|
column |
列の配列。カードまたはダイアログには最大 2 列を含めることができます。 |
列
列。
| フィールド | |
|---|---|
horizontal |
列がカードの幅をどのように埋めるかを指定します。 |
horizontal |
ウィジェットの配置を、左、右、中央のいずれにするかを指定します。 |
vertical |
ウィジェットを列の上部、下部、中央のいずれに配置するかを指定します。 |
widgets[] |
列に含まれるウィジェットの配列。ウィジェットは、指定された順序で表示されます。 |
HorizontalSizeStyle
カードの幅を列で埋める方法を指定します。各列の幅は、HorizontalSizeStyle と列内のウィジェットの幅の両方に依存します。
| 列挙型 | |
|---|---|
HORIZONTAL_SIZE_STYLE_UNSPECIFIED |
使用しないでください。(指定なし) |
FILL_AVAILABLE_SPACE |
デフォルト値。列は利用可能なスペース全体に表示されます(最大でカードの幅の 70% まで)。両方の列が FILL_AVAILABLE_SPACE に設定されている場合、各列はスペースの 50% を占有します。 |
FILL_MINIMUM_SPACE |
列を埋めるスペースは可能な限り最小限で、カードの幅の 30% を超えないようにします。 |
VerticalAlignment
ウィジェットを列の上部、下部、中央のいずれに配置するかを指定します。
| 列挙型 | |
|---|---|
VERTICAL_ALIGNMENT_UNSPECIFIED |
使用しないでください。(指定なし) |
CENTER |
デフォルト値。ウィジェットを列の中央に揃えます。 |
TOP |
ウィジェットを列の上部に配置します。 |
BOTTOM |
ウィジェットを列の下部に配置します。 |
ウィジェット
列に含めることができるサポートされているウィジェット。
| フィールド | |
|---|---|
共用体フィールド
|
|
text |
|
image |
|
decorated |
|
button |
|
text |
|
selection |
|
date |
|
chip |
|
DateTimePicker
ユーザーが日付、時刻、または日付と時刻の両方を入力できるようにします。Google Chat アプリの例については、ユーザーが日時を選択できるようにするをご覧ください。
ユーザーはテキストを入力するか、選択ツールを使用して日付と時刻を選択できます。ユーザーが無効な日時を入力すると、選択ツールにエラーが表示され、情報を正しく入力するよう求められます。


| フィールド | |
|---|---|
name |
フォーム入力イベントで フォーム入力の操作の詳細については、フォームデータを受け取るをご覧ください。 |
label |
日付、時刻、日時を入力するようユーザーに促すテキスト。たとえば、ユーザーが予約をスケジュールしている場合は、 |
type |
ウィジェットが日付、時刻、日時を入力できるかどうか。 |
value |
ウィジェットに表示されるデフォルト値(Unix エポック時間からの経過時間(ミリ秒単位))。 選択ツールのタイプ(
|
timezone |
UTC からのタイムゾーン オフセットを表す数値(分単位)。設定されている場合、 |
on |
ユーザーが |
validation |
省略可。この日時選択ツールに必要な検証を指定します。
|
DateTimePickerType
DateTimePicker ウィジェットの日付と時刻の形式。ユーザーが日付、時刻、または日付と時刻の両方を入力できるかどうかを指定します。


| 列挙型 | |
|---|---|
DATE_AND_TIME |
ユーザーが日時を入力します。 |
DATE_ONLY |
ユーザーが日付を入力します。 |
TIME_ONLY |
ユーザーが時間を入力します。 |
DecoratedText
テキストの上にラベルを表示したり、テキストの前にアイコンを表示したり、テキストの後に選択ウィジェットを表示したり、ボタンを表示したりするなど、テキストを装飾して表示するウィジェット。Google Chat アプリの例については、装飾テキストでテキストを表示するをご覧ください。


| フィールド | |
|---|---|
icon |
|
start |
テキストの前に表示されるアイコン。 |
top |
|
text |
必須。プライマリ テキスト。 シンプルな書式をサポートします。テキストの書式設定の詳細については、Google Chat アプリでのテキストの書式設定と Google Workspace アドオンでのテキストの書式設定をご覧ください。 |
wrap |
テキストの折り返し設定。
|
bottom |
|
on |
このアクションは、ユーザーが |
共用体フィールド control。decoratedText ウィジェットのテキストの右側に表示されるボタン、スイッチ、チェックボックス、画像。control は次のいずれかになります。 |
|
button |
ユーザーがクリックしてアクションをトリガーできるボタン。 |
switch |
ユーザーがクリックして状態を変更し、アクションをトリガーできるスイッチ ウィジェット。 |
end |
テキストの後に表示されるアイコン。 |
SwitchControl
切り替えスタイルのスイッチまたは decoratedText ウィジェット内のチェックボックス。


decoratedText ウィジェットでのみサポートされています。
| フィールド | |
|---|---|
name |
フォーム入力イベントでスイッチ ウィジェットを識別する名前。 フォーム入力の操作の詳細については、フォームデータを受け取るをご覧ください。 |
value |
ユーザーが入力した値。フォーム入力イベントの一部として返されます。 フォーム入力の操作の詳細については、フォームデータを受け取るをご覧ください。 |
selected |
|
on |
スイッチの状態が変更されたときに実行するアクション(実行する関数など)。 |
control |
ユーザー インターフェースにスイッチが表示される仕組み。
|
ControlType
ユーザー インターフェースにスイッチがどのように表示されるか。


| 列挙型 | |
|---|---|
SWITCH |
切り替えスイッチ。 |
CHECKBOX |
CHECK_BOX に置き換えられたため、非推奨となりました。 |
CHECK_BOX |
チェックボックス。 |
分割線
この型にはフィールドがありません。
ウィジェット間の区切り線を水平線として表示します。Google Chat アプリの例については、ウィジェット間に水平の分割線を追加するをご覧ください。


たとえば、次の JSON は分割線を作成します。
"divider": {}
GetAutocompletionResponse
予測入力コンテナの取得に対するレスポンス。このコンテナには、テキスト フィールドに予測入力項目を表示するために必要な要素が含まれています。

{
"autoComplete": {
"items": [
{
"text": "C++"
},
{
"text": "Java"
},
{
"text": "JavaScript"
},
{
"text": "Python"
}
]
}
}
| フィールド | |
|---|---|
auto |
|
schema |
これは、構文チェックのためにマークアップに存在する可能性がある NoOps スキーマ フィールドです。 |
グリッド
アイテムのコレクションを含むグリッドを表示します。アイテムにはテキストまたは画像のみを含めることができます。列をレスポンシブにする場合や、テキストや画像以外の列を含める場合は、Columns
グリッドは、任意の数の列とアイテムをサポートします。行数は、アイテムを列数で割って算出されます。10 個のアイテムと 2 列のグリッドが 5 行あります。アイテムが 11 個で列が 2 つのグリッドには 6 行あります。


たとえば、次の JSON は、1 つのアイテムを含む 2 列のグリッドを作成します。
"grid": {
"title": "A fine collection of items",
"columnCount": 2,
"borderStyle": {
"type": "STROKE",
"cornerRadius": 4
},
"items": [
{
"image": {
"imageUri": "https://www.example.com/image.png",
"cropStyle": {
"type": "SQUARE"
},
"borderStyle": {
"type": "STROKE"
}
},
"title": "An item",
"textAlignment": "CENTER"
}
],
"onClick": {
"openLink": {
"url": "https://www.example.com"
}
}
}
| フィールド | |
|---|---|
title |
グリッドのヘッダーに表示されるテキスト。 |
items[] |
グリッドに表示するアイテム。 |
border |
各グリッドアイテムに適用する枠線スタイル。 |
column |
グリッドに表示する列の数。このフィールドが指定されていない場合はデフォルト値が使用されます。デフォルト値は、グリッドが表示される場所(ダイアログまたはコンパニオン)によって異なります。 |
on |
このコールバックは、グリッドアイテムごとに再利用されますが、アイテムの ID とアイテムリスト内のインデックスがコールバックのパラメータに追加されます。 |
GridItem
グリッド レイアウト内のアイテムを表します。アイテムには、テキスト、画像、またはテキストと画像の両方を含めることができます。


| フィールド | |
|---|---|
id |
このグリッド アイテムのユーザー指定の識別子。この識別子は、親グリッドの |
image |
グリッドアイテムに表示される画像。 |
title |
グリッドアイテムのタイトル。 |
subtitle |
グリッド アイテムのサブタイトル。 |
layout |
グリッドアイテムに使用するレイアウト。 |
GridItemLayout
グリッド項目で使用できるさまざまなレイアウト オプションを表します。


| 列挙型 | |
|---|---|
GRID_ITEM_LAYOUT_UNSPECIFIED |
使用しないでください。(指定なし) |
TEXT_BELOW |
タイトルとサブタイトルは、グリッド アイテムの画像の下に表示されます。 |
TEXT_ABOVE |
タイトルとサブタイトルは、グリッド アイテムの画像の上に表示されます。 |
アイコン
カードのウィジェットに表示されるアイコン。Google Chat アプリの例については、アイコンを追加するをご覧ください。


| フィールド | |
|---|---|
alt |
省略可。ユーザー補助機能に使用されるアイコンの説明。指定しない場合は、デフォルト値の アイコンが |
image |
画像に適用された切り抜きスタイル。 |
共用体フィールド icons。カードのウィジェットに表示されるアイコン。icons は次のいずれかになります。 |
|
known |
Google Workspace に組み込まれているアイコンのいずれかを表示します。 たとえば、飛行機のアイコンを表示するには、 サポートされているアイコンの一覧については、組み込みアイコンをご覧ください。 |
icon |
HTTPS URL でホストされるカスタム アイコンを表示します。 例: サポートされているファイル形式は |
material |
Google マテリアル アイコンのいずれかを表示します。 たとえば、チェックボックス アイコンを表示するには、
|
画像
URL で指定され、onClick アクションを持つ画像。例については、画像を追加するをご覧ください。


| フィールド | |
|---|---|
image |
画像をホストする HTTPS URL。 例: |
on |
ユーザーが画像をクリックすると、このアクションがトリガーされます。 |
alt |
ユーザー補助に使用されるこの画像の代替テキスト。 |
ImageComponent
画像を表します。


| フィールド | |
|---|---|
image |
画像の URL。 |
alt |
画像のユーザー補助ラベル。 |
crop |
画像に適用する切り抜きスタイル。 |
border |
画像に適用する枠線のスタイル。 |
ImageCropStyle
画像に適用される切り抜きスタイルを表します。


たとえば、アスペクト比 16:9 を適用する方法は次のとおりです。
cropStyle {
"type": "RECTANGLE_CUSTOM",
"aspectRatio": 16/9
}
| フィールド | |
|---|---|
type |
切り抜きタイプ。 |
aspect |
切り抜きタイプが たとえば、アスペクト比 16:9 を適用する方法は次のとおりです。 |
ImageCropType
画像に適用される切り抜きスタイルを表します。


| 列挙型 | |
|---|---|
IMAGE_CROP_TYPE_UNSPECIFIED |
使用しないでください。(指定なし) |
SQUARE |
デフォルト値。正方形の切り抜きを適用します。 |
CIRCLE |
円形切り抜きを適用します。 |
RECTANGLE_CUSTOM |
カスタムのアスペクト比で長方形の切り抜きを適用します。aspectRatio を使用してカスタム アスペクト比を設定します。 |
RECTANGLE_4_3 |
アスペクト比 4:3 の長方形の切り抜きを適用します。 |
リンク
アドオンに返されるサードパーティ リソースのリンク オブジェクト。詳細については、[@] メニューからサードパーティ リソースを作成するをご覧ください。

| フィールド | |
|---|---|
url |
アドオンに戻るリンクの URL。 |
title |
アドオンに戻るリンクのタイトル。 |
LinkPreview
カードとスマートチップを表示してサードパーティのリンクをプレビューするカード アクション。詳細については、スマートチップを使用してリンクをプレビューするをご覧ください。

たとえば、次の JSON は、リンク プレビューとそのスマートチップの一意のタイトルと、ヘッダーとテキストの説明を含むプレビュー カードを返します。
{
"action": {
"linkPreview": {
"title": "Smart chip title",
"linkPreviewTitle": "Link preview title",
"previewCard": {
"header": {
"title": "Preview card header",
},
"sections": [
{
"widgets": [
{
"textParagraph": {
"text": "Description of the link."
}
}
]
}
]
}
}
}
}
この例では、次のリンク プレビューが返されます。
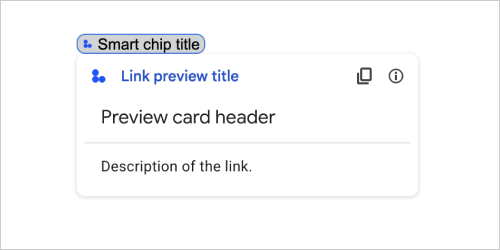
| フィールド | |
|---|---|
preview |
サードパーティ サービスからのリンクに関する情報を表示するカード。 |
title |
リンクのプレビューのスマートチップに表示されるタイトル。未設定のままにした場合、スマートチップには |
link |
リンク プレビューに表示されるタイトル。設定しない場合、リンクのプレビューには |
MaterialIcon
Google マテリアル アイコン(2,500 以上のオプションがあります)。
たとえば、カスタマイズした体重と成績を含むチェックボックス アイコンを表示するには、次のように記述します。
{
"name": "check_box",
"fill": true,
"weight": 300,
"grade": -25
}

| フィールド | |
|---|---|
name |
Google マテリアル アイコンで定義されたアイコン名( |
fill |
アイコンを塗りつぶしとしてレンダリングするかどうか。デフォルト値は false です。 さまざまなアイコン設定をプレビューするには、Google フォント アイコンに移動し、[カスタマイズ] で設定を調整します。 |
weight |
アイコンのストロークの太さ。{100, 200, 300, 400, 500, 600, 700} から選択します。指定しない場合、デフォルト値は 400 です。その他の値が指定されている場合は、デフォルト値が使用されます。 さまざまなアイコン設定をプレビューするには、Google フォント アイコンに移動し、[カスタマイズ] で設定を調整します。 |
grade |
重量とグレードはシンボルの太さに影響します。グレードの調整は、重みの調整よりも細かく、記号のサイズに小さな影響を及ぼします。{-25、0、200} から選択します。指定しない場合、デフォルト値は 0 です。その他の値が指定されている場合は、デフォルト値が使用されます。 さまざまなアイコン設定をプレビューするには、[Google Font Icons] に移動し、[カスタマイズ] で設定を調整します。 |
通知
ホストアプリに通知を表示するカード アクション。

| フィールド | |
|---|---|
text |
通知に表示するプレーン テキスト(HTML タグなし)。 |
OnClick
ユーザーがカード上のインタラクティブな要素(ボタンなど)をクリックしたときにどのように応答するかを表します。


| フィールド | |
|---|---|
共用体フィールド
|
|
action |
指定すると、この |
open |
指定すると、この |
open |
アドオンは、リンクを開く必要がある場合にこのアクションをトリガーします。これは、リンクを取得するためにサーバーと通信する必要があるという点で、上記の
|
card |
指定されている場合は、クリック後に新しいカードがカードスタックにプッシュされます。
|
overflow |
指定すると、この |
OpenLink
ハイパーリンクを開く onClick イベントを表します。


| フィールド | |
|---|---|
url |
開く URL。 |
open |
リンクの開き方。
|
on |
クライアントがリンクを開いた後にリンクを忘れるか、ウィンドウが閉じられるまでリンクを保持するか。
|
OnClose
OnClick アクションで開いたリンクが閉じられたときにクライアントが行う処理。
実装はクライアント プラットフォームの機能によって異なります。たとえば、ウェブブラウザで OnClose ハンドラを使用してポップアップ ウィンドウでリンクが開く場合があります。
OnOpen ハンドラと OnClose ハンドラの両方が設定されていて、クライアント プラットフォームが両方の値をサポートできない場合、OnClose が優先されます。

| 列挙型 | |
|---|---|
NOTHING |
デフォルト値。カードは再読み込みされず、何も起こりません。 |
RELOAD |
子ウィンドウが閉じた後に、カードを再読み込みする。
|
OpenAs
OnClick アクションでリンクを開く際、クライアントはそれをフルサイズ ウィンドウ(クライアントが使用するフレームの場合)またはオーバーレイ(ポップアップなど)として開くことができます。実装はクライアント プラットフォームの機能に依存します。クライアントが選択した値をサポートしていない場合、その値は無視されることがあります。FULL_SIZE はすべてのクライアントでサポートされています。

| 列挙型 | |
|---|---|
FULL_SIZE |
リンクはフルサイズのウィンドウで開きます(クライアントがそのフレームを使用している場合)。 |
OVERLAY |
リンクがポップアップなどのオーバーレイとして開きます。 |
OverflowMenu
ユーザーが呼び出すことができる 1 つ以上のアクションを含むポップアップ メニューを表示するウィジェット。たとえば、メイン以外のアクションをカードに表示する場合などです。このウィジェットは、利用可能なスペースにアクションが収まらない場合に使用します。使用するには、このウィジェットをサポートするウィジェットの OnClick アクション内で指定します。たとえば、Button に以下の行を挿入します。

| フィールド | |
|---|---|
items[] |
必須。メニュー オプションのリスト。 |
OverflowMenuItem
ユーザーがオーバーフロー メニューで呼び出すことができるオプション。

| フィールド | |
|---|---|
start |
テキストの前に表示されるアイコン。 |
text |
必須。アイテムを識別または説明するテキスト。 |
on |
必須。メニュー オプションが選択されたときに呼び出されるアクション。この |
disabled |
メニュー オプションが無効かどうか。デフォルトは false です。 |
RenderActions
カードにアクションの実行を指示する、またはアドオンのホストアプリまたは Chat アプリにアプリ固有のアクションを実行するよう指示する一連のレンダリング手順。


| フィールド | |
|---|---|
action |
|
host |
個々のホストアプリによって処理されるアクション。 |
schema |
これは、構文チェックのためにマークアップに存在する可能性のある、無効なスキーマ フィールドです。 |
アクション
| フィールド | |
|---|---|
navigations[] |
表示されたカードのプッシュ、ポップ、更新を行います。 |
link |
直ちに新しいタブまたはポップアップでターゲット リンクを開きます。 |
notification |
エンドユーザーに通知を表示します。 |
link |
リンクのプレビューをエンドユーザーに表示します。 |
links[] |
Google Workspace アプリケーション内から作成されたサードパーティ リソースのリンク。1 つのアイテムを含むオブジェクトの配列としてフォーマットされます。詳細については、[@] メニューからサードパーティ リソースを作成するをご覧ください。 |
SelectionInput
ユーザーが選択できる 1 つ以上の UI アイテムを作成するウィジェット。たとえば、プルダウン メニューやチェックボックスなどです。このウィジェットを使用すると、予測または列挙可能なデータを収集できます。Google Chat アプリの例については、選択可能な UI 要素を追加するをご覧ください。
Chat アプリは、ユーザーが選択または入力したアイテムの値を処理できます。フォーム入力の操作について詳しくは、フォームデータを受信するをご覧ください。
未定義または抽象的なデータをユーザーから収集するには、TextInput ウィジェットを使用します。


| フィールド | |
|---|---|
name |
必須。フォーム入力イベント内の選択入力を識別する名前。 フォーム入力の操作について詳しくは、フォームデータを受信するをご覧ください。 |
label |
ユーザー インターフェースの選択入力フィールドの上に表示されるテキスト。 アプリに必要な情報をユーザーが入力できるように、テキストを指定します。たとえば、ユーザーがプルダウン メニューから作業チケットの緊急度を選択する場合、ラベルは「緊急度」または「緊急度を選択」になります。 |
type |
|
items[] |
選択可能な項目の配列。たとえば、ラジオボタンやチェックボックスの配列などです。最大 100 個のアイテムをサポートします。 |
on |
指定すると、選択が変更されたときにフォームが送信されます。指定しない場合は、フォームを送信する別のボタンを指定する必要があります。 フォーム入力の操作の詳細については、フォームデータを受け取るをご覧ください。 |
multi |
複数選択メニューの場合、ユーザーが選択できる項目の最大数。最小値は 1 個です。指定しない場合のデフォルトは 3 項目です。 |
multi |
複数選択メニューの場合、アプリがクエリする前にユーザーが入力したテキスト文字数が予測入力され、メニューの候補アイテムが表示されます。 指定しない場合のデフォルトは、静的データソースでは 0 文字、外部データソースでは 3 文字です。 |
validation |
プルダウン メニューの場合、この選択入力フィールドの検証。
|
共用体フィールド
|
|
external |
リレーショナル データベースなどの外部データソース。 |
platform |
Google Workspace のデータソース。 |
PlatformDataSource
複数選択メニューを使用する SelectionInput

| フィールド | |
|---|---|
共用体フィールド data_source。データソース。data_source は次のいずれかになります。 |
|
common |
Google Workspace 組織内のユーザーなど、すべての Google Workspace アプリケーションで共有されるデータソース。 |
host |
Google Workspace ホスト アプリケーションに固有のデータソース(Google Chat のスペースなど)。 このフィールドは Google API クライアント ライブラリをサポートしていますが、Cloud クライアント ライブラリでは使用できません。詳細については、クライアント ライブラリをインストールするをご覧ください。 |
CommonDataSource
すべての Google Workspace アプリケーションで共有されるデータソース。

| 列挙型 | |
|---|---|
UNKNOWN |
デフォルト値。使用しないでください。 |
USER |
Google Workspace ユーザー。ユーザーは、各自の Google Workspace 組織のユーザーのみを表示および選択できます。 |
SelectionItem
チェックボックスやスイッチなど、ユーザーが選択入力で選択できる項目。


| フィールド | |
|---|---|
text |
アイテムを識別または説明するテキスト。 |
value |
このアイテムに関連付けられた値。クライアントは、これをフォームの入力値として使用する必要があります。 フォーム入力の操作について詳しくは、フォームデータを受信するをご覧ください。 |
selected |
アイテムがデフォルトで選択されるかどうか。選択入力で 1 つの値(ラジオボタンやプルダウン メニューなど)しか受け入れられない場合は、このフィールドは 1 つのアイテムに対してのみ設定します。 |
start |
複数選択メニューの場合、アイテムの |
bottom |
複数選択メニューの場合、アイテムの |
SelectionType
ユーザーが選択できる項目の形式。オプションによって、サポートされるインタラクションの種類が異なります。たとえば、複数のチェックボックスをオンにすることはできますが、プルダウン メニューから選択できるのは 1 つのアイテムのみです。
各選択入力は、1 種類の選択をサポートします。たとえば、チェックボックスとスイッチを組み合わせることはできません。


| 列挙型 | |
|---|---|
CHECK_BOX |
チェックボックスのセット。ユーザーは 1 つ以上のチェックボックスを選択できます。 |
RADIO_BUTTON |
ラジオボタンのセット。ユーザーはラジオボタンを 1 つ選択できます。 |
SWITCH |
スイッチのセット。ユーザーはスイッチを 1 つ以上有効にできます。 |
DROPDOWN |
プルダウン メニュー。ユーザーはメニューから 1 つの項目を選択できます。 |
MULTI_SELECT |
静的データと動的データの複数選択メニュー。メニューバーから 1 つ以上のアイテムを選択します。ユーザーは値を入力して動的データを取り込むこともできます。たとえば、ユーザーが Google Chat スペースの名前を入力すると、ウィジェットにスペースが自動的に候補として表示されます。 複数選択メニューのアイテムにデータを入力するには、次のいずれかのデータソースを使用します。
複数選択メニューを実装する方法の例については、複数選択メニューを追加するをご覧ください。
|
SubmitFormResponse
フォーム送信に対するレスポンス(自動入力コンテナの取得以外)。カードまたはアドオン ホストアプリが実行する必要があるアクションと、カードの状態が変更されたかどうかが含まれます。

{
"renderActions": {
"action": {
"notification": {
"text": "Email address is added: salam.heba@example.com"
}
},
"hostAppAction": {
"gmailAction": {
"openCreatedDraftAction": {
"draftId": "msg-a:r-79766936926021702",
"threadServerPermId": "thread-f:15700999851086004"
}
}
}
}
}
| フィールド | |
|---|---|
render |
カードにアクションを実行するよう指示したり、アドオン ホストアプリにアプリ固有のアクションを実行するよう指示したりする一連のレンダリング インストラクション。 |
state |
カードの状態が変更され、既存のカードのデータが古くなっているかどうか。 |
schema |
これは、構文チェックのためにマークアップに存在する可能性がある NoOps スキーマ フィールドです。 |
候補
ユーザーが入力できる候補値。これらの値は、ユーザーがテキスト入力フィールドをクリックすると表示されます。ユーザーが入力を始めると、候補の値が動的にフィルタリングされ、ユーザーの入力内容に一致するようになります。
たとえば、プログラミング言語のテキスト入力フィールドでは、Java、JavaScript、Python、C++ の候補が表示される場合があります。ユーザーが Jav の入力を開始すると、候補のリストで Java と JavaScript が表示されます。
候補値は、アプリが理解できる値をユーザーが入力できるようにするためのものです。JavaScript を参照する場合、javascript と入力するユーザーもいれば、java script と入力するユーザーもいます。JavaScript を提案することで、ユーザーによるアプリの操作方法を標準化できます。
指定すると、TextInput.type は MULTIPLE_LINE に設定されている場合でも、常に SINGLE_LINE になります。


| フィールド | |
|---|---|
items[] |
テキスト入力フィールドで予測入力の推奨事項に使用される候補のリスト。 |
SuggestionItem
ユーザーがテキスト入力フィールドに入力できる候補値の 1 つ。


| フィールド | |
|---|---|
共用体フィールド
|
|
text |
テキスト入力フィールドへの候補入力の値。これは、ユーザーが自分で入力するのと同じです。 |
TextInput
ユーザーがテキストを入力できるフィールド。提案と変更時のアクションをサポートします。Google Chat アプリの例については、ユーザーがテキストを入力できるフィールドを追加するをご覧ください。
Chat アプリは、フォーム入力イベント中に入力されたテキストの値を受信して処理できます。フォーム入力の操作について詳しくは、フォームデータを受信するをご覧ください。
未定義または抽象的なデータをユーザーから収集する必要がある場合は、テキスト入力を使用します。定義済みまたは列挙データをユーザーから収集するには、SelectionInput ウィジェットを使用します。


| フィールド | |
|---|---|
name |
フォーム入力イベントでテキスト入力を識別する名前。 フォーム入力の操作の詳細については、フォームデータを受け取るをご覧ください。 |
label |
ユーザー インターフェースのテキスト入力フィールドの上に表示されるテキスト。 アプリに必要な情報をユーザーが入力できるように、テキストを指定します。たとえば、名前を尋ねる際に姓のみが必要であれば、
|
hint |
テキスト入力フィールドの下に表示されるテキストで、ユーザーに特定の値を入力するよう促すために使用します。このテキストは常に表示されます。
|
value |
ユーザーが入力した値。フォーム入力イベントの一部として返されます。 フォーム入力の操作について詳しくは、フォームデータを受信するをご覧ください。 |
type |
テキスト入力フィールドがユーザー インターフェースにどのように表示されるか。たとえば、フィールドが単一行か複数行かなどです。 |
on |
テキスト入力フィールドの変化があった場合の処理方法。(フィールドへの追加やテキストの削除など)。 アクションの例として、カスタム関数を実行する、Google Chat でダイアログを開くなどが挙げられます。 |
initial |
ユーザーが入力できる候補値。これらの値は、ユーザーがテキスト入力フィールド内をクリックしたときに表示されます。ユーザーが入力を始めると、候補の値が動的にフィルタリングされ、ユーザーの入力内容に一致するようになります。 たとえば、プログラミング言語のテキスト入力フィールドでは、Java、JavaScript、Python、C++ が候補として表示されます。ユーザーが 候補値は、アプリが理解できる値をユーザーが入力できるようにするためのものです。JavaScript を参照する場合、「 指定すると、
|
auto |
省略可。テキスト入力フィールドで操作するユーザーに候補が提示されたときに実行するアクションを指定します。 指定しない場合、提案は 指定すると、ここで指定したアクション(カスタム関数の実行など)が実行されます。
|
validation |
このテキスト入力フィールドに必要な検証を指定します。
|
placeholder |
テキスト入力フィールドが空の場合に表示されるテキスト。このテキストを使用して、ユーザーに値の入力を促します。たとえば、
|
タイプ
ユーザー インターフェースにテキスト入力フィールドがどのように表示されるか。たとえば、入力フィールドが 1 行か複数行かなどです。initialSuggestions を指定すると、MULTIPLE_LINE に設定されている場合でも、type は常に SINGLE_LINE になります。


| 列挙型 | |
|---|---|
SINGLE_LINE |
テキスト入力フィールドの高さは 1 行に固定されています。 |
MULTIPLE_LINE |
テキスト入力フィールドの高さは複数行の固定値です。 |
TextParagraph
書式設定に対応するテキストの段落。Google Chat アプリの例については、書式設定されたテキストの段落を追加するをご覧ください。テキストの書式設定の詳細については、Google Chat アプリでのテキストの書式設定と Google Workspace アドオンでのテキストの書式設定をご覧ください。


| フィールド | |
|---|---|
text |
ウィジェットに表示されるテキスト。 |
max |
ウィジェットに表示されるテキストの最大行数。テキストが指定された最大行数を超えると、余分なコンテンツは [さらに表示] ボタンの後ろに隠されます。テキストが指定された最大行数以下の場合、[さらに表示] ボタンは表示されません。 デフォルト値は 0 で、この場合すべてのコンテキストが表示されます。負の値は無視されます。 |
検証


| フィールド | |
|---|---|
character |
|
input |
入力ウィジェットのタイプを指定します。
|
InputType
入力ウィジェットのタイプ。
| 列挙型 | |
|---|---|
INPUT_TYPE_UNSPECIFIED |
タイプの指定なし。使用しないでください。 |
TEXT |
すべての文字を使用できる通常のテキスト。 |
INTEGER |
整数値。 |
FLOAT |
浮動小数点値。 |
EMAIL |
メールアドレス。 |
EMOJI_PICKER |
システム提供の絵文字選択ツールから選択された絵文字。 |
ウィジェット
各カードはウィジェットで構成されています。
ウィジェットは、テキスト、画像、ボタンなどのオブジェクト タイプを 1 つ表すことができる複合オブジェクトです。
| フィールド | |
|---|---|
horizontal |
ウィジェットを列の左、右、中央のいずれに配置するかを指定します。 |
共用体フィールド data。ウィジェットには、以下のアイテムのうち 1 つのみを含めることができます。複数のウィジェット フィールドを使用して、より多くのアイテムを表示できます。data は次のいずれかになります。 |
|
text |
テキスト パラグラフを表示します。シンプルな HTML 形式のテキストをサポートします。テキストの書式設定について詳しくは、Google Chat アプリでのテキストの書式設定と Google Workspace アドオンでのテキストの書式設定をご覧ください。 たとえば、次の JSON では太字のテキストが作成されます。 |
image |
画像を表示します。 たとえば、次の JSON は代替テキストを含む画像を作成します。 |
decorated |
装飾されたテキスト項目を表示します。 たとえば、次の JSON は、メールアドレスを表示する装飾付きテキスト ウィジェットを作成します。 |
button |
ボタンのリスト。 たとえば、次の JSON は 2 つのボタンを作成します。1 つ目は青色のテキストボタン、2 つ目はリンクを開く画像ボタンです。 |
text |
ユーザーが入力できるテキスト ボックスを表示します。 たとえば、次の JSON はメールアドレスのテキスト入力を作成します。 別の例として、次の JSON は静的な候補を使用してプログラミング言語のテキスト入力を作成します。 |
selection |
ユーザーがアイテムを選択できる選択コントロールを表示します。選択コントロールには、チェックボックス、ラジオボタン、スイッチ、プルダウン メニューがあります。 たとえば、次の JSON は、ユーザーがサイズを選択できるプルダウン メニューを作成します。 |
date |
ユーザーが日付、時刻、または日時を入力できるウィジェットを表示します。 たとえば、次の JSON は、予約をスケジュールする日時選択ツールを作成します。 |
divider |
ウィジェット間に水平の線分割を表示します。 たとえば、次の JSON は分割線を作成します。 |
grid |
アイテムのコレクションを含むグリッドを表示します。 グリッドは、任意の数の列とアイテムをサポートします。行数は、アイテム数の上限を列数で割った値によって決まります。アイテムが 10 個で列が 2 つのグリッドは、5 行になります。アイテムが 11 個で列が 2 つのグリッドには 6 行あります。
たとえば、次の JSON は、1 つのアイテムを含む 2 列のグリッドを作成します。 |
columns |
最大 2 列を表示します。 2 つを超える列を含める場合や行を使用する場合は、 たとえば、次の JSON では、それぞれにテキスト パラグラフを含む 2 つの列が作成されます。 |
chip |
チップのリスト。 たとえば、次の JSON は 2 つのチップを作成します。1 つ目はテキスト チップで、2 つ目はリンクを開くアイコン チップです。
|
HorizontalAlignment
ウィジェットを列の左、右、中央のいずれに配置するかを指定します。

| 列挙型 | |
|---|---|
HORIZONTAL_ALIGNMENT_UNSPECIFIED |
使用しないでください。(指定なし) |
START |
デフォルト値。ウィジェットを列の開始位置に揃えます。左から右にレイアウトする場合、左揃えになります。右から左に読むレイアウトの場合は、右に揃えます。 |
CENTER |
ウィジェットを列の中央に揃えます。 |
END |
ウィジェットを列の末尾の位置に配置します。左から右のレイアウトでは、ウィジェットを右揃えにします。右から左のレイアウトの場合、ウィジェットを左に揃えます。 |
ImageType
画像の切り抜きに使用するシェイプ。


| 列挙型 | |
|---|---|
SQUARE |
デフォルト値。画像に正方形のマスクを適用します。たとえば、4x3 の画像は 3x3 になります。 |
CIRCLE |
画像に円形のマスクを適用します。たとえば、4x3 の画像は、直径が 3 の円になります。 |
