Ce guide explique comment utiliser OAuth 2.0 avec les identifiants Google des utilisateurs pour accéder à l'API Chat. L'authentification et l'autorisation avec les identifiants utilisateur permettent aux applications Chat d'accéder aux données utilisateur et d'effectuer des opérations pour le compte de l'utilisateur authentifié. En s'authentifiant au nom d'un utilisateur, l'application dispose des mêmes autorisations que cet utilisateur et peut effectuer des actions comme si elles étaient effectuées par cet utilisateur.
Après avoir authentifié et autorisé un appel d'API avec les identifiants d'un utilisateur, les applications Chat peuvent effectuer les opérations suivantes :
- créer des espaces Chat ;
- Ajoutez des utilisateurs à des espaces Chat et à des conversations de groupe.
- Utiliser les données utilisateur dans d'autres API Workspace, telles que :
- Créer des événements dans Google Agenda
- Enregistrer des éléments dans Google Sheets
- Envoyez un e-mail avec Gmail.
Lorsqu'une application effectue une action avec authentification de l'utilisateur (par exemple, la création d'un espace), Google Chat affiche un message d'attribution indiquant aux utilisateurs le nom de l'application qui a effectué l'action pour l'utilisateur qui l'a autorisée.
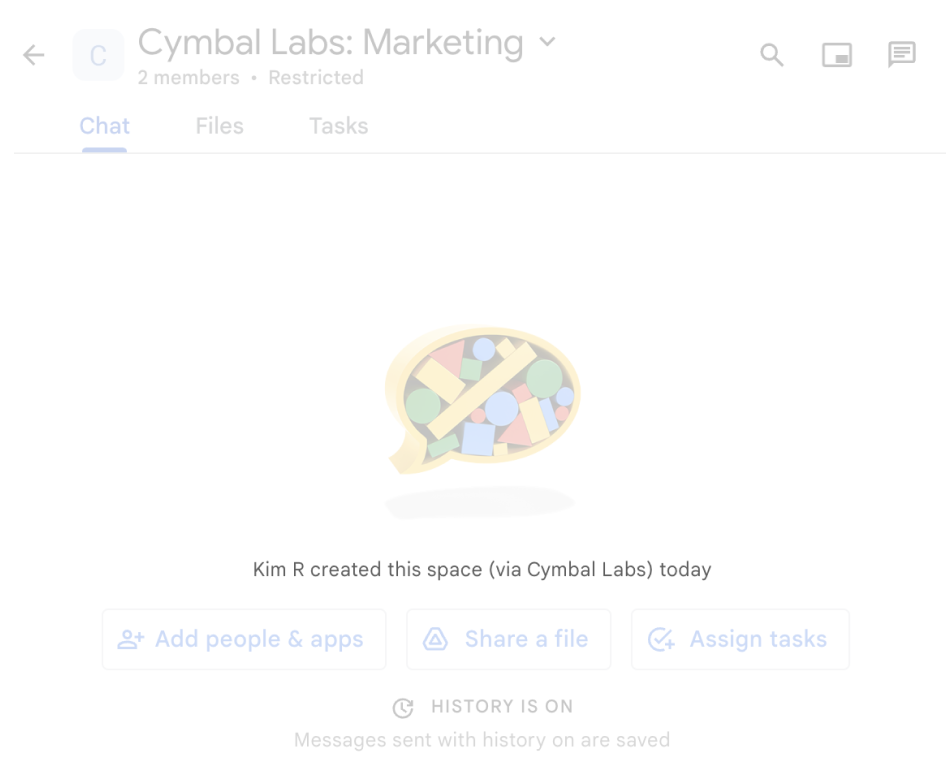
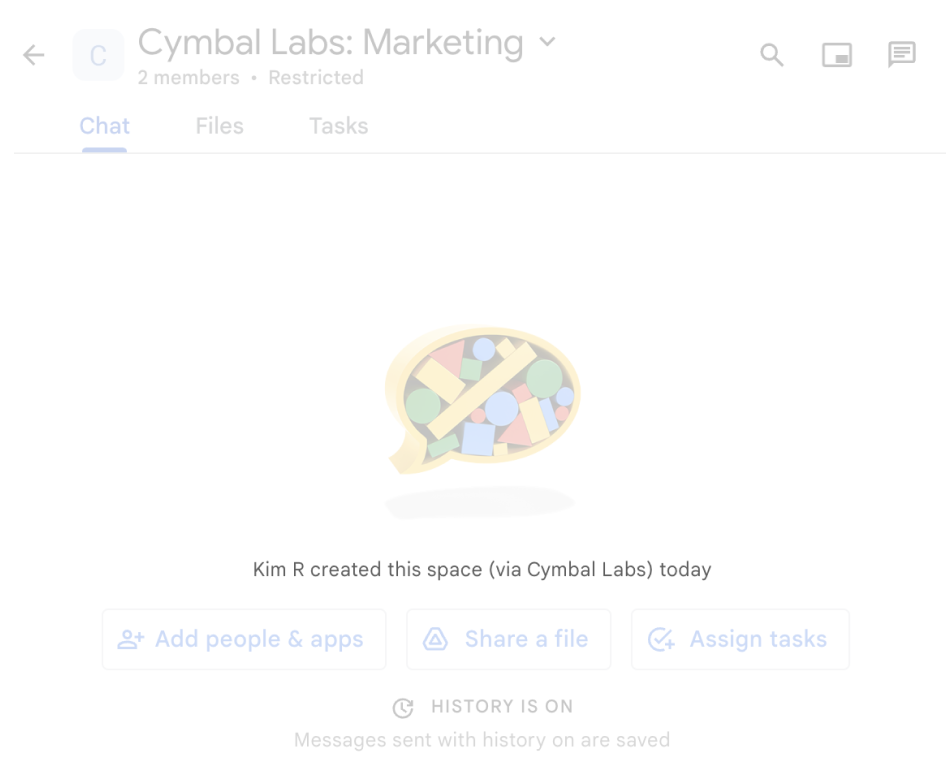
Pour savoir quand les applications Chat nécessitent une authentification et quel type d'authentification utiliser, consultez Types d'authentification requise dans la présentation de l'authentification et de l'autorisation de l'API Chat.
S'authentifier et s'autoriser en tant qu'administrateur Google Workspace
Cette section explique comment les administrateurs d'espaces de travail Google Workspace peuvent gérer les applications et les espaces Google Chat dans leur organisation avec l'authentification des utilisateurs.
S'authentifier et autoriser à l'aide de la délégation au niveau du domaine
Si vous êtes administrateur de domaine, vous pouvez accorder la délégation au niveau du domaine pour autoriser le compte de service d'une application à accéder aux données de vos utilisateurs sans que chacun d'entre eux ait à donner son consentement. Une fois la délégation au niveau du domaine configurée, le compte de service peut emprunter l'identité d'un compte utilisateur. Bien qu'un compte de service soit utilisé pour l'authentification, la délégation au niveau du domaine usurpe l'identité d'un utilisateur et est donc considérée comme une authentification utilisateur. Vous pouvez utiliser la délégation au niveau du domaine pour toute fonctionnalité nécessitant l'authentification de l'utilisateur.
S'authentifier et autoriser l'accès à l'aide de droits d'administrateur
Si vous êtes administrateur de domaine ou administrateur délégué disposant de droits d'administrateur, vous pouvez authentifier et autoriser vos appels à l'API Google Chat avec des droits d'administrateur en définissant le champ useAdminAccess dans les requêtes des méthodes applicables. Pour en savoir plus, consultez la documentation de référence sur les API.
Notez que lorsqu'une application Google Chat effectue une action avec des droits d'administrateur, Chat n'indique pas aux utilisateurs le nom de l'application Chat qui a effectué l'action ni le nom de l'administrateur qui l'a autorisée. Il leur indique uniquement que l'action a été effectuée par l'administrateur de leur organisation.
Prérequis
Java
- Compte Google Workspace Business ou Enterprise ayant accès à Google Chat.
- Créez un projet Google Cloud.
- Activez et configurez l'API Google Chat en attribuant un nom, une icône et une description à votre application Chat.
- JDK 1.7 ou version ultérieure
- L'outil de gestion de package Maven
-
Un projet Maven initialisé. Pour initialiser un projet, exécutez la commande suivante dans votre interface de ligne de commande :
mvn archetype:generate -DgroupId=com.google.chat.app.authsample -DartifactId=auth-sample-app -DarchetypeArtifactId=maven-archetype-quickstart -DarchetypeVersion=1.4 -DinteractiveMode=false
Python
- Compte Google Workspace Business ou Enterprise ayant accès à Google Chat.
- Créez un projet Google Cloud.
- Activez et configurez l'API Google Chat en attribuant un nom, une icône et une description à votre application Chat.
- Python 3.6 ou version ultérieure
- Outil de gestion de packages pip
Node.js
- Compte Google Workspace Business ou Enterprise ayant accès à Google Chat.
- Créez un projet Google Cloud.
- Activez et configurez l'API Google Chat en attribuant un nom, une icône et une description à votre application Chat.
- Node.js 14 ou version ultérieure
- Outil de gestion de packages npm
-
Un projet Node.js initialisé. Pour initialiser un projet, créez un dossier et accédez-y, puis exécutez la commande suivante dans votre interface de ligne de commande :
npm init
Apps Script
- Compte Google Workspace Business ou Enterprise ayant accès à Google Chat.
- Créez un projet Google Cloud.
- Activez et configurez l'API Google Chat en attribuant un nom, une icône et une description à votre application Chat.
- Créez un projet Apps Script autonome et activez le service Chat avancé.
Étape 1 : Configurez l'écran de consentement OAuth, spécifiez les niveaux d'accès et enregistrez votre application
Lorsque vous utilisez OAuth 2.0 pour gérer les autorisations, Google présente à l'utilisateur un écran de consentement, qui montre un récapitulatif de votre projet, des règles qui s'y appliquent et les périmètres d'autorisation demandés. La configuration de l'écran de consentement OAuth de votre application définit ce que Google affiche aux utilisateurs et aux évaluateurs d'applications, et enregistre votre application pour que vous puissiez la publier ultérieurement.
Toutes les applications utilisant OAuth 2.0 nécessitent une configuration de l'écran de consentement, mais vous n'avez besoin de lister les niveaux d'accès que pour les applications utilisées par des personnes externes à votre organisation Google Workspace.
Dans la console Google Cloud, accédez à Menu > Google Auth platform > Branding.
Si vous avez déjà configuréGoogle Auth platform, vous pouvez configurer les paramètres de l'écran d'autorisation OAuth suivants dans Branding, Audience et Accès aux données. Si le message Google Auth platform pas encore configuré s'affiche, cliquez sur Commencer :
- Sous Informations sur l'application, dans Nom de l'application, saisissez un nom d'application.
- Dans Adresse e-mail d'assistance utilisateur, sélectionnez une adresse e-mail d'assistance que les utilisateurs pourront contacter s'ils ont des questions sur leur consentement.
- Cliquez sur Suivant.
- Sous Audience, sélectionnez Interne. Si vous ne pouvez pas sélectionner Interne, sélectionnez Externe.
- Cliquez sur Suivant.
- Sous Coordonnées, saisissez une adresse e-mail à laquelle vous pourrez être informé de toute modification apportée à votre projet.
- Cliquez sur Suivant.
- Sous Terminer, consultez le Règlement sur les données utilisateur dans les services d'API Google et, si vous l'acceptez, sélectionnez J'accepte le Règlement sur les données utilisateur dans les services d'API Google.
- Cliquez sur Continuer.
- Cliquez sur Créer.
- Si vous avez sélectionné Externe comme type d'utilisateur, ajoutez des utilisateurs de test :
- Cliquez sur Audience.
- Sous Utilisateurs de test, cliquez sur Ajouter des utilisateurs.
- Saisissez votre adresse e-mail et celles des autres utilisateurs de test autorisés, puis cliquez sur Enregistrer.
Cliquez sur Accès aux données > Ajouter ou supprimer des niveaux d'accès. Un panneau s'affiche avec la liste des niveaux d'accès pour chaque API que vous avez activée dans votre projet Google Cloud.
- Sous Ajouter manuellement des champs d'application, collez
https://www.googleapis.com/auth/chat.spaces.create, qui est nécessaire pour exécuter l'exemple d'authentification de ce guide. Pour consulter les habilitations disponibles pour l'API Chat, consultez Habilitations de l'API Chat dans la présentation de l'authentification. - Cliquez sur Ajouter au tableau.
- Cliquez sur Mettre à jour.
- Après avoir sélectionné les niveaux d'accès requis par votre application, cliquez sur Enregistrer sur la page Accès aux données.
- Sous Ajouter manuellement des champs d'application, collez
Étape 2 : Créez des identifiants client OAuth dans la console Google Cloud
Pour vous authentifier en tant qu'utilisateur final et accéder aux données utilisateur dans votre application, vous devez créer un ou plusieurs ID client OAuth 2.0. Un ID client sert à identifier une application unique auprès des serveurs OAuth de Google. Si votre application s'exécute sur plusieurs plates-formes (Android, iOS et Web, par exemple), vous devez créer un ID client distinct pour chacune d'elles.
Créer des identifiants client OAuth
Choisissez votre type d'application pour obtenir des instructions spécifiques sur la création d'un ID client OAuth :
Application Web
- Dans la console Google Cloud, accédez à Menu > Google Auth platform > Clients.
- Cliquez sur Créer un client.
- Cliquez sur Type d'application > Application Web.
- Dans le champ Nom, saisissez un nom pour l'identifiant. Ce nom n'apparaît que dans la console Google Cloud.
- Ajoutez les URI autorisés associés à votre application :
- Applications côté client (JavaScript) : sous Origines JavaScript autorisées, cliquez sur Ajouter un URI. Saisissez ensuite un URI à utiliser pour les requêtes du navigateur. Cela permet d'identifier les domaines à partir desquels votre application peut envoyer des requêtes d'API au serveur OAuth 2.0.
- Applications côté serveur (Java, Python, etc.) : sous URI de redirection autorisés, cliquez sur Ajouter un URI. Saisissez ensuite un URI de point de terminaison vers lequel le serveur OAuth 2.0 peut envoyer des réponses.
- Cliquez sur Créer.
Les identifiants que vous venez de créer s'affichent sous ID client OAuth 2.0.
Notez l'ID client. Les codes secrets du client ne sont pas utilisés pour les applications Web.
Android
- Dans la console Google Cloud, accédez à Menu > Google Auth platform > Clients.
- Cliquez sur Créer un client.
- Cliquez sur Type d'application > Android.
- Dans le champ "Nom", saisissez un nom pour l'identifiant. Ce nom n'apparaît que dans la console Google Cloud.
- Dans le champ "Nom du package", saisissez le nom du package de votre fichier
AndroidManifest.xml. - Dans le champ "Empreinte du certificat SHA-1", saisissez l'empreinte du certificat SHA-1 que vous avez générée.
- Cliquez sur Créer.
Les identifiants que vous venez de créer s'affichent sous "ID client OAuth 2.0".
iOS
- Dans la console Google Cloud, accédez à Menu > Google Auth platform > Clients.
- Cliquez sur Créer un client.
- Cliquez sur Type d'application > iOS.
- Dans le champ "Nom", saisissez un nom pour l'identifiant. Ce nom n'apparaît que dans la console Google Cloud.
- Dans le champ "Bundle ID" (ID du bundle), saisissez l'identifiant du bundle tel qu'il apparaît dans le fichier
Info.plistde l'application. - (Facultatif) Si votre application apparaît dans l'App Store d'Apple, saisissez son ID App Store.
- (Facultatif) Dans le champ "ID d'équipe", saisissez la chaîne unique de 10 caractères générée par Apple et attribuée à votre équipe.
- Cliquez sur Créer.
Les identifiants que vous venez de créer s'affichent sous "ID client OAuth 2.0".
Application Chrome
- Dans la console Google Cloud, accédez à Menu > Google Auth platform > Clients.
- Cliquez sur Créer un client.
- Cliquez sur Type d'application > Extension Chrome.
- Dans le champ "Nom", saisissez un nom pour l'identifiant. Ce nom n'apparaît que dans la console Google Cloud.
- Dans le champ "ID de l'article", saisissez la chaîne de 32 caractères unique de votre application. Vous trouverez cette valeur d'ID dans l'URL de votre application sur le Chrome Web Store et dans le tableau de bord du développeur Chrome Web Store.
- Cliquez sur Créer.
Les identifiants que vous venez de créer s'affichent sous "ID client OAuth 2.0".
Application de bureau
- Dans la console Google Cloud, accédez à Menu > Google Auth platform > Clients.
- Cliquez sur Créer un client.
- Cliquez sur Type d'application > Application de bureau.
- Dans le champ Nom, saisissez un nom pour l'identifiant. Ce nom n'apparaît que dans la console Google Cloud.
- Cliquez sur Créer.
Les identifiants que vous venez de créer s'affichent sous "ID client OAuth 2.0".
TV et périphériques à saisie limitée
- Dans la console Google Cloud, accédez à Menu > Google Auth platform > Clients.
- Cliquez sur Créer un client.
- Cliquez sur Type d'application > TV et appareils à saisie limitée.
- Dans le champ "Nom", saisissez un nom pour l'identifiant. Ce nom n'apparaît que dans la console Google Cloud.
- Cliquez sur Créer.
Les identifiants que vous venez de créer s'affichent sous "ID client OAuth 2.0".
Plate-forme Windows universelle (UWP)
- Dans la console Google Cloud, accédez à Menu > Google Auth platform > Clients.
- Cliquez sur Créer un client.
- Cliquez sur Type d'application > Plate-forme Windows universelle (UWP).
- Dans le champ "Nom", saisissez un nom pour l'identifiant. Ce nom n'apparaît que dans la console Google Cloud.
- Dans le champ "ID du Store", saisissez l'ID Microsoft Store unique de votre application (12 caractères). Vous trouverez cet ID dans l'URL Microsoft Store de votre application et dans le Centre des partenaires.
- Cliquez sur Créer.
Les identifiants que vous venez de créer s'affichent sous "ID client OAuth 2.0".
Télécharger le fichier JSON du code secret du client
Le fichier de code secret du client est une représentation JSON des identifiants de l'ID client OAuth auxquels votre application Chat peut faire référence lors de la fourniture d'identifiants.
Dans la console Google Cloud, accédez à Menu > API et services > Identifiants.
Sous ID client OAuth 2.0, cliquez sur l'ID client que vous avez créé.
Cliquez sur Télécharger au format JSON.
Enregistrez le fichier sous le nom
credentials.json.
Étape 3 : Installer la bibliothèque cliente Google et les autres dépendances
Installez la bibliothèque cliente Google et les autres dépendances requises pour le projet.
Java
Pour ajouter les bibliothèques clientes Google et d'autres dépendances requises à votre projet Maven, modifiez le fichier pom.xml dans le répertoire de votre projet et ajoutez les dépendances suivantes :
<dependencies>
<!-- ... existing dependencies ... -->
<dependency>
<groupId>com.google.apis</groupId>
<artifactId>google-api-services-chat</artifactId>
<version>v1-rev20230905-2.0.0</version>
</dependency>
<dependency>
<groupId>com.google.auth</groupId>
<artifactId>google-auth-library-oauth2-http</artifactId>
<version>1.19.0</version>
</dependency>
<dependency>
<groupId>com.google.oauth-client</groupId>
<artifactId>google-oauth-client-jetty</artifactId>
<version>1.34.1</version>
</dependency>
<dependency>
<groupId>com.google.code.gson</groupId>
<artifactId>gson</artifactId>
<version>2.10.1</version>
</dependency>
</dependencies>
Python
Si vous n'avez pas encore installé les bibliothèques clientes Google pour Python, exécutez la commande suivante dans votre interface de ligne de commande :
pip3 install --upgrade google-api-python-client google-auth-oauthlibNode.js
Pour ajouter les bibliothèques clientes Google et d'autres dépendances requises à votre projet Node.js, accédez au répertoire de votre projet et exécutez la commande suivante dans votre interface de ligne de commande :
npm install "@googleapis/chat" open server-destroyApps Script
Cet exemple utilise le service Chat avancé pour appeler l'API Google Chat. Pour activer le service pour votre projet Apps Script :
- À gauche, cliquez sur Montage .
- Sur la gauche, à côté de Services, cliquez sur Ajouter un service .
- Sélectionnez API Google Chat.
- Dans Version, sélectionnez v1.
- Cliquez sur Ajouter.
Vous pouvez utiliser n'importe quel langage compatible avec nos bibliothèques clientes.
Étape 4 : Écrire un script qui appelle l'API Chat
L'appel d'une API avec autorisation OAuth est un processus en plusieurs étapes. Dans les applications Web ou de bureau, le processus est généralement le suivant :
- L'application redirige l'utilisateur vers une page d'autorisation lui demandant d'autoriser l'accès aux données utilisateur spécifiées par les champs d'application de l'autorisation. L'application s'identifie à l'aide d'identifiants d'ID client.
- L'utilisateur examine les autorisations demandées par l'application et approuve la demande.
- Le serveur d'authentification de Google redirige le navigateur vers le point de terminaison HTTP de l'application, ainsi que vers un code d'autorisation.
- L'application envoie une autre requête au serveur d'autorisation de Google pour échanger le code d'autorisation contre un jeton d'accès.
- L'application utilise le jeton d'accès pour appeler l'API au nom de l'utilisateur.
Pour en savoir plus sur le processus d'autorisation OAuth, consultez le guide sur l'utilisation d'OAuth 2.0 pour accéder aux API Google.
Les exemples de code suivants en Java, Python et Node.js utilisent une bibliothèque cliente pour exécuter le flux d'autorisation OAuth. Il ouvre un serveur HTTP local pour recevoir le code d'autorisation du serveur d'autorisation, qu'il échange ensuite contre un jeton d'accès. Dans l'exemple de code Apps Script, ce flux d'autorisation est géré par Apps Script.
Une fois le flux d'authentification terminé, le script s'authentifie auprès de l'API Chat à l'aide du jeton d'accès de l'utilisateur, puis crée un espace.
Java
- Dans le répertoire de votre projet, ouvrez le fichier
src/main/java/com/google/chat/app/authsample/App.java. Remplacez le contenu de
App.javapar le code suivant :package com.google.chat.app.authsample; import com.google.api.client.auth.oauth2.Credential; import com.google.api.client.extensions.java6.auth.oauth2.AuthorizationCodeInstalledApp; import com.google.api.client.extensions.jetty.auth.oauth2.LocalServerReceiver; import com.google.api.client.googleapis.auth.oauth2.GoogleAuthorizationCodeFlow; import com.google.api.client.googleapis.auth.oauth2.GoogleClientSecrets; import com.google.api.client.googleapis.javanet.GoogleNetHttpTransport; import com.google.api.client.http.HttpTransport; import com.google.api.client.json.JsonFactory; import com.google.api.client.json.gson.GsonFactory; import com.google.api.client.util.store.FileDataStoreFactory; import com.google.api.services.chat.v1.HangoutsChat; import com.google.api.services.chat.v1.model.Space; import java.io.InputStreamReader; import java.util.Collection; import java.util.Collections; /** * Authenticates with Chat API via user credentials, then creates a Chat space. */ public class App { // Application OAuth credentials. private static final String KEYS_RESOURCE_URI = "/credentials.json"; // Define your app's authorization scopes. private static final Collection<String> SCOPES = Collections.singleton("https://www.googleapis.com/auth/chat.spaces.create"); // Directory to store user credentials. private static final java.io.File DATA_STORE_DIR = new java.io.File(System.getProperty("user.home"), ".store/auth-sample-app"); // Global instance of the JSON factory. private static final JsonFactory JSON_FACTORY = GsonFactory.getDefaultInstance(); // Global instance of the HTTP transport. private static HttpTransport httpTransport; // Global instance of the DataStoreFactory. The best practice is to make it a single // globally shared instance across your application. private static FileDataStoreFactory dataStoreFactory; public static void main( String[] args ) { try { // Run app. httpTransport = GoogleNetHttpTransport.newTrustedTransport(); dataStoreFactory = new FileDataStoreFactory(DATA_STORE_DIR); Credential userCredential = authorize(); Space response = App.createChatSpace(userCredential); // Print details about the created space. System.out.println(response); } catch (Exception e) { e.printStackTrace(); } } /** * Authorizes the installed application to access user's protected data. */ private static Credential authorize() throws Exception { // Load client secrets. GoogleClientSecrets clientSecrets = GoogleClientSecrets.load(JSON_FACTORY, new InputStreamReader(App.class.getResourceAsStream("/credentials.json"))); // Set up authorization code flow. GoogleAuthorizationCodeFlow flow = new GoogleAuthorizationCodeFlow.Builder( httpTransport, JSON_FACTORY, clientSecrets, SCOPES) .setDataStoreFactory(dataStoreFactory) .build(); // Authorize. return new AuthorizationCodeInstalledApp(flow, new LocalServerReceiver()).authorize("user"); } /** * Creates a Chat space. */ private static Space createChatSpace(Credential userCredential) throws Exception { // Build the Chat API client and authenticate with the user account. HangoutsChat chatService = new HangoutsChat.Builder( httpTransport, JSON_FACTORY, userCredential) .setApplicationName("auth-sample-app") .build(); // Create a Chat space. Space space = new Space() // To create a named space, set spaceType to SPACE. .setSpaceType("SPACE") // The user-visible name of the space. .setDisplayName("API-made"); return chatService.spaces().create(space).execute(); } }Créez un sous-répertoire nommé
resourcesdans le répertoire de votre projet.Copiez le fichier
credentials.jsondans le sous-répertoireresources.Pour configurer Maven afin d'inclure le fichier de secrets client dans le package du projet, modifiez le fichier
pom.xmldans le répertoire de votre projet et ajoutez la configuration suivante à la section<build>:<build> <!-- ... existing configurations ... --> <resources> <resource> <directory>resources</directory> </resource> </resources> </build>Pour configurer Maven afin d'inclure les dépendances dans le package du projet et d'exécuter la classe principale de votre application, modifiez le fichier
pom.xmldans le répertoire de votre projet et ajoutez la configuration suivante à la section<plugins>:<plugins> <!-- ... existing configurations ... --> <plugin> <artifactId>maven-assembly-plugin</artifactId> <configuration> <archive> <manifest> <mainClass>com.google.chat.app.authsample.App</mainClass> </manifest> </archive> <descriptorRefs> <descriptorRef>jar-with-dependencies</descriptorRef> </descriptorRefs> </configuration> </plugin> </plugins>
Python
Enregistrez le code suivant dans un fichier nommé
chat_space_create_named.pydans le même répertoire quecredentials.json:from google_auth_oauthlib.flow import InstalledAppFlow from googleapiclient.discovery import build # Define your app's authorization scopes. # When modifying these scopes, delete the file token.json, if it exists. SCOPES = ["https://www.googleapis.com/auth/chat.spaces.create"] def main(): ''' Authenticates with Chat API via user credentials, then creates a Chat space. ''' flow = InstalledAppFlow.from_client_secrets_file( 'credentials.json', SCOPES) creds = flow.run_local_server() # Build a service endpoint for Chat API. service = build('chat', 'v1', credentials=creds) # Use the service endpoint to call Chat API. result = service.spaces().create( # Details about the space to create. body = { # To create a named space, set spaceType to SPACE. 'spaceType': 'SPACE', # The user-visible name of the space. 'displayName': 'API-made' } ).execute() # Prints details about the created space. print(result) if __name__ == '__main__': main()
Node.js
Enregistrez le code suivant dans un fichier nommé
chat_space_create_named.jsdans le même répertoire que le projet Node.js etcredentials.json:const fs = require('fs'); const path = require('path'); const http = require('http'); const url = require('url'); const destroyer = require('server-destroy'); const chat = require('@googleapis/chat'); // Application OAuth credentials. const keys = require('./credentials.json').installed; // Define your app's authorization scopes. // When modifying these scopes, delete the file token.json, if it exists. const scopes = ["https://www.googleapis.com/auth/chat.spaces.create"]; // Create a new OAuth2 client with the configured keys. const oauth2Client = new chat.auth.OAuth2( keys.client_id, keys.client_secret, 'http://localhost:3000' ); /** * Opens an HTTP server to accept the OAuth callback. * In this simple example, the only request to our webserver is to /?code=<code>. */ async function authenticate(scopes) { const opn = (await import('open')).default; return new Promise((resolve, reject) => { // Generate the URL for authorization. const authorizeUrl = oauth2Client.generateAuthUrl({ access_type: 'offline', scope: scopes.join(' '), }); // Start the HTTP server to listen for the callback. const server = http .createServer(async (req, res) => { try { const qs = new url.URL(req.url, 'http://localhost:3000').searchParams; res.end('Authentication successful! Please return to the console.'); server.destroy(); const { tokens } = await oauth2Client.getToken(qs.get('code')); oauth2Client.credentials = tokens; resolve(oauth2Client); } catch (e) { reject(e); } }) .listen(3000, () => { // Open the browser to the authorize URL to start the workflow. opn(authorizeUrl, { wait: false }).then(cp => cp.unref()); }); destroyer(server); }); } /** * Authenticates with Chat API via user credentials, then creates a Chat space. */ async function createSpace() { // Create the Chat API client and authenticate with the authorized user. const chatClient = await chat.chat({ version: 'v1', auth: oauth2Client }); // Call the Chat API to create a space. const result = await chatClient.spaces.create({ // Details about the space to create. requestBody: { // To create a named space, set spaceType to SPACE. 'spaceType': 'SPACE', // The user-visible name of the space. 'displayName': 'API-made' } }); return result; } // Authenticate the user, execute the function, // then print details about the created space. authenticate(scopes) .then(createSpace) .then(console.log);
Apps Script
Dans l'éditeur Apps Script, modifiez le fichier
appsscript.jsonet ajoutez le champ d'application OAuth nécessaire pour appeler l'API :"oauthScopes": [ "https://www.googleapis.com/auth/chat.spaces.create" ]Enregistrez le code suivant dans un fichier nommé
ChatSpaceCreateNamed.gsdans votre projet Apps Script :/** * Authenticates with Chat API via user credentials, then creates a * Chat space. */ function createSpace() { try { // Details about the space to create. // To create a named space, set spaceType to SPACE. // The user-visible name of the space is displayName. const space = {'displayName': 'API-made', 'spaceType': 'SPACE'}; // Call Chat API with user credentials to create the space. const result = Chat.Spaces.create(space); // Log details about the created space. console.log(result); } catch (err) { // TODO (developer) - Handle exception console.log('Failed to create space with error %s', err.message); } }
Étape 5 : Exécuter le script d'exemple
Pour exécuter l'exemple, accédez à partir de la ligne de commande au répertoire contenant les fichiers de votre projet, puis exécutez la commande suivante :
Java
mvn compile assembly:singlejava -jar target/auth-sample-app-1.0-SNAPSHOT-jar-with-dependencies.jar
Python
python3 chat_space_create_named.pyNode.js
node chat_space_create_named.jsApps Script
Ouvrez le fichier ChatSpaceCreateNamed.gs dans l'éditeur Apps Script et cliquez sur Exécuter.
Un navigateur s'ouvre et vous invite à vous connecter à votre compte Google :
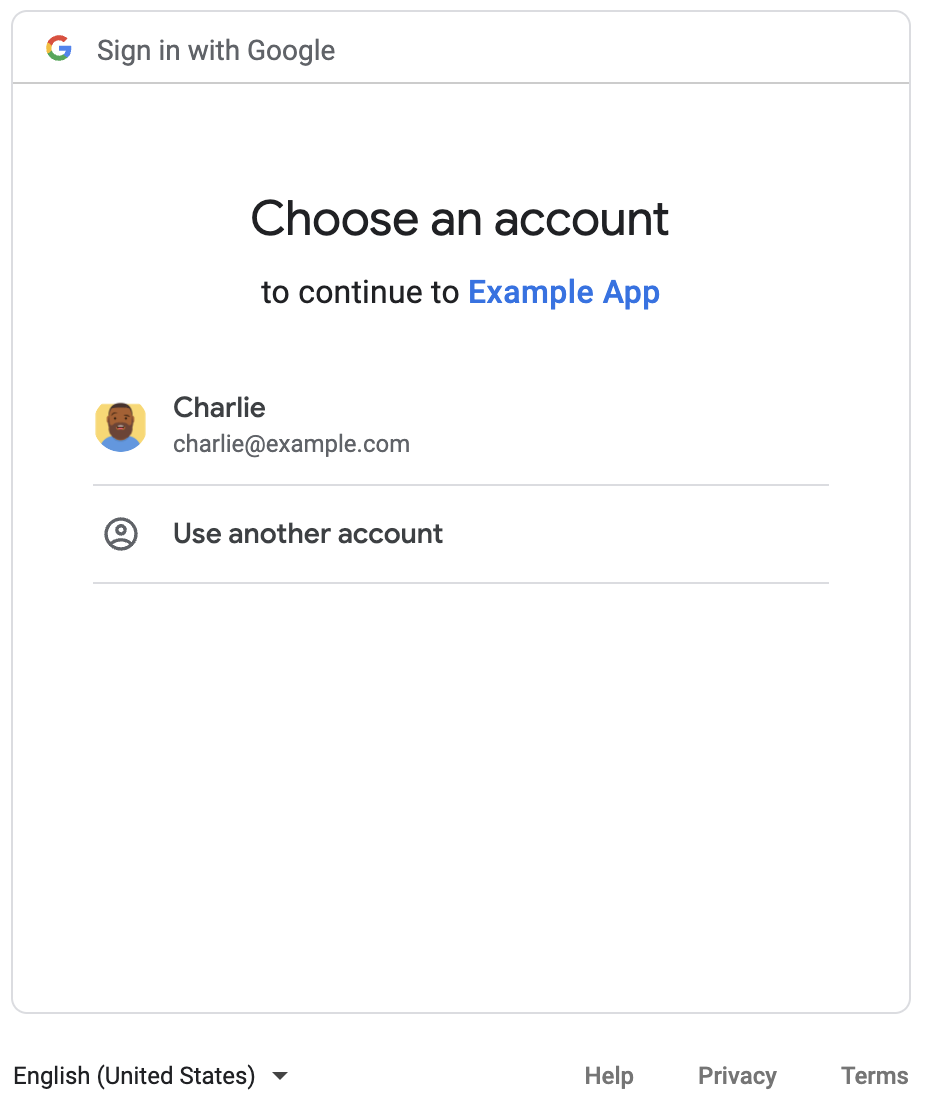
Une fois connecté, l'écran de consentement OAuth s'affiche et vous demande d'accorder l'autorisation à l'application.
Une fois l'autorisation accordée, le script appelle l'API Chat, qui répond en créant l'espace Chat avec le nom à afficher API-made. La console affiche les détails de l'appel d'API. Pour trouver l'espace, accédez au panneau Espaces dans Google Chat.
Résoudre les problèmes liés à l'exemple
Lorsque vous exécutez chat_space_create_named.py, vous pouvez recevoir l'erreur suivante :
Expected a JSON object with a single property for a "web" or "installed" application
Ce message d'erreur signifie que le fichier credentials.json que vous avez téléchargé depuis la console Google Cloud ne commence pas par la propriété "web" ou "installed". Après l'authentification avec le fichier téléchargé, si votre code n'enregistre pas le jeton d'accès dans un nouveau fichier tel que token.json, le jeton d'accès est écrit dans credentials.json, ce qui peut entraîner cette erreur lors des tentatives d'autorisation ultérieures.
Pour résoudre l'erreur, téléchargez à nouveau le fichier secret client depuis la console Google Cloud et enregistrez le nouveau fichier à la place de l'actuel.
Articles associés
Si votre application doit continuer à utiliser les jetons utilisateur en dehors du champ d'application d'un flux unique, elle peut stocker les jetons pour les réutiliser ultérieurement. Dans ce cas, votre application doit gérer les jetons utilisateur de manière sécurisée, ainsi que la révocation et l'expiration des jetons d'actualisation. Pour en savoir plus, consultez le Guide des bonnes pratiques pour l'utilisation d'OAuth 2.0 et l'exemple d'application d'autorisation utilisateur :
- Exemple d'application d'autorisation utilisateur Java
- Exemple d'application Python pour l'autorisation des utilisateurs
- Exemple d'application Node.js pour l'autorisation des utilisateurs
- L'intégration d'Apps Script à Google Chat gère automatiquement les jetons utilisateur. Pour en savoir plus, consultez Service de chat avancé.
Si vous ajoutez les habilitations OAuth requises au fichier
appsscript.jsonpour une application Chat interactive, l'intégration Apps Script stocke automatiquement les jetons utilisateur de manière sécurisée et transparente, et les réutilise la prochaine fois que le script appelle l'API Chat pour le même utilisateur.
Pour découvrir les autres fonctionnalités de l'API Chat, consultez la documentation de référence de l'API Chat.
