این صفحه نحوه ایجاد یک برنامه چت HTTP را توضیح می دهد. راه های مختلفی برای پیاده سازی این معماری وجود دارد. در Google Cloud، میتوانید از Cloud Run و App Engine استفاده کنید. در این شروع سریع، یک تابع Cloud Run را می نویسید و اجرا می کنید که برنامه چت از آن برای پاسخ به پیام کاربر استفاده می کند.
با این معماری، همانطور که در نمودار زیر نشان داده شده است، Chat را برای ادغام با Google Cloud یا سرور داخلی با استفاده از HTTP پیکربندی میکنید:
در نمودار قبل، کاربر در حال تعامل با برنامه چت HTTP دارای جریان اطلاعات زیر است:
- کاربر پیامی را در چت به یک برنامه چت، چه در یک پیام مستقیم یا در فضای چت، ارسال می کند.
- یک درخواست HTTP به یک سرور وب ارسال میشود که یک سیستم ابری یا درون محل است که حاوی منطق برنامه چت است.
- در صورت تمایل، منطق برنامه Chat میتواند با سرویسهای Google Workspace (مانند Calendar و Sheets)، سایر سرویسهای Google (مانند Maps، YouTube، و Vertex AI) یا سایر سرویسهای وب (مانند سیستم مدیریت پروژه یا ابزار فروش بلیط) یکپارچه شود.
- وب سرور یک پاسخ HTTP را به سرویس برنامه Chat در Chat برمی گرداند.
- پاسخ به کاربر تحویل داده می شود.
- به صورت اختیاری، برنامه چت میتواند با Chat API تماس بگیرد تا پیامها را به صورت ناهمزمان ارسال کند یا عملیات دیگری را انجام دهد.
این معماری به شما انعطاف پذیری را برای استفاده از کتابخانه ها و اجزای موجود در سیستم شما ارائه می دهد زیرا این برنامه های چت را می توان با استفاده از زبان های برنامه نویسی مختلف طراحی کرد.
اهداف
- محیط خود را تنظیم کنید.
- ایجاد و استقرار تابع Cloud Run.
- برنامه را در چت منتشر کنید.
- برنامه را تست کنید.
پیش نیازها
- یک حساب Google Workspace تجاری یا سازمانی با دسترسی به Google Chat .
- یک پروژه Google Cloud با فعال کردن صورتحساب. برای بررسی فعال بودن صورتحساب پروژه موجود، به تأیید وضعیت صورتحساب پروژههای خود مراجعه کنید. برای ایجاد پروژه و تنظیم صورتحساب، به ایجاد پروژه Google Cloud مراجعه کنید.
محیط را تنظیم کنید
قبل از استفاده از Google API، باید آنها را در پروژه Google Cloud روشن کنید. میتوانید یک یا چند API را در یک پروژه Google Cloud روشن کنید.در کنسول Google Cloud، Google Chat API، Cloud Build API، Cloud Functions API، Cloud Pub/Sub API، Cloud Logging API، Artifact Registry API، و Cloud Run API را فعال کنید.
ایجاد و استقرار تابع Cloud Run
یک تابع Cloud Run ایجاد و اجرا کنید که یک کارت چت با نام نمایشی فرستنده و تصویر آواتار ایجاد می کند. هنگامی که برنامه چت پیامی دریافت می کند، عملکرد را اجرا می کند و با کارت پاسخ می دهد.
برای ایجاد و استقرار عملکرد برای برنامه Chat خود، مراحل زیر را انجام دهید:
Node.js
در کنسول Google Cloud، به صفحه Cloud Run بروید:
مطمئن شوید که پروژه برنامه چت شما انتخاب شده است.
روی نوشتن یک تابع کلیک کنید.
در صفحه ایجاد سرویس ، عملکرد خود را تنظیم کنید:
- در قسمت Service name ،
quickstartchatappوارد کنید. - در لیست منطقه ، یک منطقه را انتخاب کنید.
- در لیست Runtime ، جدیدترین نسخه Node.js را انتخاب کنید.
- در بخش Authentication ، Require authentication را انتخاب کنید.
- روی Create کلیک کنید و منتظر بمانید تا Cloud Run سرویس را ایجاد کند. کنسول شما را به تب Source هدایت می کند.
- در قسمت Service name ،
در تب منبع :
- در نقطه ورود ، متن پیش فرض را حذف کنید و
avatarAppوارد کنید. کد زیر را جایگزین محتوای
index.jsکنید:روی Save و redeploy کلیک کنید.
- در نقطه ورود ، متن پیش فرض را حذف کنید و
پایتون
در کنسول Google Cloud، به صفحه Cloud Run بروید:
مطمئن شوید که پروژه برنامه چت شما انتخاب شده است.
روی نوشتن تابع کلیک کنید.
در صفحه ایجاد سرویس ، عملکرد خود را تنظیم کنید:
- در قسمت Service name ،
quickstartchatappوارد کنید. - در لیست منطقه ، یک منطقه را انتخاب کنید.
- در لیست Runtime ، جدیدترین نسخه پایتون را انتخاب کنید.
- در بخش Authentication ، Require authentication را انتخاب کنید.
- روی Create کلیک کنید و منتظر بمانید تا Cloud Run سرویس را ایجاد کند. کنسول شما را به تب Source هدایت می کند.
- در قسمت Service name ،
در تب منبع :
- در نقطه ورود ، متن پیش فرض را حذف کرده و
avatar_appوارد کنید. محتوای
main.pyرا با کد زیر جایگزین کنید:روی Save و redeploy کلیک کنید.
- در نقطه ورود ، متن پیش فرض را حذف کرده و
جاوا
در کنسول Google Cloud، به صفحه Cloud Run بروید:
مطمئن شوید که پروژه برنامه چت شما انتخاب شده است.
روی نوشتن تابع کلیک کنید.
در صفحه ایجاد سرویس ، عملکرد خود را تنظیم کنید:
- در قسمت Service name ،
quickstartchatappوارد کنید. - در لیست منطقه ، یک منطقه را انتخاب کنید.
- در لیست Runtime ، جدیدترین نسخه جاوا را انتخاب کنید.
- در بخش Authentication ، Require authentication را انتخاب کنید.
- روی Create کلیک کنید و منتظر بمانید تا Cloud Run سرویس را ایجاد کند. کنسول شما را به تب Source هدایت می کند.
- در قسمت Service name ،
در تب منبع :
- در نقطه ورود ، متن پیش فرض را حذف کرده و وارد
Appشوید. -
src/main/java/com/example/Example.javaرا بهsrc/main/java/AvatarApp.javaتغییر نام دهید. محتوای
AvatarApp.javaرا با کد زیر جایگزین کنید:کد زیر را جایگزین محتوای
pom.xmlکنید:روی Save و redeploy کلیک کنید.
- در نقطه ورود ، متن پیش فرض را حذف کرده و وارد
به Google Chat اجازه دهید تا عملکرد شما را فراخوانی کند
برای اجازه دادن به Google Chat برای فراخوانی عملکرد شما، حساب سرویس Google Chat را با نقش Cloud Run Invoker اضافه کنید.
در کنسول Google Cloud، به صفحه Cloud Run بروید:
در لیست خدمات Cloud Run، کادر کنار عملکرد دریافت را انتخاب کنید. (روی خود تابع کلیک نکنید.)
روی Permissions کلیک کنید. پانل مجوزها باز می شود.
روی افزودن اصلی کلیک کنید.
در New Principals ،
chat@system.gserviceaccount.comرا وارد کنید.در انتخاب نقش ، Cloud Run > Cloud Run Invoker را انتخاب کنید.
روی ذخیره کلیک کنید.
برنامه چت را پیکربندی کنید
پس از استقرار عملکرد Cloud Run، این مراحل را دنبال کنید تا آن را به یک برنامه چت Google تبدیل کنید:
در کنسول Google Cloud، به صفحه Cloud Run بروید:
مطمئن شوید که پروژه ای که Cloud Run را برای آن فعال کرده اید انتخاب شده باشد.
در لیست خدمات، روی quickstartchatapp کلیک کنید.
در صفحه جزئیات سرویس ، URL تابع را کپی کنید.
«Google Chat API» را جستجو کنید و روی Google Chat API کلیک کنید، سپس روی Manage کلیک کنید.
روی Configuration کلیک کنید و برنامه Google Chat را راه اندازی کنید:
- Build this Chat app به عنوان یک افزونه Google Workspace را پاک کنید. یک گفتگو باز می شود که از شما می خواهد تأیید کنید. در گفتگو، روی Disable کلیک کنید.
- در نام برنامه ،
Quickstart Appوارد کنید. - در URL آواتار ،
https://developers.google.com/chat/images/quickstart-app-avatar.pngرا وارد کنید. - در توضیحات ،
Quickstart appرا وارد کنید. - در بخش Functionality ، Join spaces and group را انتخاب کنید.
- در قسمت تنظیمات اتصال ، URL نقطه پایانی HTTP را انتخاب کنید.
- در قسمت Triggers ، استفاده از یک URL مشترک نقطه پایانی HTTP برای همه راهاندازها را انتخاب کنید و URL مربوط به راهانداز تابع Cloud Run را در کادر قرار دهید.
- در قسمت Visibility ، گزینه Make this Chat app برای افراد و گروههای خاص در دامنه خود را انتخاب کنید و آدرس ایمیل خود را وارد کنید.
- در زیر گزارشها ، Log errors to Logging را انتخاب کنید.
روی ذخیره کلیک کنید.
برنامه چت برای دریافت و پاسخ به پیام ها در چت آماده است.
برنامه چت خود را تست کنید
برای آزمایش برنامه چت خود، یک فضای پیام مستقیم با برنامه چت باز کنید و یک پیام ارسال کنید:
Google Chat را با استفاده از حساب Google Workspace که هنگام اضافه کردن خود به عنوان آزمایشکننده معتمد ارائه کردهاید، باز کنید.
- گپ جدید کلیک کنید.
- در قسمت افزودن 1 یا چند نفر ، نام برنامه چت خود را تایپ کنید.
برنامه چت خود را از نتایج انتخاب کنید. یک پیام مستقیم باز می شود.
- در پیام مستقیم جدید با برنامه،
Helloرا تایپ کرده وenterفشار دهید.
پاسخ برنامه چت حاوی یک پیام کارتی است که نام فرستنده و تصویر آواتار را نشان می دهد، همانطور که در تصویر زیر نشان داده شده است:
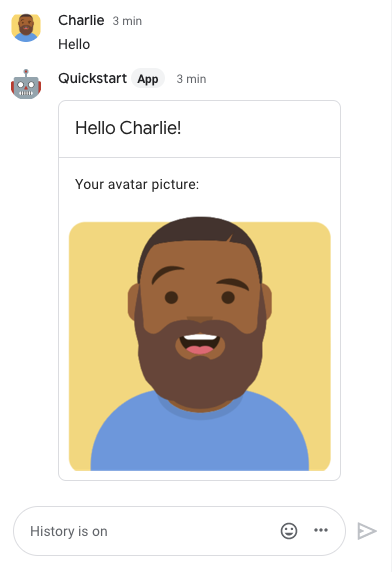
برای افزودن آزمایشکنندگان مورد اعتماد و کسب اطلاعات بیشتر درباره آزمایش ویژگیهای تعاملی، به تست ویژگیهای تعاملی برای برنامههای گپ Google مراجعه کنید.
عیب یابی
وقتی یک برنامه یا کارت Google Chat خطایی را برمیگرداند، رابط Chat پیامی را نشان میدهد که میگوید «مشکلی پیش آمده است». یا "نمی توان به درخواست شما رسیدگی کرد." گاهی اوقات Chat UI هیچ پیام خطایی را نمایش نمی دهد، اما برنامه یا کارت Chat نتیجه غیرمنتظره ای ایجاد می کند. برای مثال، ممکن است پیام کارت ظاهر نشود.
اگرچه ممکن است پیام خطا در رابط کاربری گپ نمایش داده نشود، پیامهای خطای توصیفی و دادههای گزارش در دسترس هستند تا به شما کمک کنند هنگام فعال بودن ثبت خطا برای برنامههای گپ، خطاها را برطرف کنید. برای راهنمایی برای مشاهده، اشکالزدایی و رفع خطاها، به عیبیابی و رفع خطاهای Google Chat مراجعه کنید.
پاک کن
برای جلوگیری از تحمیل هزینه به حساب Google Cloud خود برای منابع استفاده شده در این آموزش، توصیه می کنیم پروژه Cloud را حذف کنید.
- در کنسول Google Cloud، به صفحه مدیریت منابع بروید. > IAM & Admin > Manage Resources کلیک کنید.
- در لیست پروژه، پروژه ای را که می خواهید حذف کنید انتخاب کنید و سپس روی حذف کلیک کنید.
- در گفتگو، ID پروژه را تایپ کنید و سپس بر روی Shut down کلیک کنید تا پروژه حذف شود.
موضوعات مرتبط
برای افزودن ویژگیهای بیشتر به برنامه چت، موارد زیر را ببینید:

