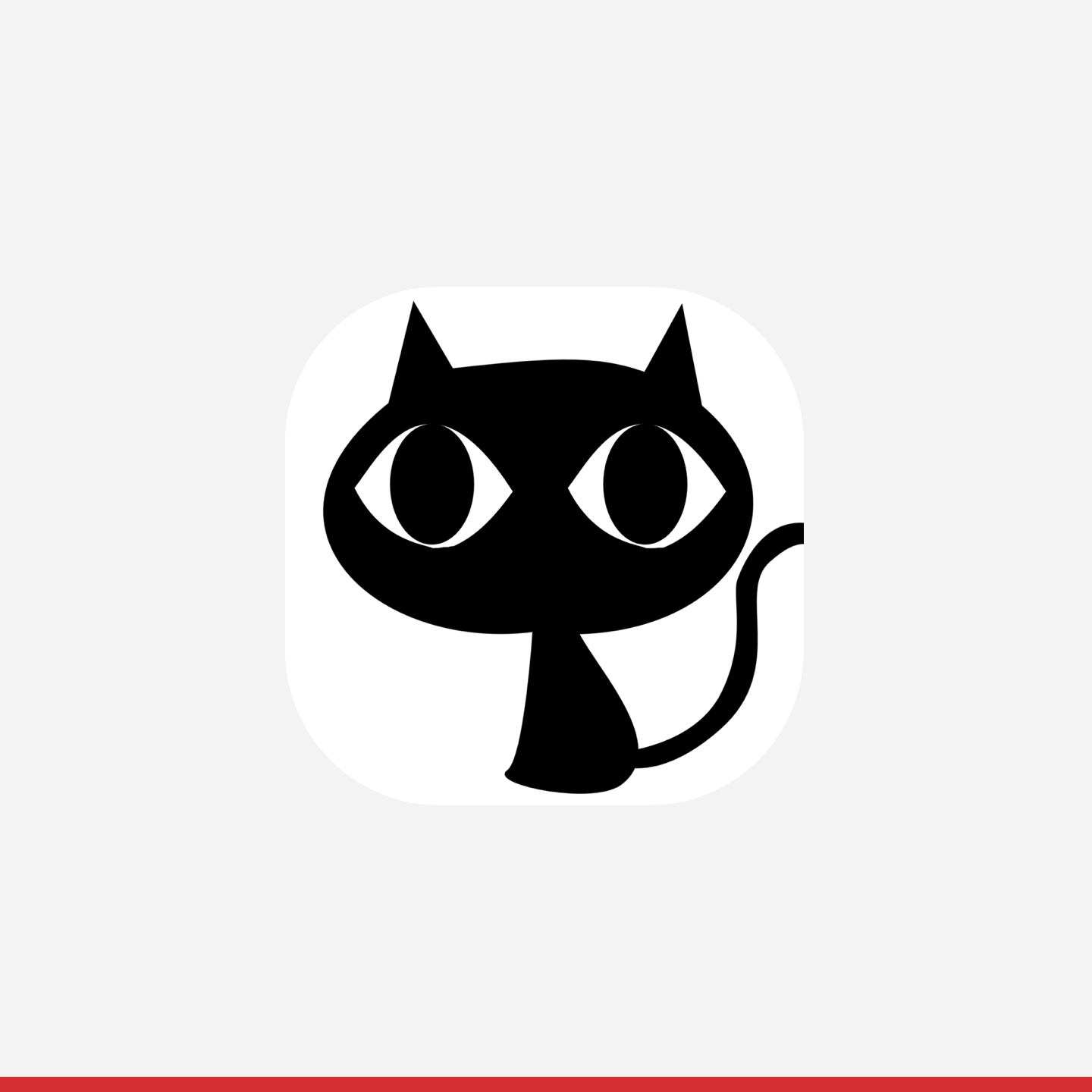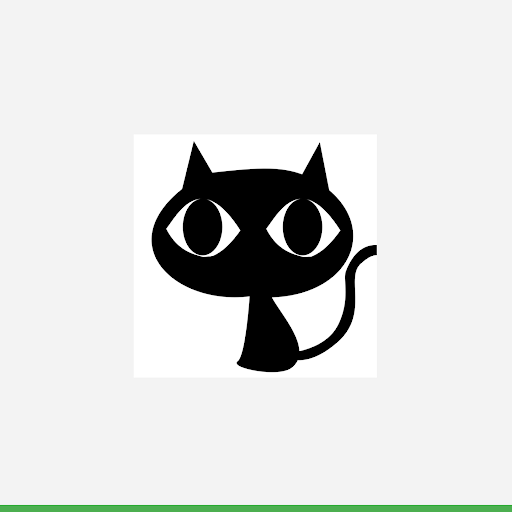了解如何在合作伙伴门户中创建品牌并上传徽标。
在流程中,系统会向用户显示合作伙伴徽标,以准确描述广告资源的来源。上传徽标是完成集成的必需步骤,因此请按照以下说明操作。
注意:配置 > 品牌标签页中的设置因环境而异。
添加品牌和徽标
合作伙伴可以在其广告资源中使用单个品牌或多个品牌。如果使用多个品牌,每个品牌都应有自己的徽标和相应的元数据。
品牌包含
- 徽标:请参阅下文中的具体徽标要求。
- 服务条款:品牌的服务条款页面的网址(重定向集成不需要此信息)。
- 隐私权政策:品牌的隐私权政策页面的网址(重定向集成不需要此属性)。
- 商家注册网址:品牌商家注册页面的网址。
- 您还可以指定国家/地区特定的网址,这些网址可以根据商家的营业地点替换品牌级网址。
- 停用网址:品牌方提供的网址,商家可以通过该网址选择不将其纳入您的数据 Feed。
- 网域:网域用于将一组顶级网址与特定品牌相关联。例如,您可以让英国网域显示特定于英国的品牌。
- 网域所在的国家/地区:将您的网域与特定国家/地区相关联。可设置为“所有国家/地区”。
您通过数据 Feed 或 API 请求提交给 Google 易购中心的每个商家都严格地与单个品牌相关联。如果未设置品牌 ID,则商家将与默认品牌相关联。
默认品牌
您的默认品牌已包含在您的 Actions Center 账号中,与任何其他品牌相比,具有特殊行为:
- 默认品牌的“品牌 ID”为空值。
- 必须在默认品牌中设置至少 1 个网域,您的商品目录才能上线。
- 除非域名与其他品牌匹配,否则所有广告资源都将映射到您的默认品牌,无论域名如何。
多个品牌
如果您的品牌在世界其他地区使用其他名称或徽标,您可以配置多个品牌。
此示例假设品牌名称为“Example Company”。
- 将默认品牌配置为“Example Company”,并将“example.com”添加为域名。
- 将国家/地区设置为“所有国家/地区”。
- 创建一个名为“Example Company UK”的新品牌
- 将网域设置为“example.co.uk”,将国家/地区设置为“英国”。
端到端集成
每个品牌都可以有自己的徽标,以及各自的服务条款、隐私权政策和商家注册网址。您还可以指定国家/地区特定的网址(如果提供的话),这些网址可以根据商家的营业地点替换品牌级网址。
定义多个品牌为可选操作。如果您的企业管理着多个面向用户的品牌,或者您的企业在多个国家/地区有自己的独特品牌,建议您这样做。
上传集成徽标的要求如下:
尽管品牌及其相关属性是根据环境定义的,但我们通常建议您在沙盒和生产环境之间同步品牌定义。
归因工具徽标
如果您想更新合作伙伴网页的徽标或网址,请在合作伙伴门户中创建支持请求。合作伙伴页面上的徽标与“品牌配置”中使用的徽标不同。
商家链接和重定向集成
每个品牌都可以有自己的徽标和特定于国家/地区的网址。
上传商家关联或重定向集成徽标的要求如下:
创建品牌的操作说明:
- 前往合作伙伴门户中的“配置”下方的“品牌”标签页
- 如果您尚未处于“沙盒环境”中,请在顶部的环境切换器中切换到该环境。
- 将鼠标悬停在某个品牌上后,点击铅笔图标即可为现有品牌添加徽标,或点击“添加品牌”以创建新品牌。
- 点击“上传”按钮,选择要上传的徽标文件。
- 确认徽标已通过所有要求检查。
- 按菜单底部的“提交”保存更改。
- 确认徽标正确无误后,在顶部的环境切换器中切换到“生产环境”,然后重复第 1-6 步。
本部分介绍了您在为 Google 助理中心上显示的徽标创建素材资源时应遵循的指南。
创建徽标
创建图片时,请确保其符合以下要求:
- 最终尺寸:512 像素 x 512 像素。
- 徽标应放置在 512 x 512 像素的正方形中间,大小不得超过 384 x 384 像素
- 注意:有效绘制空间为 384 像素 x 384 像素
- 格式:32 位 PNG。
- 色彩空间:sRGB。
- 注意:不允许使用透明背景
- 徽标可以使用符合合作伙伴品牌推广指南的任何背景颜色
- 背景颜色应覆盖整个 512 x 512 像素区域
- 海报图片必须放置在中心 384 像素 x 384 像素的绘制空间内。
- 文件大小上限:1024 KB。
- 形状:完整的方形。
- Actions Center 会动态处理遮盖。
- 半径约为图标大小的 20%。
- 阴影:无。
您应将徽标设计为 512 x 512 像素,但图标资源内容应仅填充居中的 384 x 384 像素空间。建议您以框线为准,并在框线网格上放置图片元素。上传素材资源后,Google 助理中心会动态应用圆形的遮罩,以确保所有图标和徽标保持一致。
徽标示例:
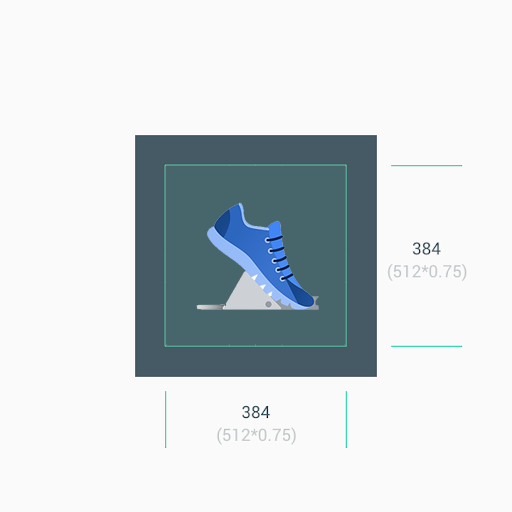
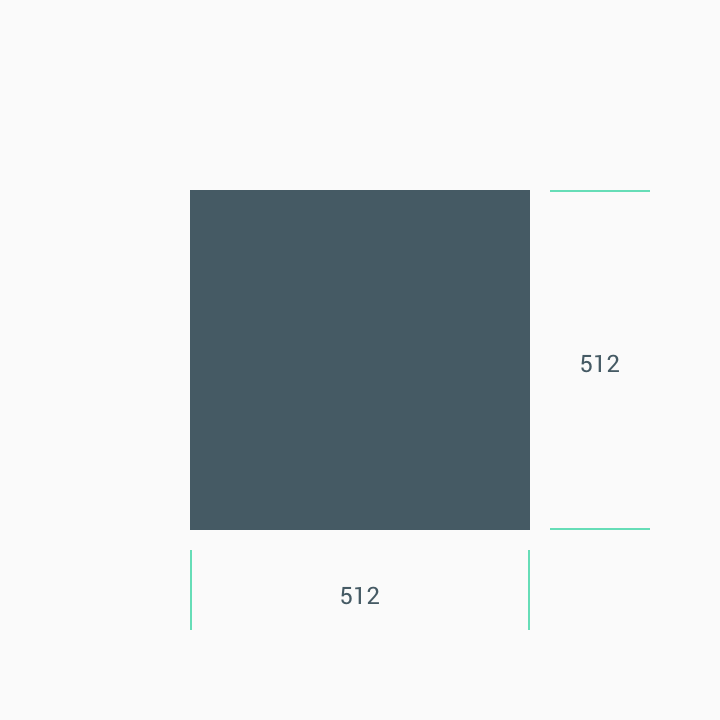
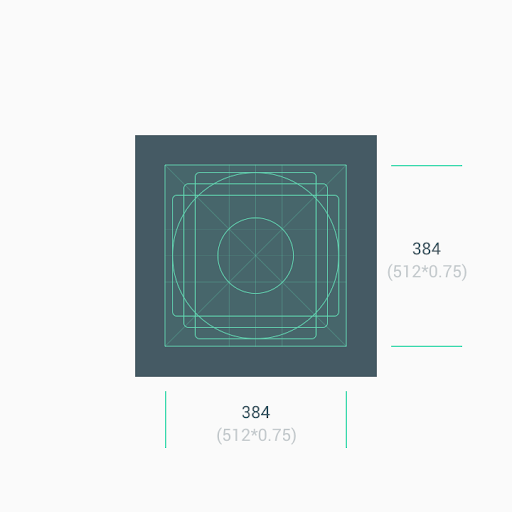
大小
提醒: 1. 处理极简图片时,请使用中间素材资源空间(384 像素 x 384 像素)作为背景。 2. 当您定位图片元素(例如徽标)时,可将框线作为参考线。
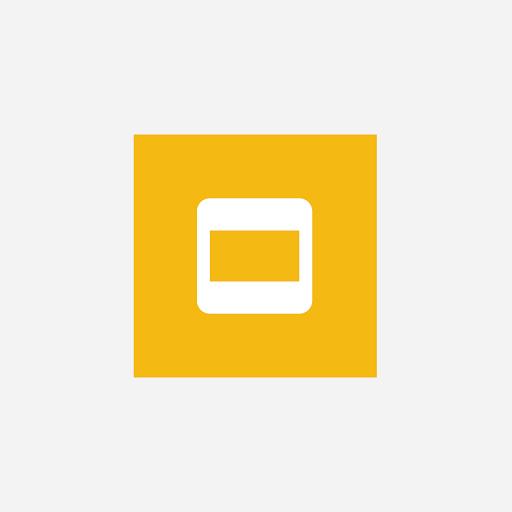
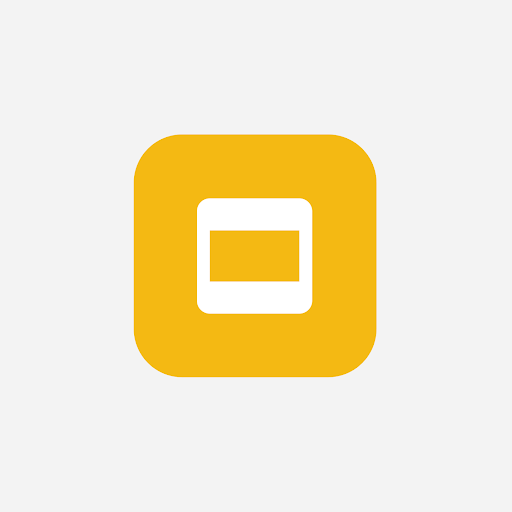
请勿强行将您的徽标或图片放入整个素材资源空间。请改用框线网格对其进行定位。
如果形状是徽标的关键部分,请勿强制图片全出血。而应将其放置在新的框线网格上。
如果可能,请为素材资源选择适合您品牌的背景颜色,不要保留任何透明部分。
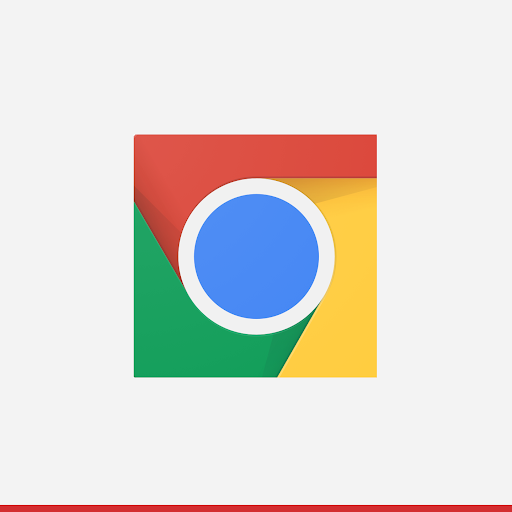
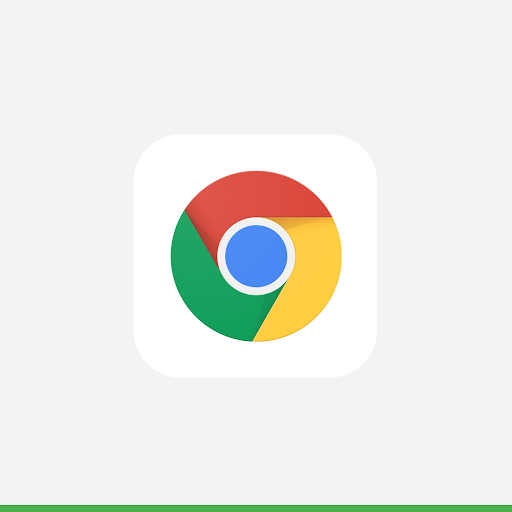
角半径
请勿提交带有圆角的素材资源。Google 助理会动态地为徽标应用圆角半径和边框。这可以确保图标针对不同界面布局调整大小时,能够保持一致。半径相当于图标大小的 20%。