L'inspecteur d'annonces vous permet:
- Inspecter vos blocs d'annonces
- vérifier que vos emplacements d'annonces se remplissent comme prévu ;
- identifier les erreurs et consulter des explications détaillées pour les résoudre ;
- d'afficher les détails de chaque réseau publicitaire participant aux enchères pour chaque demande ;
- d'afficher les détails de la médiation pour chaque réseau publicitaire et chaque demande ;
- Tester des sources d'annonces de médiation ou d'enchères tierces spécifiques
- Vérifiez que vous avez correctement configuré chaque bloc d'annonces pour les enchères et la médiation en cascade.
Ce guide explique comment lancer et utiliser les différentes fonctionnalités de l'outil d'inspection des annonces.
Prérequis
Pour utiliser l'inspecteur d'annonces, vous devez:
- Suivez le guide de démarrage.
- Utilisez le plug-in Google Mobile Ads Unity 7.0.0 ou version ultérieure.
- Activez le mode test ou associez votre appareil à Ad Manager. L'inspecteur d'annonces ne se lance que sur les appareils de test ou associés.
Lancer l'outil d'inspection des annonces
Vous pouvez lancer l'inspecteur d'annonces à partir de n'importe quelle partie de votre application de la manière suivante:
- Utilisez le bouton de lancement du menu de débogage.
- Utilisez le geste que vous avez sélectionné dans les paramètres de l'inspecteur d'annonces.
- Par programmation à l'aide de l'API fournie.
Lancer à l'aide du menu de débogage
Aucune modification n'est nécessaire dans votre application pour lancer l'outil d'inspection des annonces via le menu de débogage. Il vous suffit de trouver une annonce diffusée par votre réseau Ad Manager et d'appuyer de manière prolongée sur l'annonce avec deux doigts pour ouvrir le menu de débogage. Sélectionnez ensuite Ouvrir l'outil d'inspection des annonces.
Vous pouvez également sélectionner Paramètres de l'inspecteur d'annonces dans les paramètres de débogage et choisir un geste qui pourra ouvrir l'inspecteur d'annonces à l'avenir sans avoir à passer par le menu de débogage.
Lancer par programmation
Vous pouvez également lancer l'inspecteur d'annonces de manière programmatique:
public void OnButtonClick() {
MobileAds.OpenAdInspector((AdInspectorError error) =>
{
// Error will be set if there was an issue and the inspector was not displayed.
});
}
Cette API fonctionne pour les appareils de test enregistrés par programmation.
Afficher et résoudre les problèmes liés aux blocs d'annonces
Une fois lancé, l'écran principal de l'inspecteur d'annonces s'affiche, contenant la liste de tous les blocs d'annonces pour lesquels l'appareil a envoyé des demandes d'annonces depuis l'activation de l'inspecteur d'annonces pendant cette session d'application. La liste contient également les blocs d'annonces pour lesquels les enchères sont activées, triés chronologiquement, les demandes les plus récentes en premier, et ceux pour lesquels aucune demande d'annonce n'a été traitée (assombris):
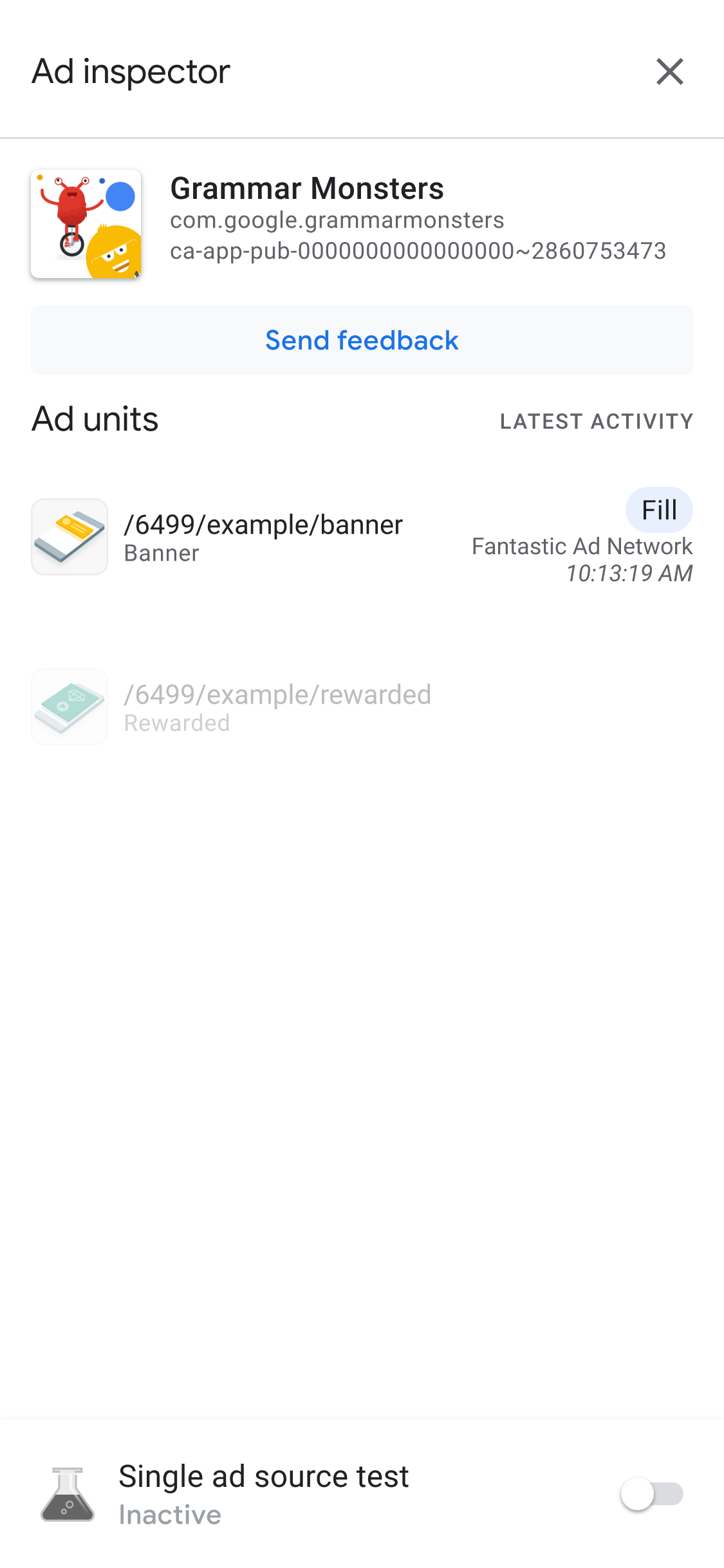
Nous vous recommandons d'initialiser le SDK Google Mobile Ads avant d'utiliser l'inspecteur d'annonces.
Afficher les détails de la cascade de médiation pour un bloc d'annonces
Appuyez sur un bloc d'annonces pour afficher le journal des requêtes SDK, qui fournit des informations sur la cascade de médiation jusqu'au moment où l'annonce a été diffusée (ou que la cascade s'est terminée sans diffusion) pour les dernières demandes d'annonces.
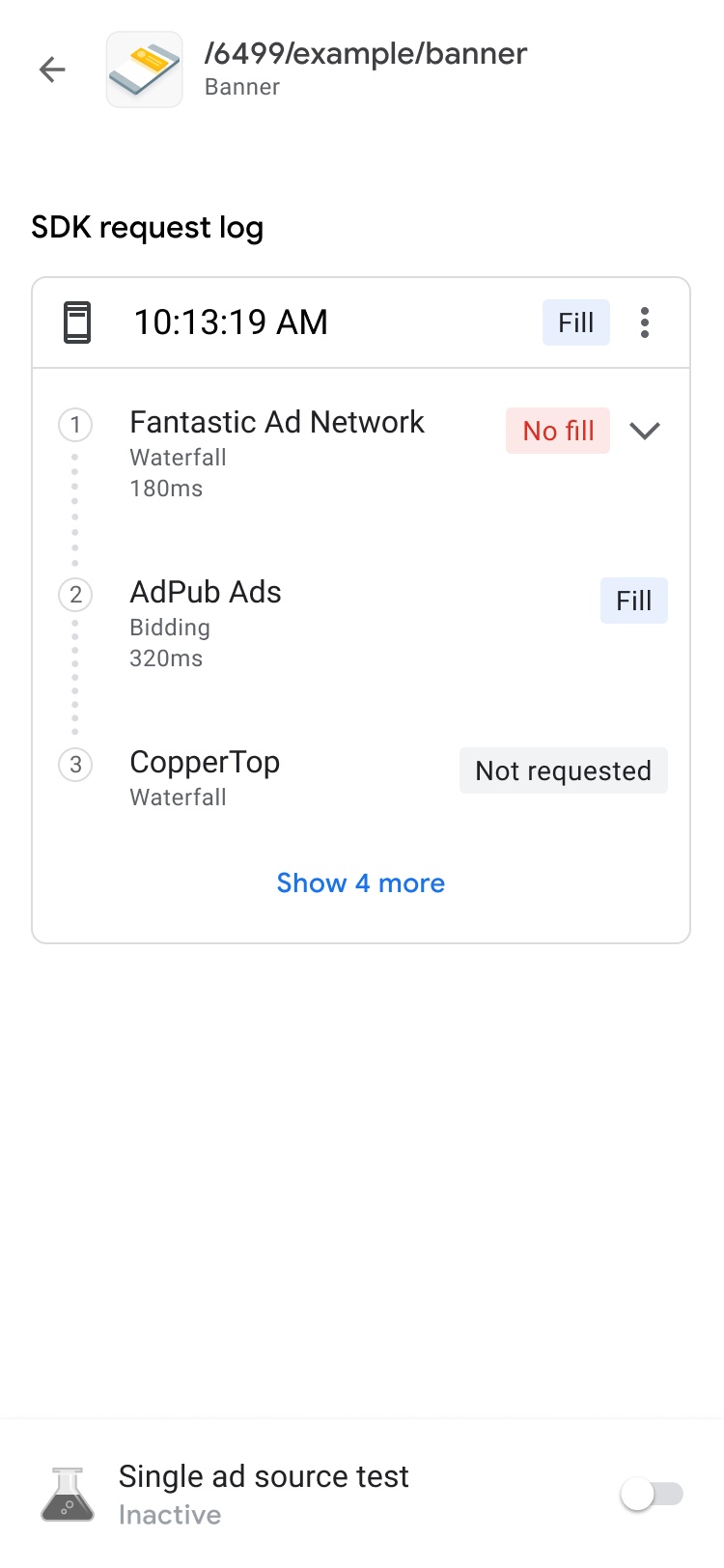
Vous pouvez développer chaque requête à l'aide de l'indicateur de divulgation pour afficher les résultats de la cascade de médiation pour cette requête, ainsi que toute erreur et latence applicables à cette requête.
Pour les sources d'annonces tierces, les messages d'erreur sont envoyés directement à partir de la source d'annonces. Pour en savoir plus, consultez votre source d'annonces tierce.
Afficher les détails des enchères pour un bloc d'annonces
Si vous débutez avec les enchères, consultez la présentation d'Open Bidding.
Dans le journal des requêtes SDK, vous pouvez voir les sources d'annonces pour les enchères appelées dans la requête d'annonce. Appuyez sur un bloc d'annonces dans le journal des requêtes SDK pour afficher les détails de chaque source d'annonces dans les enchères.
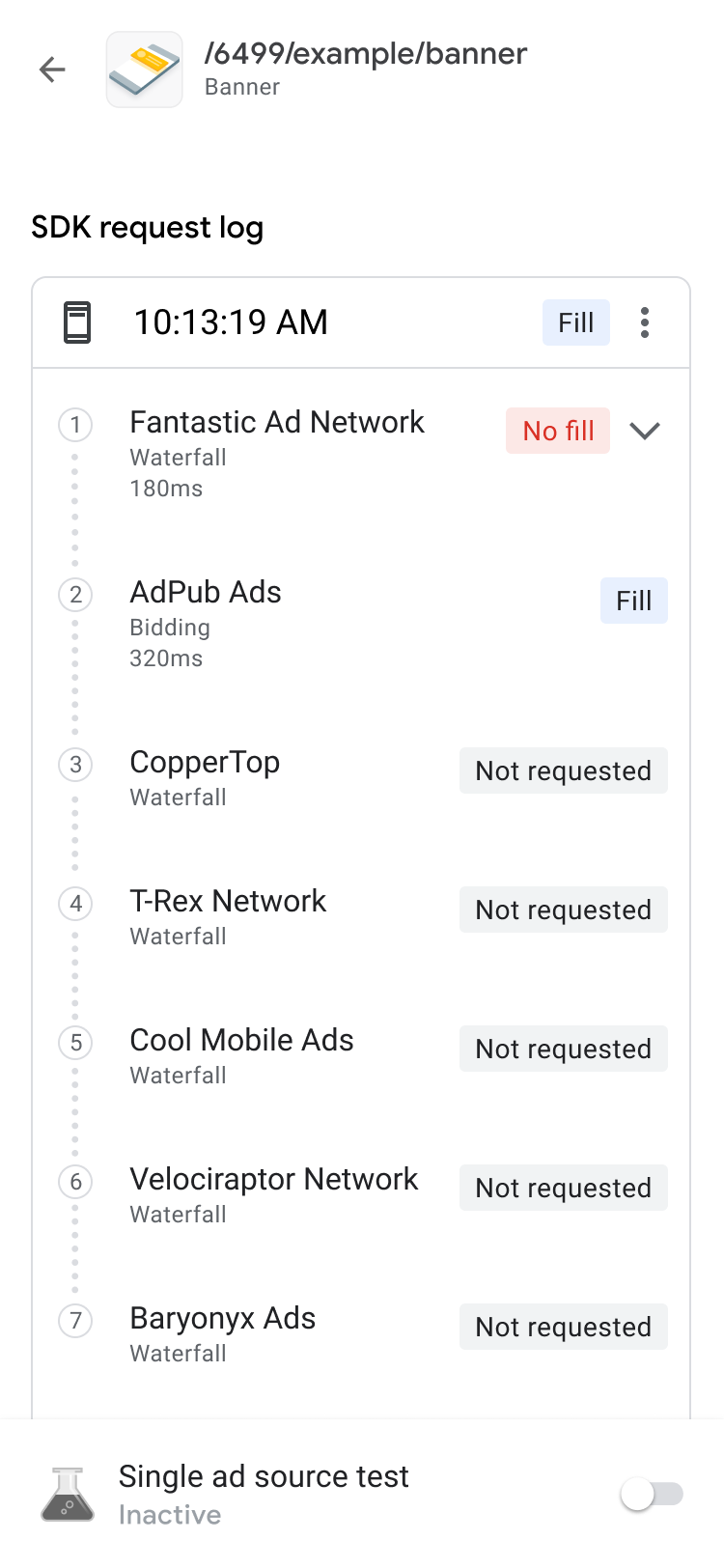
Les résultats des enchères sont triés afin de placer les éléments exploitables en haut de la liste:
En haut de la page figure le réseau publicitaire ayant remporté l'enchère.
Voici les réseaux publicitaires présentant des problèmes. Vous pouvez suivre la procédure de dépannage pour les problèmes à la fin des questions fréquentes sur les enchères.
Il existe également des réseaux publicitaires qui n'ont renvoyé aucune annonce ou qui n'ont pas enchéri. Cela peut indiquer plusieurs problèmes différents avec la source d'annonces, car elle n'a peut-être pas défini d'enchère en raison de sa configuration ou de son mode de prise de décision. Pour obtenir de l'aide, vous pouvez consulter le guide de configuration de la source d'annonces ou les questions fréquentes sur Open Bidding.
Enfin, en bas de la liste figurent les réseaux publicitaires ayant perdu l'enchère.
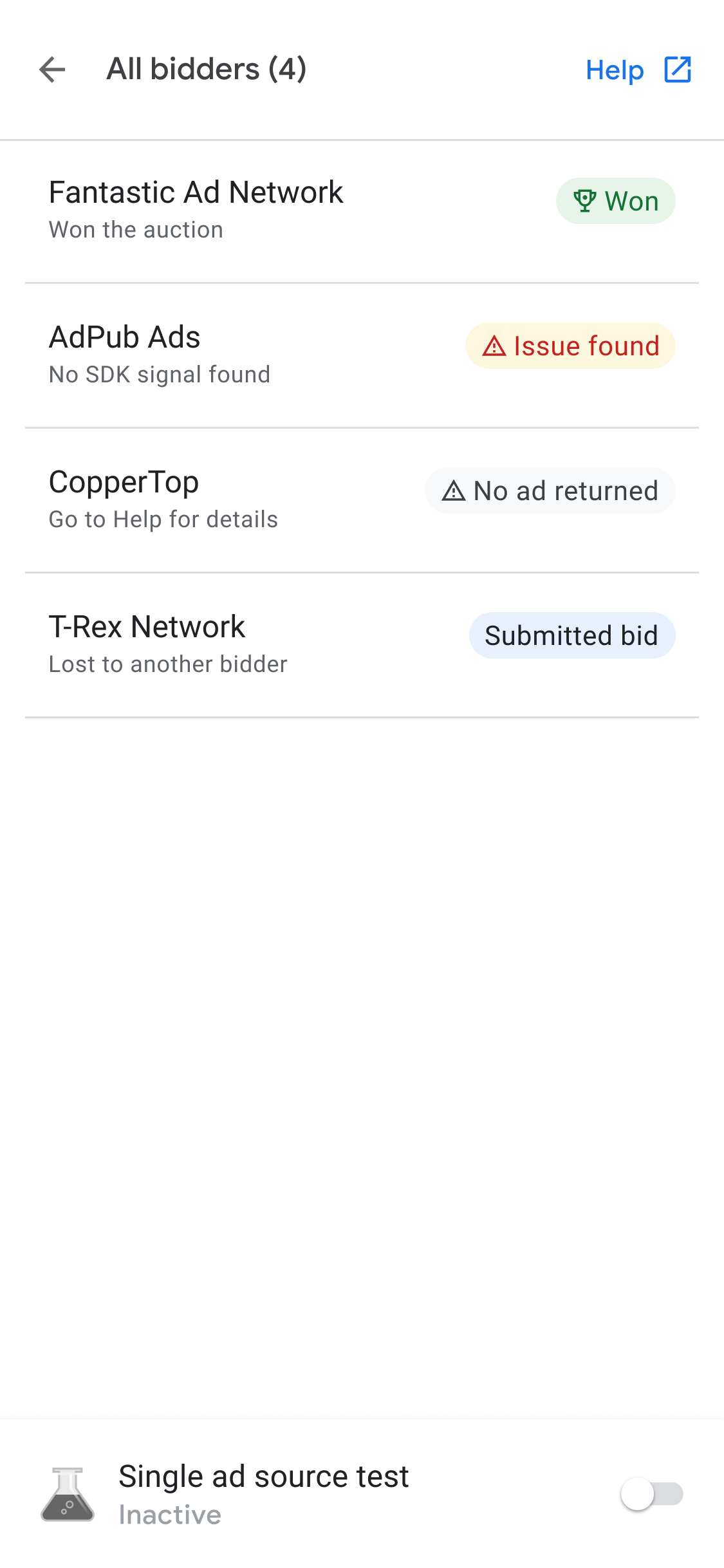
La cascade de la médiation peut placer la source d'annonces ayant remporté l'enchère en fonction de sa valeur d'eCPM.
Une cascade de médiation est le résultat de plusieurs groupes de rendement en concurrence pour le même inventaire. Vous pouvez ajouter jusqu'à dix partenaires de rendement tiers dans un seul groupe de rendement, y compris des partenaires de rendement pour les enchères et des partenaires de rendement pour la médiation pour les applications mobiles.
Débogage avancé des blocs d'annonces
Lorsque vous rencontrez des problèmes avec des blocs d'annonces, il peut être utile d'examiner la demande et la réponse d'annonce pour identifier le problème ou pour les partager avec l'assistance Google afin de faciliter le débogage. Appuyez sur l'icône de menu en haut de la chaîne de cascade et sélectionnez Share ad request and response (Partager la demande d'annonce et la réponse) pour exporter la demande d'annonce et la réponse complètes. Vous n'avez donc pas besoin d'exécuter de traces réseau sur votre propre application.
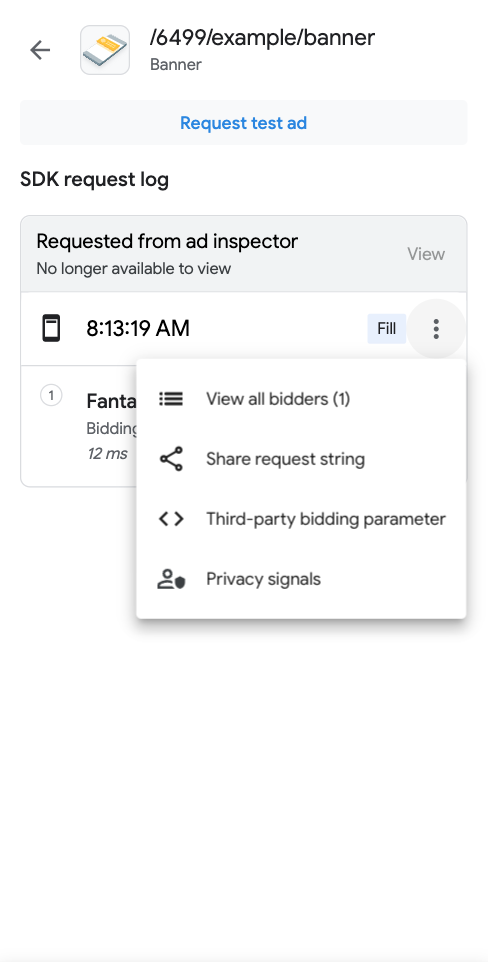
Vous pouvez également afficher les paramètres d'enchères tiers décodés en appuyant sur l'option Paramètre d'enchères tiers dans le même menu que la chaîne de requête. Vous trouverez ainsi des informations sur les paramètres d'enchères tiers susceptibles de rencontrer des problèmes, ce qui vous aidera à déboguer votre application ou à vérifier qu'un réseau collecte correctement ses signaux.
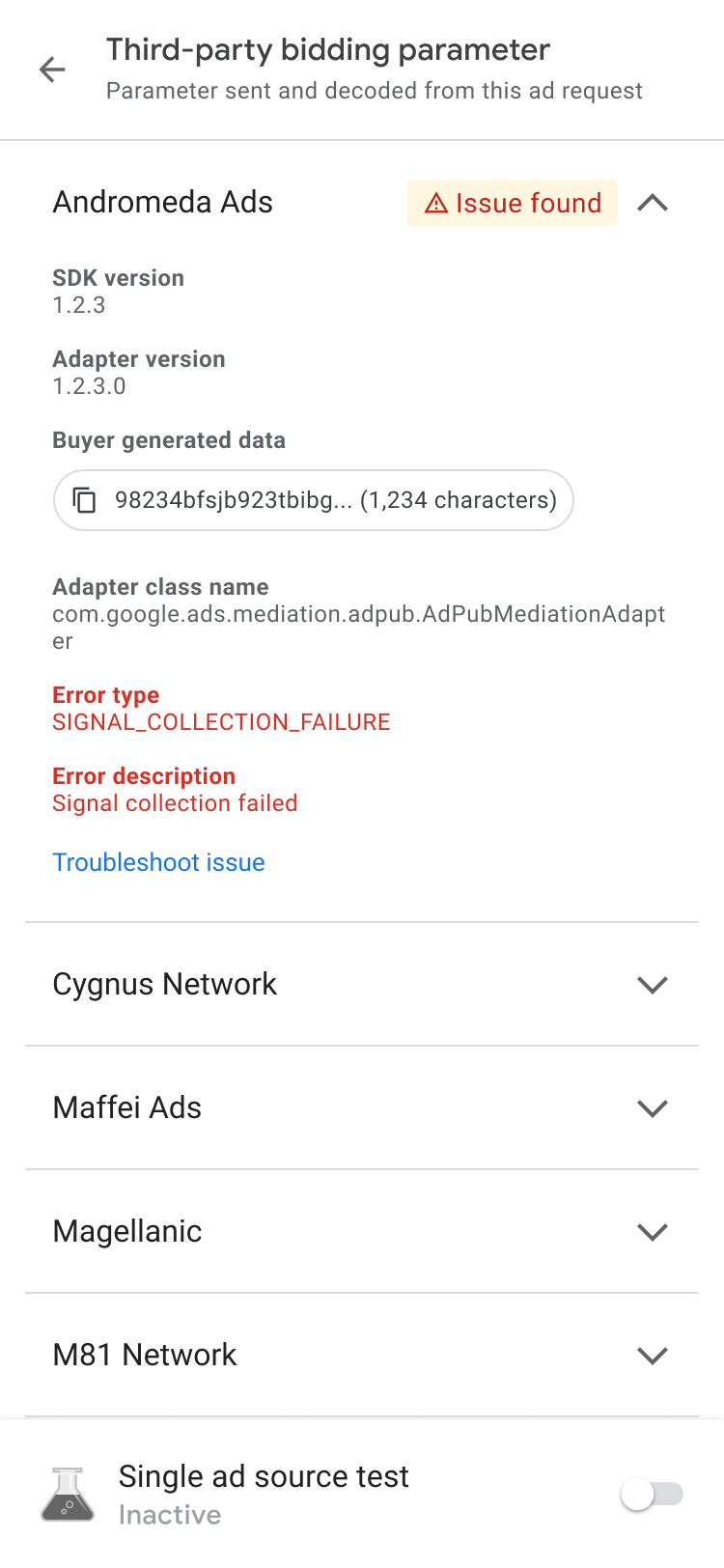
|
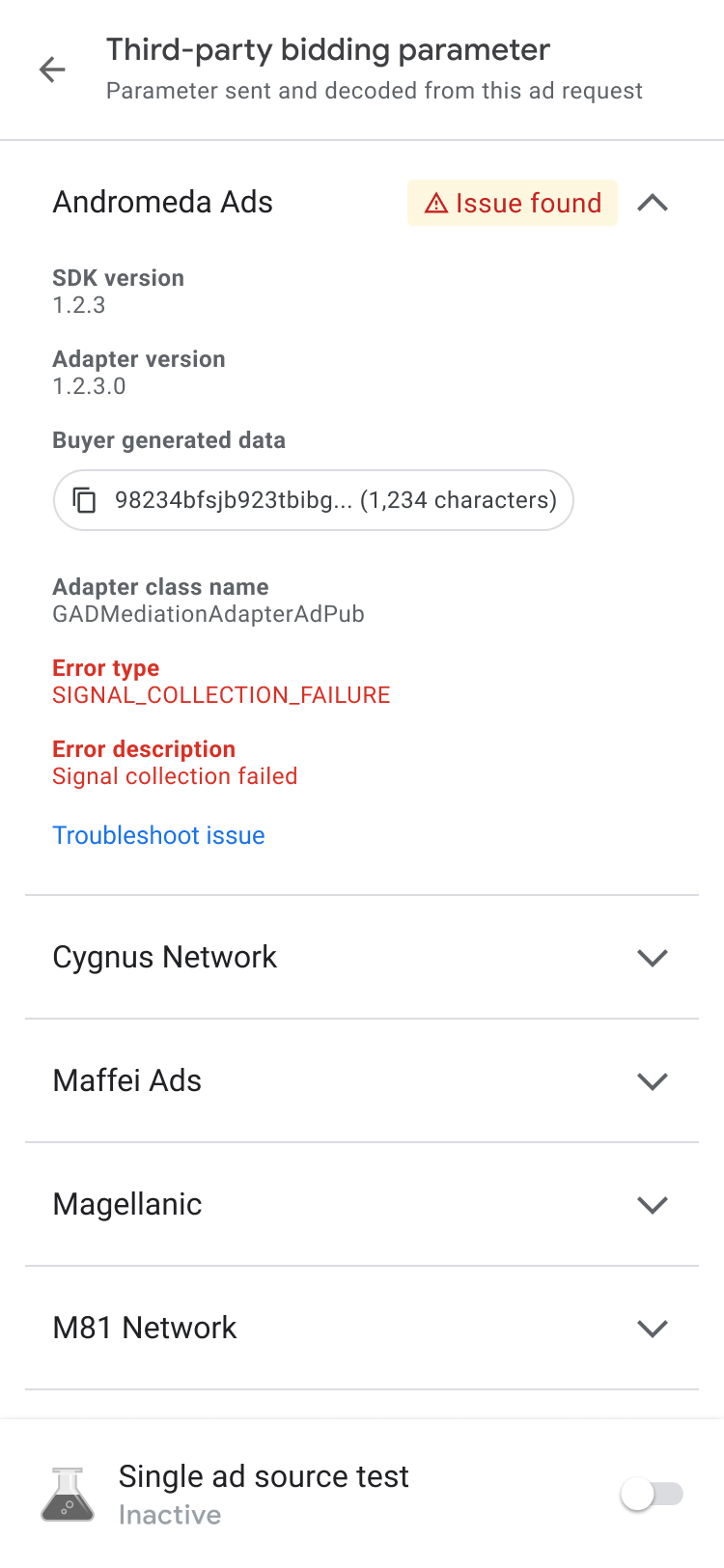
|
Afficher les adaptateurs disponibles
Cliquez sur l'onglet Adaptateurs pour afficher la liste de tous les adaptateurs tiers associés aux sources d'annonces dans les configurations d'enchères ou de médiation de votre application. Ensuite, développez les fiches pour afficher leur état d'initialisation et les versions du SDK. En plus des adaptateurs tiers compatibles, vous pouvez également afficher les adaptateurs d'événements personnalisés. Les événements personnalisés permettent aux éditeurs d'utiliser des réseaux publicitaires non compatibles avec Ad Manager. Les événements personnalisés se distinguent des adaptateurs tiers standards dans la liste des adaptateurs par leurs noms de classe uniques. En plus de fournir le nom de la classe et des informations sur l'état, l'inspecteur d'annonces affiche également les libellés attribués à ces événements personnalisés dans l'interface Web Ad Manager.
Si l'adaptateur n'est pas détecté ou ne parvient pas à s'initialiser, consultez Inspecter la diffusion des annonces dans les applications mobiles pour en savoir plus.
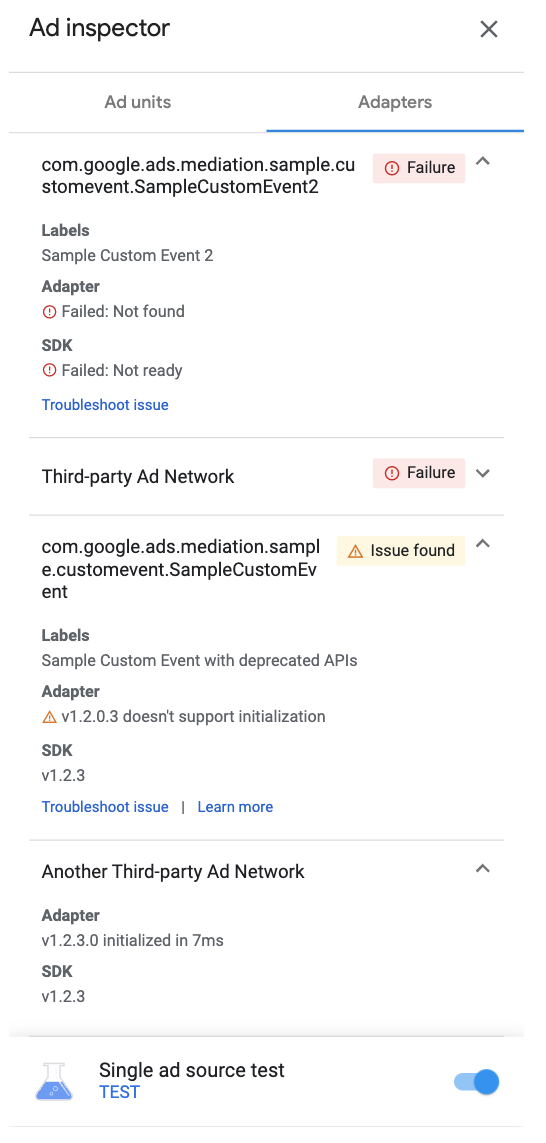
|
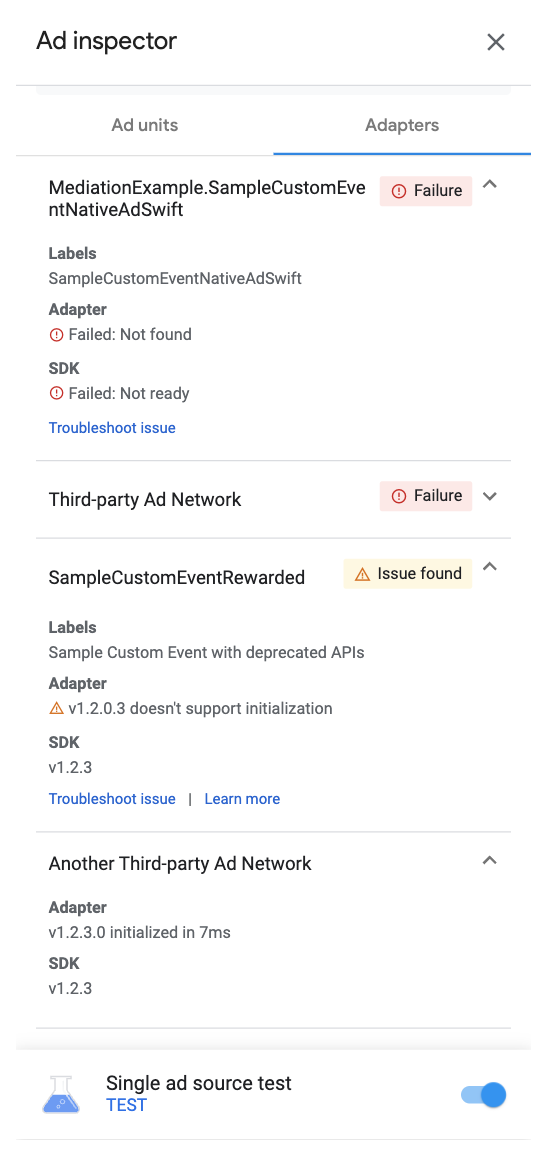
|
Tester vos blocs d'annonces
Si vous souhaitez tester votre bloc d'annonces sans avoir à y accéder dans l'interface utilisateur de votre application, l'inspecteur d'annonces le permet directement depuis l'écran d'informations du bloc d'annonces. De plus, vous pouvez tester plusieurs blocs d'annonces à la fois, charger et afficher de manière asynchrone vos demandes d'annonces de test, et même effectuer des tests d'une seule source d'annonces.
Tests des annonces
Les tests d'annonces de l'inspecteur d'annonces décrits dans cette section sont un excellent outil pour vérifier votre expérience publicitaire de base et valider votre configuration de médiation lorsqu'ils sont utilisés avec des tests d'une seule source d'annonces.
Lorsque vous êtes prêt à tester votre bloc d'annonces, appuyez sur le bouton Request test ad (Demander une annonce test) en haut de l'écran de l'inspecteur d'annonces pour déclencher le test. Les résultats des tests apparaissent ensuite dans le journal des requêtes du SDK sous l'en-tête Demandé à l'inspecteur d'annonces.
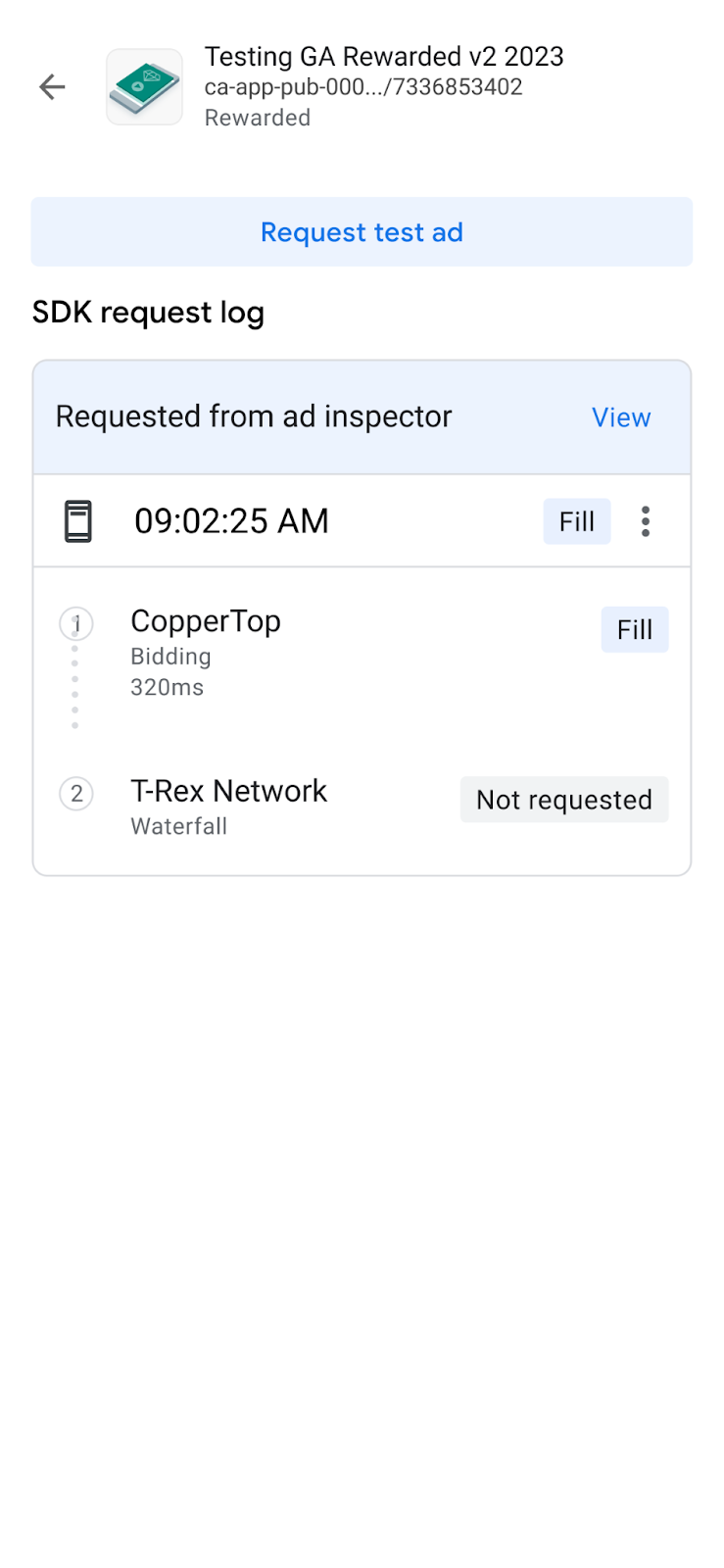
Tester une source d'annonces spécifique
L'inspecteur d'annonces dispose d'une fonctionnalité permettant de limiter les demandes d'annonces dans votre application afin de ne diffuser que des annonces provenant d'une seule source d'annonces de médiation par enchères ou par cascade d'annonces. Vous pouvez ainsi vérifier si vous avez correctement implémenté l'adaptateur tiers et si la source d'annonces est diffusée comme prévu.
Pour activer cette fonctionnalité, activez l'option Single ad source test (Test d'une source d'annonce spécifique) en bas de l'écran. La boîte de dialogue de sélection de la source d'annonces suivante s'affiche:

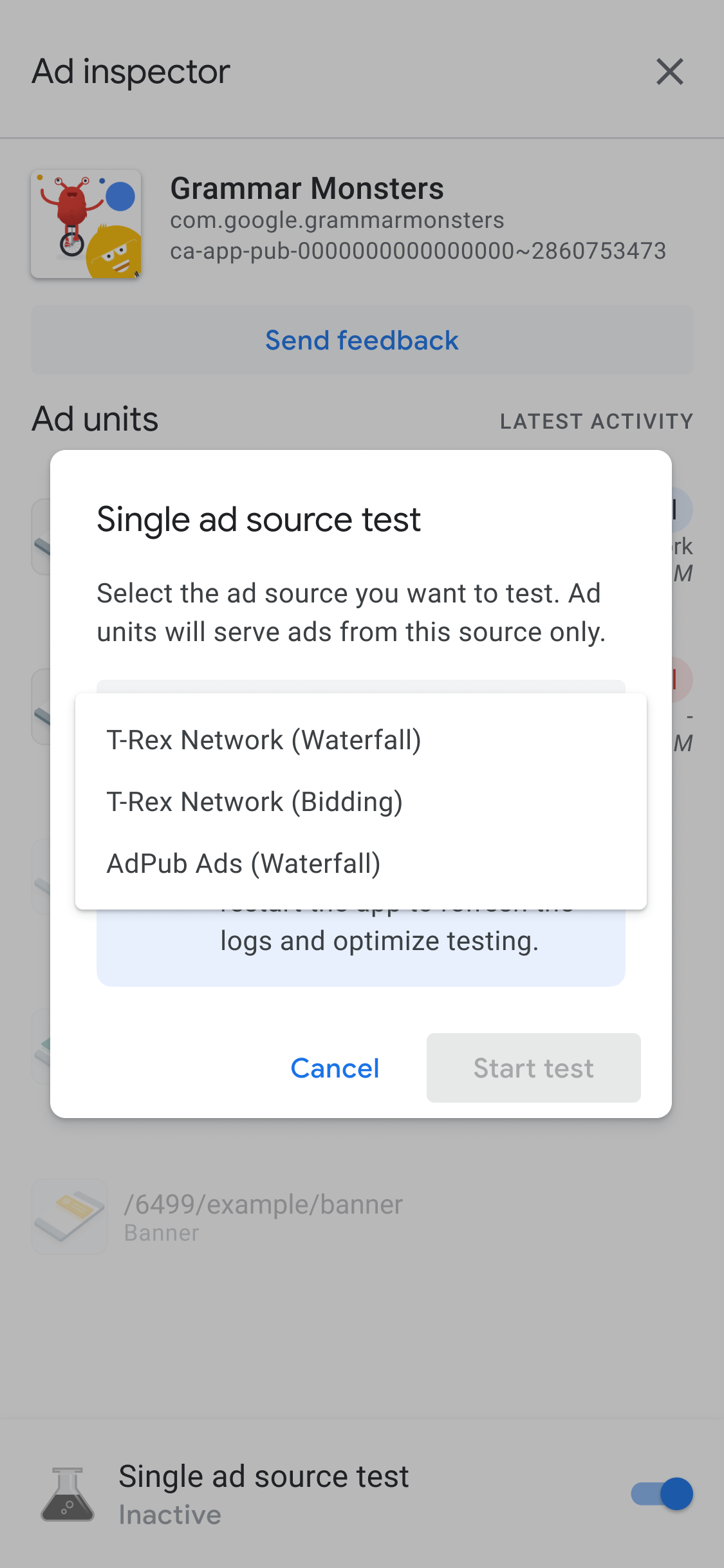
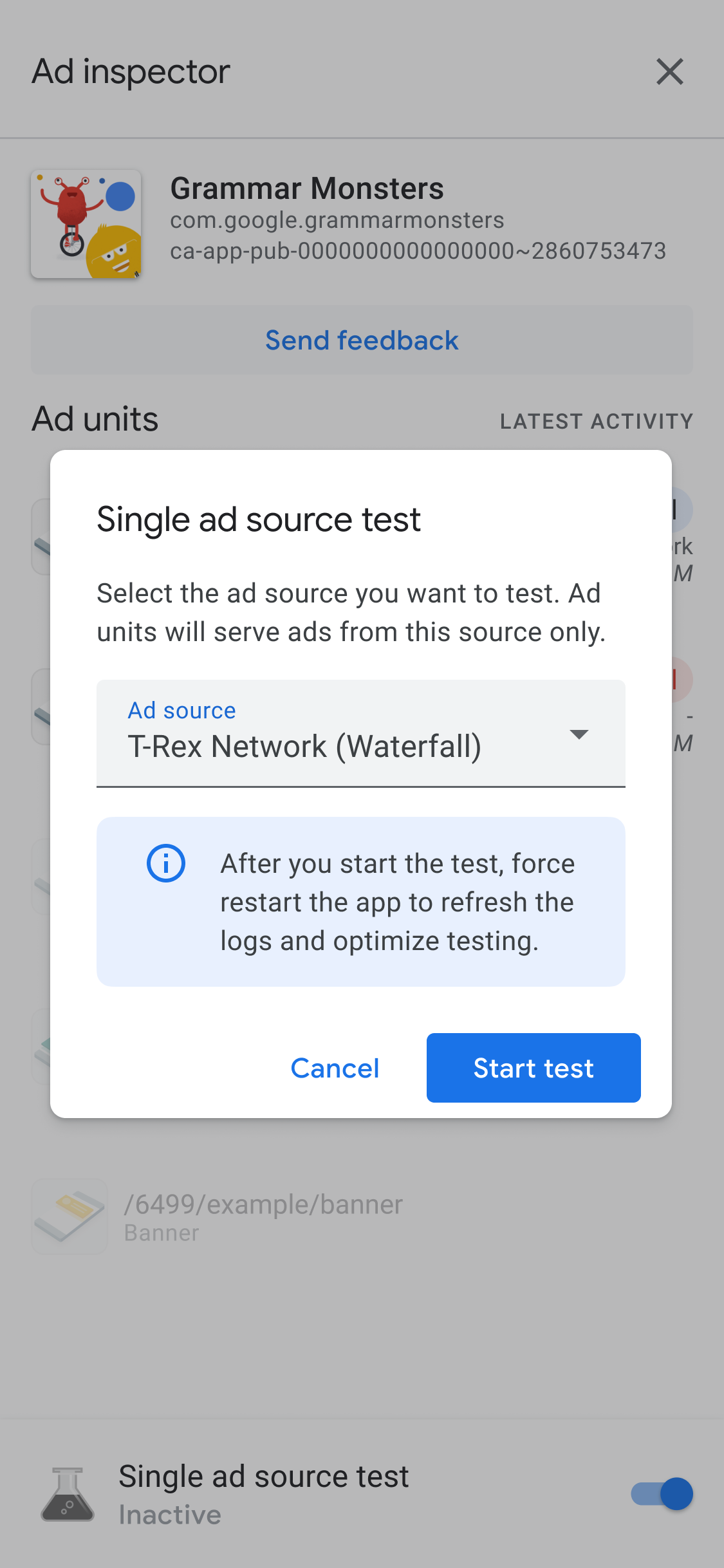
Vous devez initialiser le SDK Google Mobile Ads avant de pouvoir utiliser le test d'une source d'annonce spécifique.
Vous pouvez ensuite sélectionner une seule source d'annonces à tester. Une fois une source d'annonces sélectionnée, l'écran suivant s'affiche:
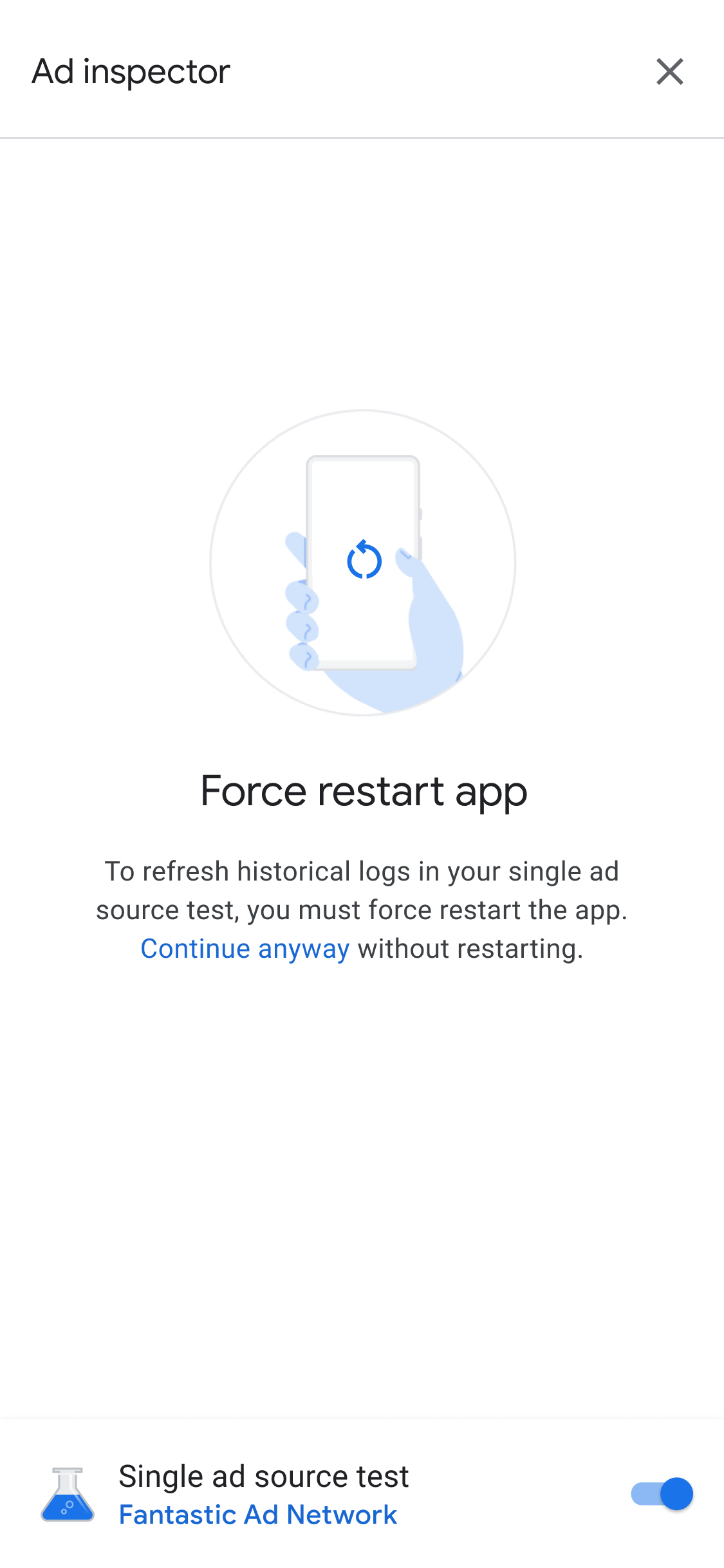
Le paramètre de test d'une source d'annonces spécifique s'applique à toutes les demandes d'annonces ultérieures que vous enverrez dans la même session. Toutefois, il ne s'applique pas aux annonces précédemment mises en cache dans cette session qui n'ont pas encore été diffusées. Nous vous recommandons de forcer le redémarrage de votre application lorsque vous appliquez un test d'une source d'annonces spécifique afin d'invalider les annonces mises en cache qui pourraient être diffusées au lieu de la source d'annonces de votre choix.
Après avoir redémarré votre application, tous les emplacements de blocs d'annonces tentent d'afficher une annonce provenant uniquement du réseau sélectionné. Lorsque vous lancez l'inspecteur d'annonces lorsqu'un test de source d'annonces spécifique est actif, la source d'annonces de test active s'affiche:
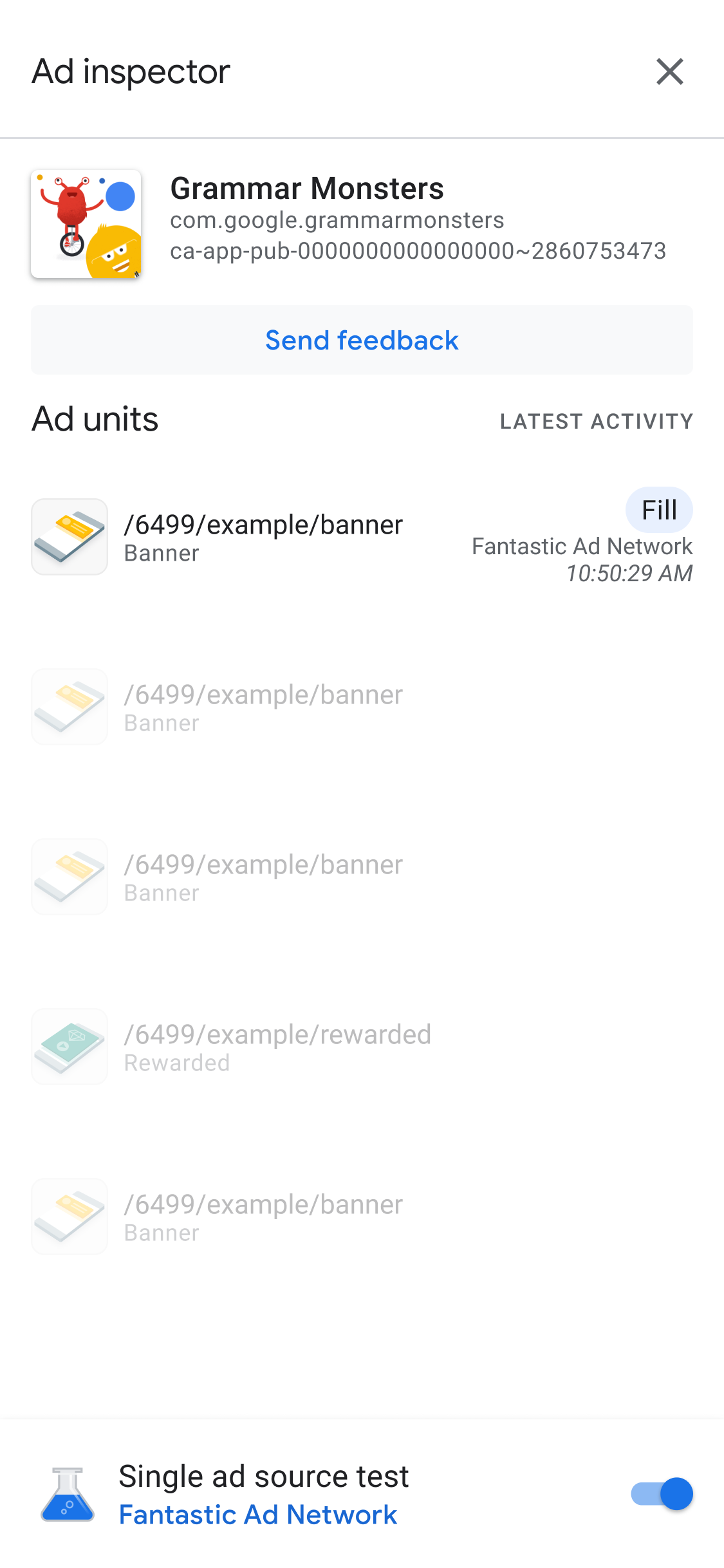
Lorsque vous testez une source d'annonces spécifique, toutes les demandes d'annonces tenteront de trouver un emplacement via la source d'annonces sélectionnée, qu'elle soit configurée pour les enchères ou la médiation pour le bloc d'annonces demandé. Si la source d'annonces que vous testez ne se trouve pas dans la cascade de médiation d'un bloc d'annonces, le message d'erreur "Pas de remplissage" s'affiche.
Lors du test d'une source d'annonce spécifique, vous pouvez appuyer sur un bloc d'annonces pour afficher le journal des requêtes SDK. Cela vous permet de déterminer si la source d'annonces a répondu aux demandes d'annonces effectuées après l'activation du test de la source d'annonces spécifique. Si la source d'annonces n'a pas réussi à charger une annonce, un message d'erreur décrivant l'erreur s'affiche.
Si vous avez ajouté plusieurs instances de la source d'annonces sélectionnée à une cascade de médiation, la cascade affichera chaque instance de l'appel à la source d'annonces jusqu'à ce que la demande d'annonce ait été satisfaite ou que la cascade se soit terminée sans remplissage.
Arrêter un test d'une source d'annonce spécifique
Pour arrêter le test, désactivez le bouton bascule:
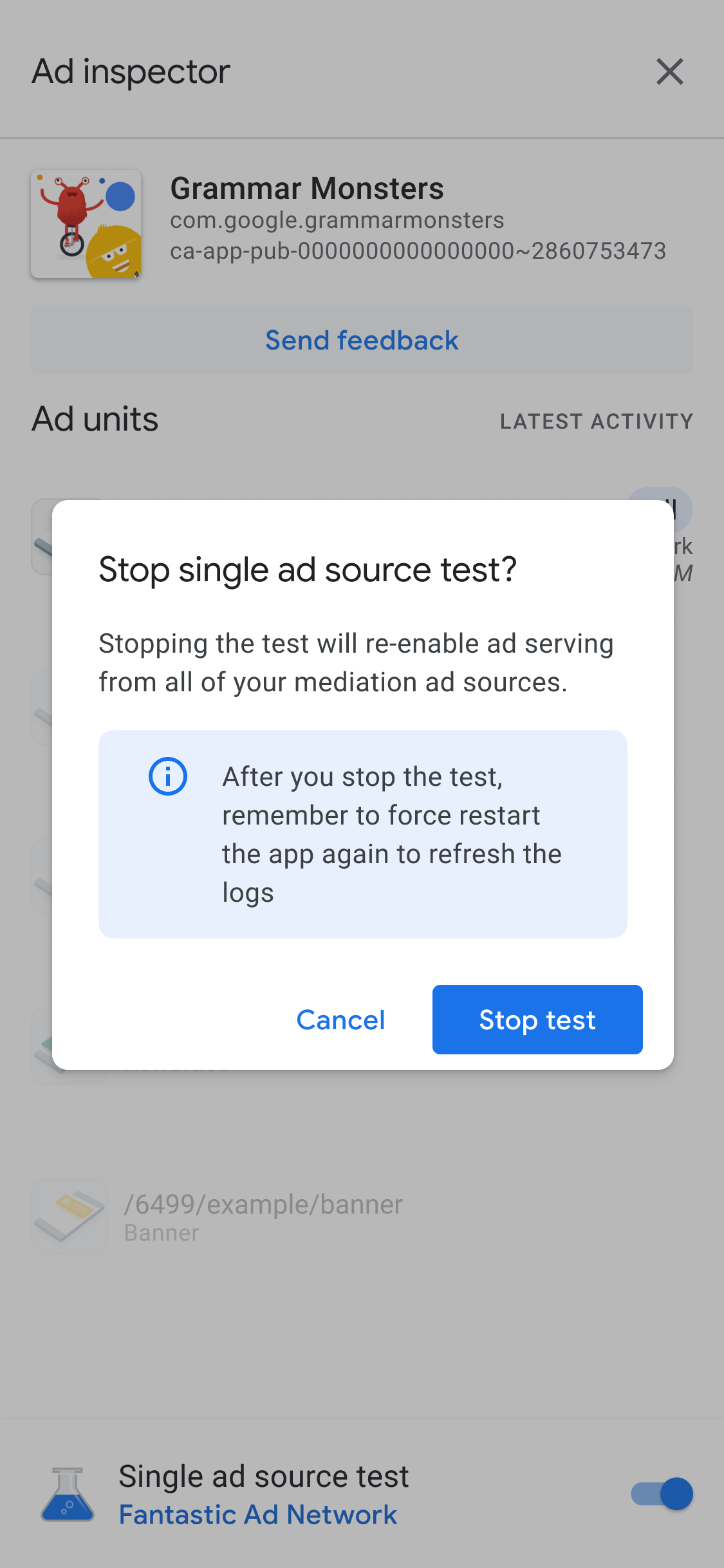
Un message de confirmation s'affiche alors sur l'écran de redémarrage suivant:
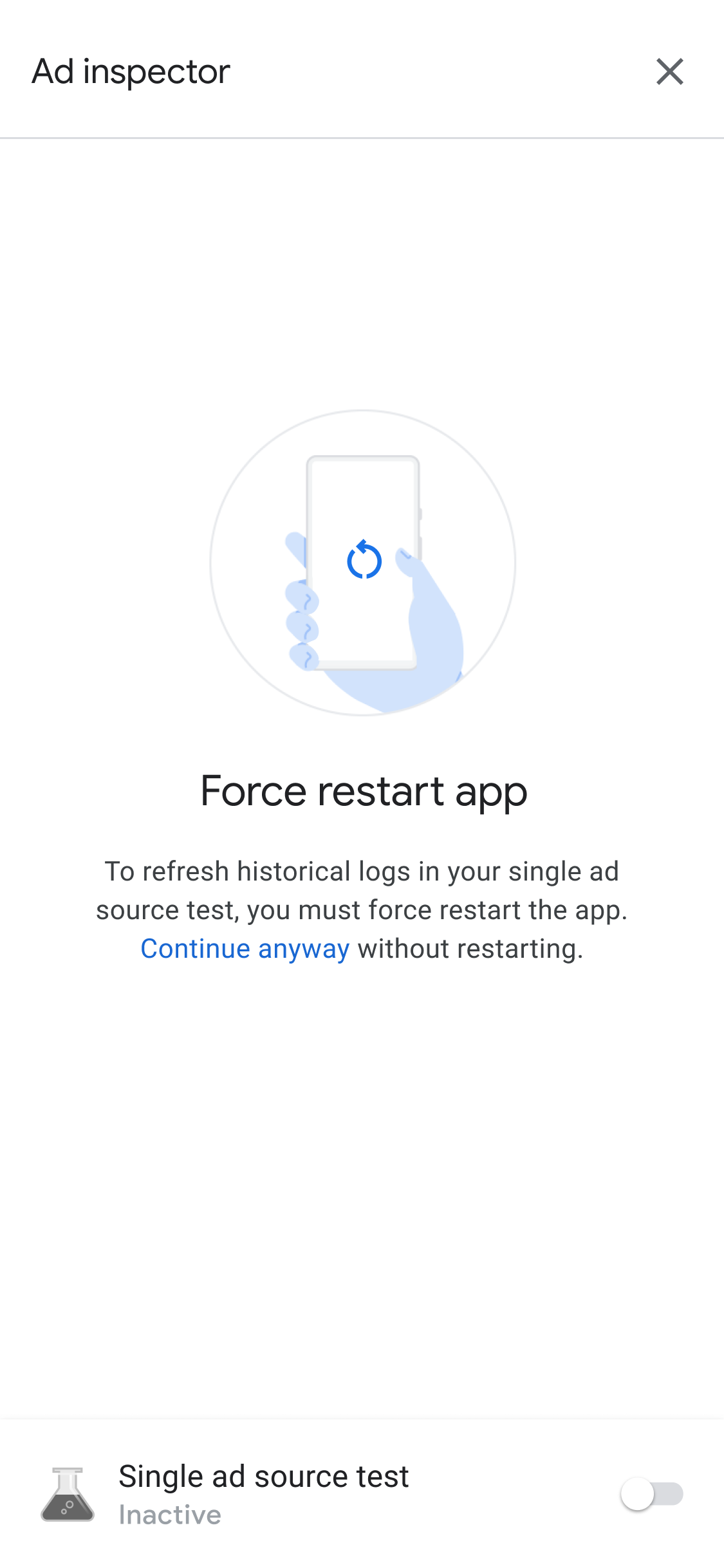
Nous vous recommandons de forcer le redémarrage de votre application après l'arrêt du test afin d'invalider toutes les annonces mises en cache pour la source d'annonces testée.
Déboguer les paramètres de confidentialité
Conditions préalables : plug-in Google Mobile Ads Unity version 7.3.0 ou ultérieure
Vous pouvez utiliser l'inspecteur d'annonces pour afficher les signaux de confidentialité suivants transmis dans la demande d'annonce dans le cadre de l'intégration de l'éditeur au TCF de l'IAB Europe:
- Le RGPD s'applique (
IABTCF_gdprApplies) - Chaîne AC (
IABTCF_AddtlConsent) - Chaîne TC (
IABTCF_TCString)
Après avoir chargé une annonce ou effectué des tests d'annonces dans l'inspecteur d'annonces, appuyez sur l'icône de menu de la demande sous Journal des requêtes SDK. Sélectionnez ensuite l'option Signaux de confidentialité.
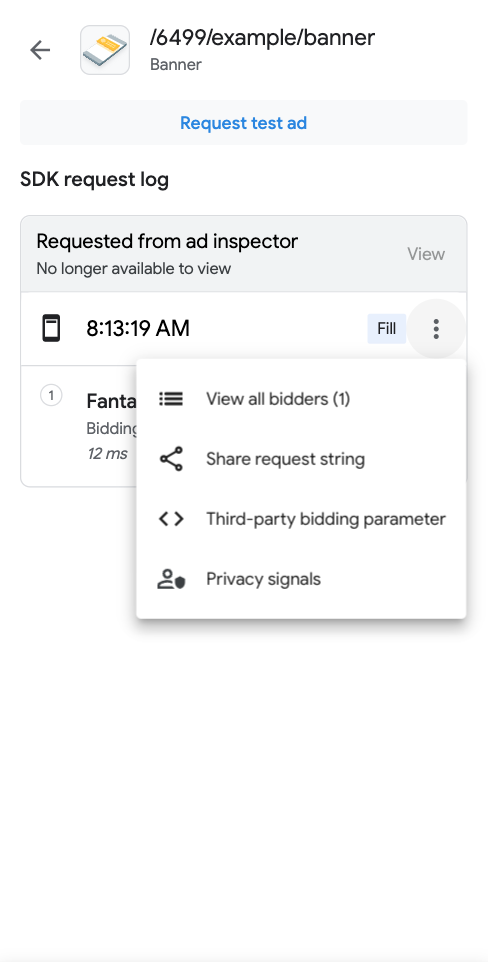
L'écran Signaux de confidentialité affiche les signaux de confidentialité transmis dans la demande d'annonce.
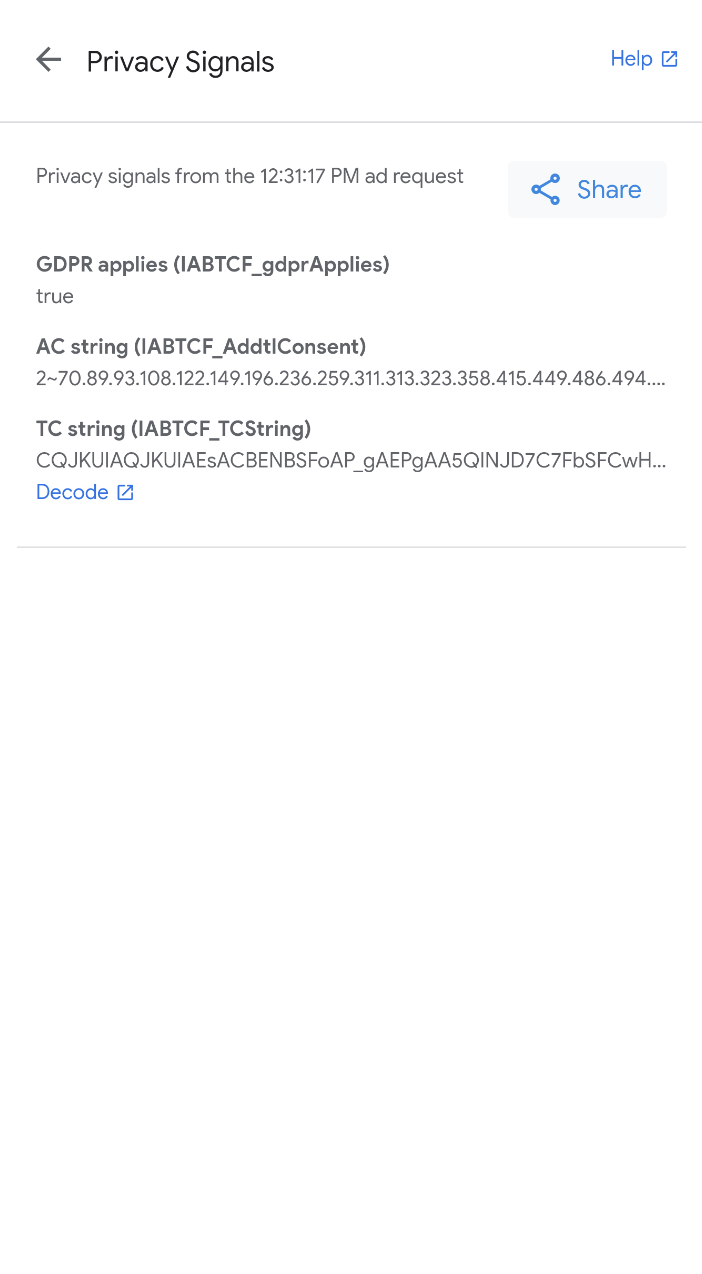
Pour en savoir plus sur la chaîne AC, consultez la spécification technique de Google concernant le consentement supplémentaire. Pour afficher des informations détaillées sur le consentement dans la chaîne TC, telles que l'ID de la CMP et la liste des identifiants de fournisseurs autorisés associés à l'IAB, cliquez sur Décoder pour ouvrir l'encodeur / décodeur GPP de l'IAB.
Si vous rencontrez des erreurs, suivez la procédure décrite dans la section Comprendre les problèmes de confidentialité pour les résoudre.
Copier l'intégralité des sorties de débogage
L'outil d'inspection des annonces permet de copier une chaîne JSON contenant l'intégralité des sorties de débogage de l'outil, y compris les détails de votre application Ad Manager, les états d'initialisation de l'adaptateur et les résultats des tests de toutes les unités d'annonces.
Pour ce faire, appuyez sept fois sur l'icône de l'application jusqu'à ce que le message Copie du JSON de l'inspecteur d'annonces dans le presse-papiers s'affiche.

