Tài liệu hướng dẫn này giải thích cách bật quảng cáo thử nghiệm trong quá trình tích hợp quảng cáo. Điều quan trọng là bạn phải bật quảng cáo thử nghiệm trong quá trình phát triển để có thể nhấp vào quảng cáo đó mà không tính phí cho nhà quảng cáo của Google. Nếu bạn nhấp vào quá nhiều quảng cáo mà không ở chế độ thử nghiệm, thì tài khoản của bạn sẽ có nguy cơ bị gắn cờ do hoạt động không hợp lệ.
Dưới đây là hai cách để nhận quảng cáo thử nghiệm:
Sử dụng một trong các đơn vị quảng cáo mẫu của Google.
Sử dụng đơn vị quảng cáo riêng của bạn và bật các thiết bị thử nghiệm.
Điều kiện tiên quyết
Hoàn thành các bước trong phần Bắt đầu sử dụng.
Nhập trình bổ trợ Google Mobile Ads cho Unity vào ứng dụng Unity của bạn.
Đơn vị quảng cáo mẫu
Cách nhanh nhất để bật tính năng thử nghiệm là sử dụng các đơn vị quảng cáo thử nghiệm do Google cung cấp. Các đơn vị quảng cáo này không được liên kết với tài khoản Ad Manager của bạn, vì vậy, tài khoản của bạn sẽ không có nguy cơ tạo ra lưu lượng truy cập không hợp lệ khi sử dụng các đơn vị quảng cáo này.
Điều quan trọng mà bạn cần lưu ý là các đơn vị quảng cáo thử nghiệm khác nhau do Google cung cấp sẽ được sử dụng tuỳ thuộc vào nền tảng. Bạn sẽ cần sử dụng đơn vị quảng cáo thử nghiệm iOS để đưa ra các yêu cầu quảng cáo thử nghiệm trên iOS và đơn vị quảng cáo thử nghiệm Android để đưa ra các yêu cầu trên Android.
Dưới đây là các đơn vị quảng cáo mẫu cho từng định dạng trên cả Android và iOS:
| Định dạng quảng cáo | Mã đơn vị quảng cáo mẫu |
|---|---|
| Quảng cáo khi mở ứng dụng | /21775744923/example/app-open |
| Quảng cáo biểu ngữ | /21775744923/example/adaptive-banner |
| Quảng cáo xen kẽ | /21775744923/example/interstitial |
| Quảng cáo có tặng thưởng | /21775744923/example/rewarded |
| Quảng cáo xen kẽ có tặng thưởng | /21775744923/example/rewarded-interstitial |
| Gốc | /21775744923/example/native |
| Quảng cáo gốc dạng video | /21775744923/example/native-video |
Các đơn vị quảng cáo này trỏ đến quảng cáo thử nghiệm cụ thể.
Bật thiết bị thử nghiệm
Nếu muốn thử nghiệm kỹ hơn bằng những quảng cáo giống với các quảng cáo đang chạy trong thực tế, bạn hiện có thể định cấu hình thiết bị của mình thành thiết bị thử nghiệm và sử dụng mã đơn vị quảng cáo riêng mà bạn đã tạo trong giao diện web Ad Manager. Bạn có thể thêm thiết bị thử nghiệm trong giao diện web hoặc theo cách có lập trình bằng cách sử dụng SDK Quảng cáo của Google trên thiết bị di động.
Làm theo các bước dưới đây để thêm thiết bị của bạn làm thiết bị thử nghiệm.
Thêm thiết bị thử nghiệm trong giao diện web Ad Manager
Một cách đơn giản, không cần lập trình để thêm thiết bị thử nghiệm và thử nghiệm các bản dựng ứng dụng mới hoặc có sẵn là sử dụng giao diện web Ad Manager.
Thêm thiết bị thử nghiệm bằng cách lập trình
Nếu bạn muốn thử nghiệm quảng cáo trong ứng dụng khi đang phát triển, hãy làm theo các bước dưới đây để đăng ký thiết bị thử nghiệm theo phương thức lập trình.
Chạy một ứng dụng được định cấu hình bằng SDK Quảng cáo trên thiết bị di động và đưa ra yêu cầu quảng cáo bằng cách sử dụng một trong các mã đơn vị quảng cáo thử nghiệm được liệt kê ở trên. Danh sách mã.
... private void RequestBanner() { #if UNITY_ANDROID string adUnitId = "ca-app-pub-3940256099942544/6300978111"; #elif UNITY_IPHONE string adUnitId = "ca-app-pub-3940256099942544/2934735716"; #else string adUnitId = "unexpected_platform"; #endif // Create a 320x50 banner at the top of the screen. bannerView = new BannerView(adUnitId, AdSize.Banner, AdPosition.Top); // Create an empty ad request. AdRequest request = new AdRequest(); // Load the banner with the request. bannerView.LoadAd(request); }
Kiểm tra đầu ra logcat hoặc bảng điều khiển để tìm thông báo trông giống như sau:
Android
I/Ads: Use RequestConfiguration.Builder .setTestDeviceIds(Arrays.asList("33BE2250B43518CCDA7DE426D04EE231")) to get test ads on this device.iOS
<Google> To get test ads on this device, set: GADMobileAds.sharedInstance.requestConfiguration.testDeviceIdentifiers = @[ @"2077ef9a63d2b398840261c8221a0c9b" ];
Sao chép mã thiết bị thử nghiệm gồm chữ và số vào khay nhớ tạm.
Sửa đổi mã của bạn để thêm mã thiết bị thử nghiệm vào danh sách
RequestConfiguration.TestDeviceIds.RequestConfiguration requestConfiguration = new RequestConfiguration(); requestConfiguration.TestDeviceIds.Add("2077ef9a63d2b398840261c8221a0c9b");
Đặt
requestConfigurationtrên toàn cầu thànhMobileAds.MobileAds.SetRequestConfiguration(requestConfiguration);
Chạy lại ứng dụng của bạn. Nếu đã thêm chính xác thiết bị làm thiết bị thử nghiệm, bạn sẽ thấy nhãn Quảng cáo thử nghiệm ở phía trên cùng của quảng cáo biểu ngữ, quảng cáo xen kẽ và quảng cáo có tặng thưởng:

Việc nhấp vào những quảng cáo có nhãn Quảng cáo thử nghiệm này rất an toàn. Mọi thông tin về số lượt yêu cầu, số lượt hiển thị và số lượt nhấp vào quảng cáo thử nghiệm sẽ không hiển thị trong các báo cáo của tài khoản.
Giờ đây, thiết bị của bạn đã được đăng ký làm thiết bị thử nghiệm, bạn có thể bắt đầu nhận nhiều quảng cáo thử nghiệm thực tế hơn bằng cách thay thế
adUnitIDthử nghiệm bằngadUnitIDcủa riêng bạn.
Thử nghiệm bằng Trình chỉnh sửa Unity
Bắt đầu từ phiên bản 5.4.0, bạn có thể thử nghiệm các quảng cáo của mình ngay trong trình chỉnh sửa Unity. Trình chỉnh sửa này sẽ thêm một Hình ảnh được thiết kế sẵn cung cấp trải nghiệm tương tự như cách quảng cáo thực tế sẽ hoạt động trên nền tảng di động.
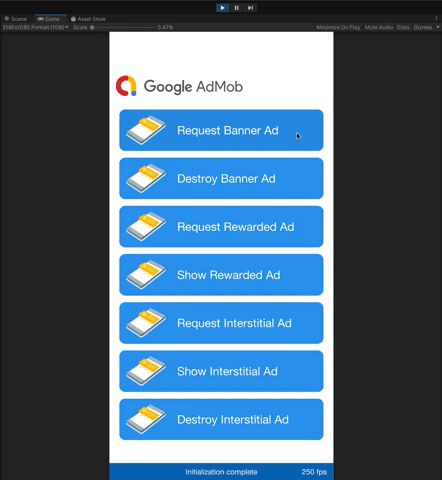
Thử nghiệm với tính năng dàn xếp
Các đơn vị quảng cáo mẫu của Google chỉ hiển thị quảng cáo của Google. Để thử nghiệm cấu hình dàn xếp, bạn phải sử dụng phương pháp bật thiết bị thử nghiệm.
Quảng cáo đã dàn xếp KHÔNG hiển thị nhãn Quảng cáo thử nghiệm. Bạn phải chịu trách nhiệm về việc đảm bảo bật quảng cáo thử nghiệm cho từng mạng dàn xếp để các mạng này không gắn cờ tài khoản của bạn do hoạt động không hợp lệ. Hãy xem hướng dẫn dàn xếp tương ứng của từng mạng để biết thêm thông tin.
Nếu bạn không chắc chắn liệu bộ điều hợp mạng quảng cáo dàn xếp có hỗ trợ quảng cáo thử nghiệm hay không, thì cách an toàn nhất là tránh nhấp vào các quảng cáo từ mạng đó trong giai đoạn phát triển. Bạn
có thể sử dụng phương thức MediationAdapterClassName() trên mọi định dạng quảng cáo để
tìm ra mạng quảng cáo đã phân phát quảng cáo hiện tại.

