이 가이드에는 광고 통합 과정에서 테스트 광고를 활용하는 방법이 나와 있습니다. 개발 중에는 테스트 광고를 사용하여 광고를 클릭해도 Google 광고주에게 비용이 청구되지 않게 하는 것이 중요합니다. 테스트 모드가 아닌 상태에서 광고를 너무 많이 클릭하면 무효 활동으로 계정이 신고될 수 있습니다.
테스트 광고는 두 가지 방법으로 사용할 수 있습니다.
Google의 샘플 광고 단위 중 하나를 사용하세요.
자체 광고 단위를 사용하고 테스트 기기를 사용하도록 설정하세요.
기본 요건
시작하기를 모두 읽어보세요.
Google 모바일 광고 Unity 플러그인을 Unity 앱으로 가져오세요.
샘플 광고 단위
테스트를 사용하는 가장 빠른 방법은 Google에서 제공하는 테스트 광고 단위를 사용하는 것입니다. 이 광고 단위는 Ad Manager 계정과 연결되어 있지 않으므로 사용해도 계정에서 무효 트래픽이 발생할 위험은 없습니다.
플랫폼에 따라 Google에서 제공하는 테스트 광고 단위가 달라진다는 점에 유의하세요. iOS에서 광고 요청을 하려면 iOS 광고 단위를 사용해야 하고, Android에서 광고 요청을 하려면 Android 광고 단위를 사용해야 합니다.
Android 및 iOS의 형식에 대한 샘플 광고 단위는 다음과 같습니다.
| 광고 형식 | 샘플 광고 단위 ID |
|---|---|
| 앱 오프닝 광고 | /21775744923/example/app-open |
| 고정 크기 배너 | /21775744923/example/fixed-size-banner |
| 앵커 적응형 배너 | /21775744923/example/adaptive-banner |
| 전면 광고 | /21775744923/example/interstitial |
| 보상형 광고 | /21775744923/example/rewarded |
| 보상형 전면 광고 | /21775744923/example/rewarded-interstitial |
| 네이티브 광고 | /21775744923/example/native |
| 네이티브 동영상 | /21775744923/example/native-video |
위의 광고 단위는 특정 테스트 광고 소재를 가리킵니다.
테스트 기기 사용 설정
프로덕션용 광고로 더욱 엄격한 테스트를 진행하려는 경우 이제 기기를 테스트 기기로 구성하고 Ad Manager 웹 인터페이스에서 생성한 자체 광고 단위 ID를 사용할 수 있습니다. 테스트 기기는 웹 인터페이스에서 추가하거나 Google 모바일 광고 SDK를 통해 프로그래매틱 방식으로 추가할 수 있습니다.
기기를 테스트 기기로 추가하려면 아래의 단계를 따르세요.
Ad Manager 웹 인터페이스에서 테스트 기기 추가
간단한 비프로그래매틱 방식으로 테스트 기기를 추가하고 신규 또는 기존 앱 빌드를 테스트하려면 Ad Manager 웹 인터페이스를 사용하세요.
테스트 기기를 프로그래매틱 방식으로 추가
개발하면서 내 앱에서 광고를 테스트하려는 경우에는 아래 단계에 따라 테스트 기기를 프로그래매틱 방식으로 등록하세요.
모바일 광고 SDK로 구성된 앱을 실행하고, 위에 나온 테스트 광고 단위 ID 중 하나를 사용하여 광고를 요청하세요. 코드 목록
... private void RequestBanner() { #if UNITY_ANDROID string adUnitId = "ca-app-pub-3940256099942544/6300978111"; #elif UNITY_IPHONE string adUnitId = "ca-app-pub-3940256099942544/2934735716"; #else string adUnitId = "unexpected_platform"; #endif // Create a 320x50 banner at the top of the screen. bannerView = new BannerView(adUnitId, AdSize.Banner, AdPosition.Top); // Create an empty ad request. AdRequest request = new AdRequest(); // Load the banner with the request. bannerView.LoadAd(request); }
콘솔 또는 logcat 출력에서 다음과 같은 메시지를 확인하세요.
Android
I/Ads: Use RequestConfiguration.Builder .setTestDeviceIds(Arrays.asList("33BE2250B43518CCDA7DE426D04EE231")) to get test ads on this device.iOS
<Google> To get test ads on this device, set: GADMobileAds.sharedInstance.requestConfiguration.testDeviceIdentifiers = @[ @"2077ef9a63d2b398840261c8221a0c9b" ];
영숫자 테스트 기기 ID를 클립보드로 복사하세요.
코드를 수정하여 테스트 기기 ID를
RequestConfiguration.TestDeviceIds목록에 추가합니다.RequestConfiguration requestConfiguration = new RequestConfiguration(); requestConfiguration.TestDeviceIds.Add("2077ef9a63d2b398840261c8221a0c9b");
전역적으로
requestConfiguration을MobileAds로 설정합니다.MobileAds.SetRequestConfiguration(requestConfiguration);
앱을 다시 실행하세요. 기기를 테스트 기기로 올바르게 추가했다면 배너 광고, 전면 광고 및 보상형 광고의 상단에 테스트 광고 라벨이 표시됩니다.

이러한 테스트 광고 라벨이 표시된 광고는 클릭해도 문제가 발생하지 않습니다. 테스트 광고에 대한 요청, 노출 및 클릭은 계정 보고서에 반영되지 않습니다.
기기가 테스트 기기로 등록되었으면 테스트
adUnitID를 자체적인adUnitID로 교체하여 더욱 현실적인 테스트 광고를 받을 수 있습니다.
Unity 편집기로 테스트
버전 5.4.0부터는 Unity 편집기에서 광고를 직접 테스트할 수 있습니다. 편집기는 Prefab 이미지를 추가하여 모바일 플랫폼에서 실제 광고가 작동하는 방식과 비슷한 경험을 제공합니다.
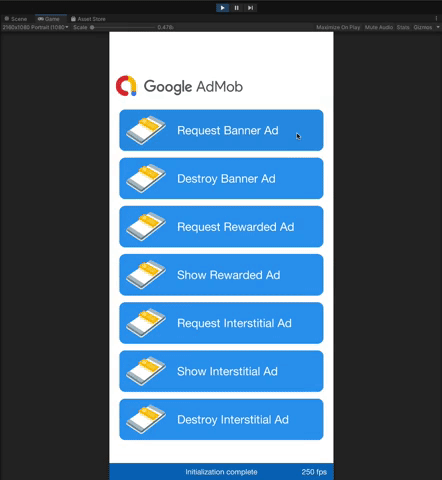
미디에이션을 이용한 테스트
Google의 샘플 광고 단위에는 Google 광고만 표시됩니다. 미디에이션 구성을 테스트하려면 테스트 기기 사용 방식을 이용해야 합니다.
미디에이션된 광고에서는 테스트 광고 라벨을 렌더링하지 않습니다. 각 네트워크에서 계정이 무효 활동으로 신고되지 않도록 미디에이션 네트워크별로 테스트 광고를 사용 설정해야 합니다. 자세한 내용은 네트워크별 미디에이션 가이드를 참조하세요.
미디에이션 광고 네트워크 어댑터가 테스트 광고를 지원하는지 확실하지 않으면
개발 중에 해당 네트워크에서 게재된 광고는 클릭하지 않는 것이 좋습니다. 모든 광고 형식에서
MediationAdapterClassName() 메서드를 사용하여 현재 광고를 게재한 광고 네트워크를
확인할 수 있습니다.
