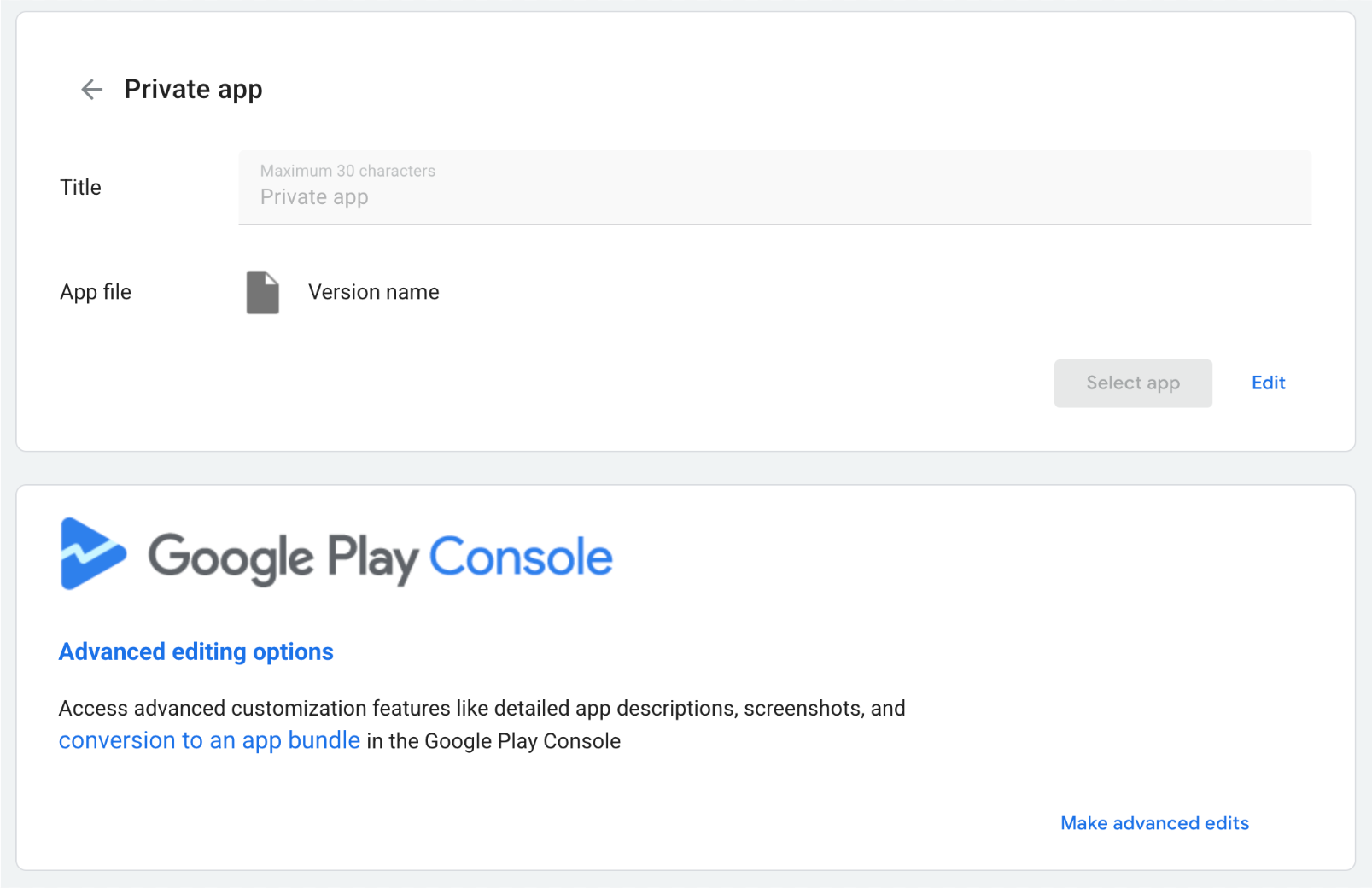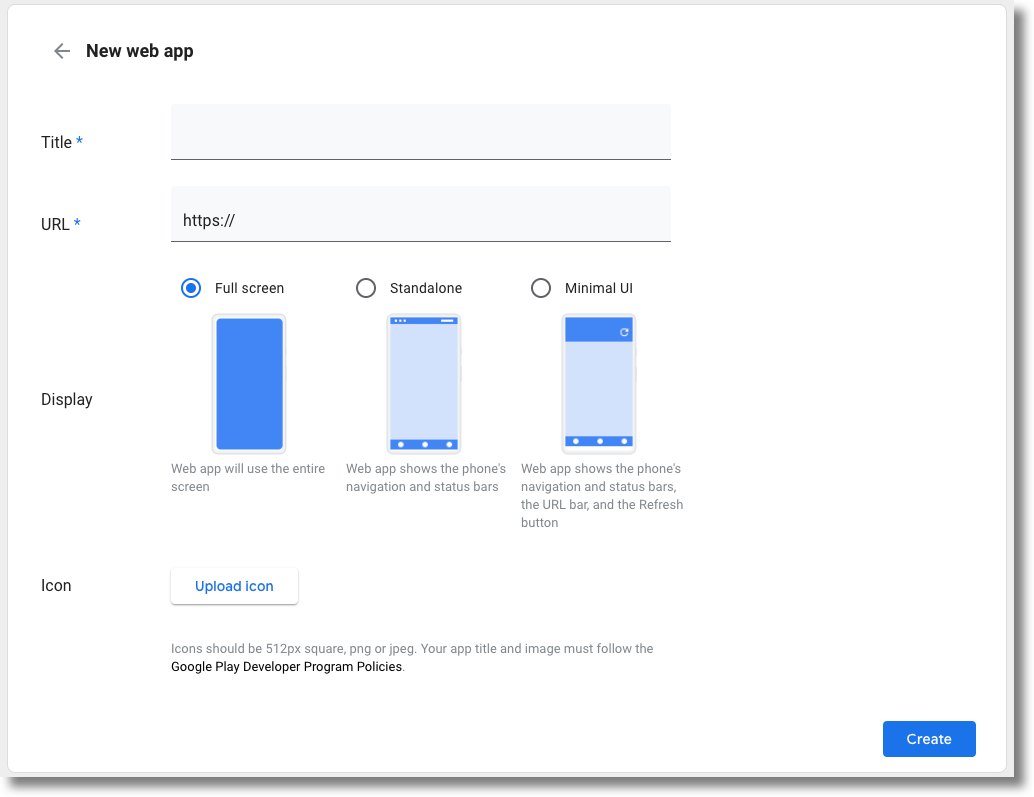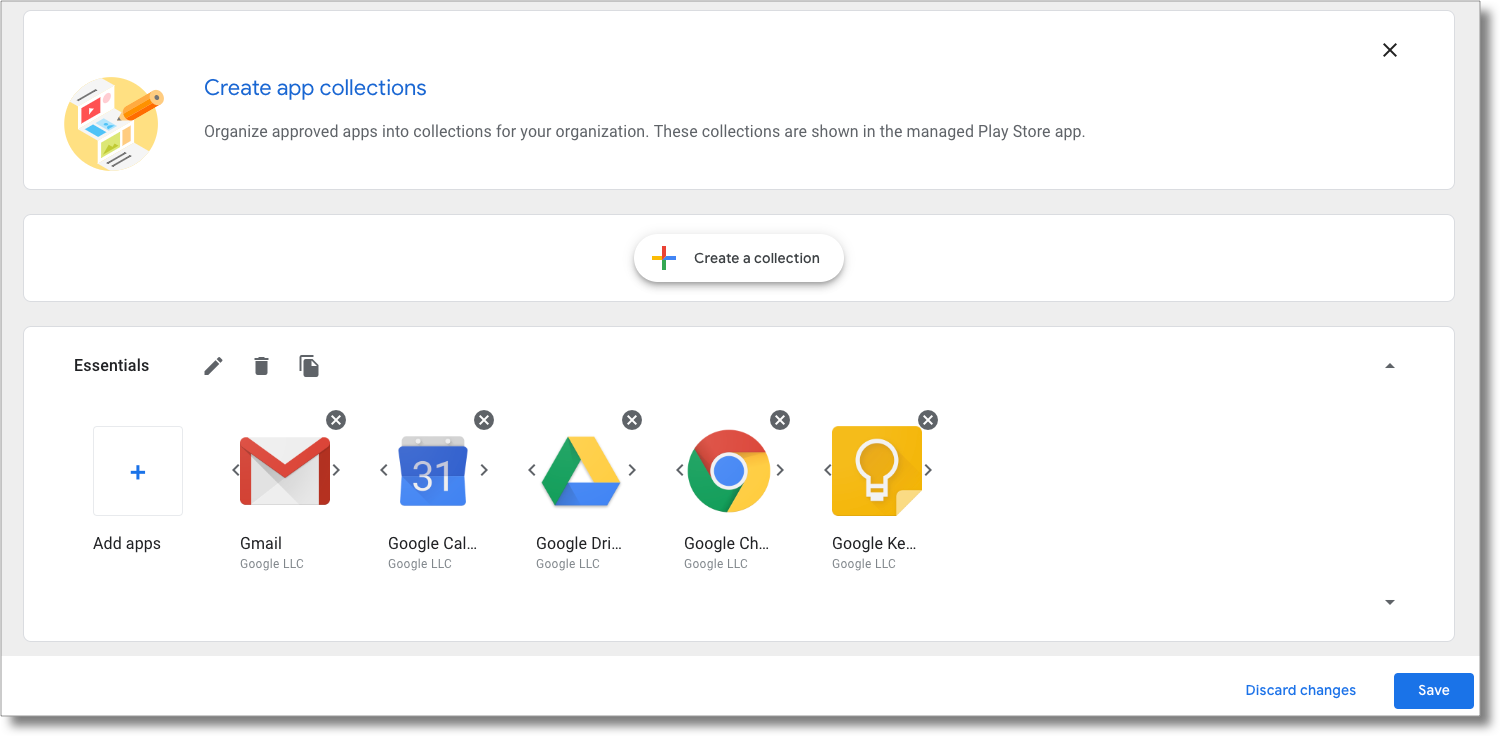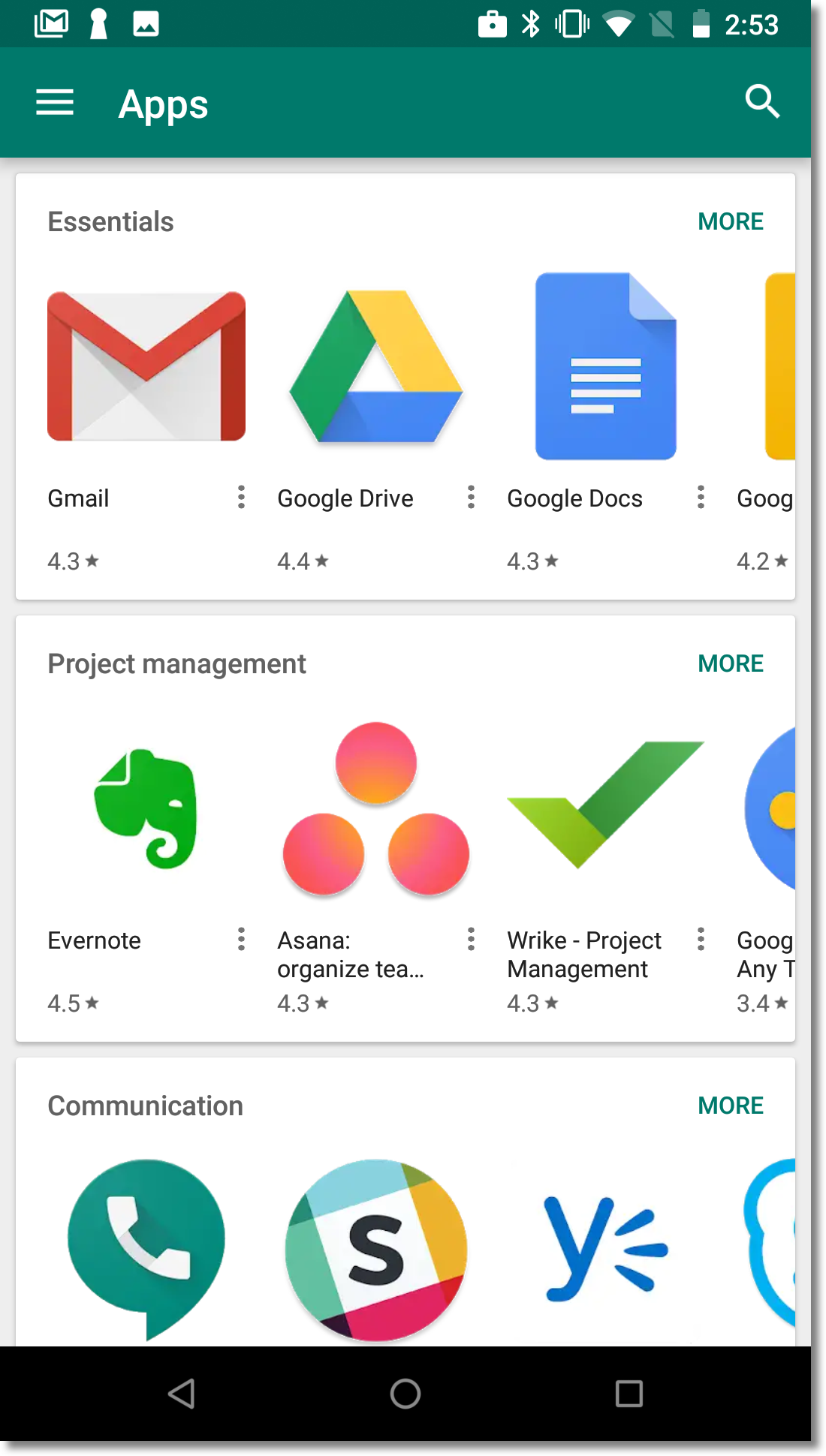다음 섹션에서는 관리 Google Play 스토어에서 앱을 배포하는 방법에 관한 유용한 정보를 제공합니다.
앱 설치
이 정책을 사용하여 기기에 Google Play 스토어의 Android 앱을 설치할 수 있습니다. 이 기능을 사용하려면 설치하려는 앱의 패키지 이름을 알아야 합니다. 앱의 패키지 이름을 찾으려면 다음 두 가지 옵션이 있습니다.
앱의 패키지 이름은 Google Play 스토어 페이지의 URL에 있습니다. 예를 들어 Google Chrome 앱 페이지의 URL은
https://play.google.com/store/apps/details?id=com.android.chrome
com.android.chrome입니다.EMM 콘솔에 관리 Google Play iframe을 삽입하여 고객이 Google Play 스토어를 탐색할 수 있도록 할 수 있습니다. 고객이 iframe에서 앱을 선택하면 EMM 콘솔은 이벤트에서 패키지 이름을 수신합니다.
그런 다음 기기의 정책에 앱을 추가할 수 있습니다.
"applications":[
{
"installType":"FORCE_INSTALLED",
"packageName":"com.android.chrome",
},
],
기기에 정책을 적용하면 앱이 기기에 설치되거나 기기의 관리 Google Play 스토어에 추가됩니다.
비공개 테스트용 앱 배포
앱 개발자는 Play Console에서 비공개 버전 (비공개 트랙)을 만들어 테스터 그룹을 대상으로 앱의 출시 전 버전을 테스트할 수 있습니다. 이를 비공개 테스트라고 합니다. 비공개 트랙 배포를 지원하면 조직에서 서드 파티 앱과 사내에서 개발한 비공개 앱을 테스트할 수 있습니다.
Play Console에서 비공개 테스트를 설정할 때 앱 개발자는 최대 100개의 조직(enterprises)을 타겟팅할 수 있습니다. Android Management API를 사용하여 기업에 타겟팅된 비공개 트랙을 가져오고 정책을 사용하여 이러한 비공개 트랙을 기기에 배포할 수 있습니다.
비공개 테스트를 진행할 수 있는 앱
비공개 테스트를 설정하기 전에 앱 개발자는 앱이 다음 요구사항을 충족하는지 확인해야 합니다.
- 앱의 프로덕션 버전이 Google Play (또는 비공개 앱의 경우 관리 Google Play)에 게시됨
- Google Play Console의 앱 고급 설정 페이지에서 관리 Google Play가 사용 설정되어 있습니다.
- 앱의 비공개 버전은 버전 코드 요구사항을 충족합니다.
비공개 테스트에 기업 추가
비공개 테스트를 설정할 때 앱 개발자는 조직 ID를 추가하여 조직에 비공개 테스트 액세스 권한을 부여할 수 있습니다. 고객은 다음 안내에 따라 조직 ID를 찾을 수 있습니다.
- 관리자 계정을 사용하여 관리 Google Play에 로그인합니다.
- 관리자 설정을 클릭합니다.
- 조직 정보 상자에서 조직 ID 문자열을 복사하여 개발자에게 보냅니다.
비공개 앱의 경우 개발자는 앱의 고급 설정 페이지에 있는 관리 Google Play 탭에 참여하는 각 기업의 조직 ID도 추가해야 합니다. 자세한 내용은 Play Console에서 비공개 앱 게시하기를 참고하세요.
사용자에게 비공개 트랙 배포
지정된 앱에 대해 기업에서 사용할 수 있는 트랙 목록을 가져오려면 enterprises.applications를 호출합니다.
응답에 포함된 appTrackInfo[] 목록에는 특정 앱에 관한 다음이 포함됩니다.
trackId: 앱의 트랙 정보를 표시하는 Play Console 페이지의 URL에 있는releaseTrackId에서 가져온 트랙의 고유 식별자입니다.trackAlias: Play Console에서 수정할 수 있는, 사람이 읽을 수 있는 트랙 이름입니다.
사용자의 기기에 비공개 트랙을 설치하려면 기기 정책에서 accessibleTrackIds를 지정합니다.
"applications":[
{
"installType":"AVAILABLE",
"packageName":"com.google.android.gm",
"accessibleTrackIds":[
"123456",
"789101"
]
},
],
정책에 동일한 앱의 트랙이 여러 개 포함된 경우 (위 예 참고) 정책은 가장 높은 버전 코드가 있는 트랙을 설치합니다.
다음과 같은 특정 시나리오에서는 trackIds가 enterprises.applications 호출에서 자동으로 삭제됩니다.
- 트랙의 앱이 다른 트랙 또는 프로덕션으로 승격됩니다.
- 프로덕션 버전이 트랙보다 높은 버전으로 업데이트됩니다.
- 개발자가 트랙을 중지합니다.
관리 Google Play iframe
관리 Google Play iframe을 사용하면 관리 Google Play를 EMM 콘솔에 직접 삽입하여 고객에게 통합된 모바일 관리 환경을 제공할 수 있습니다.
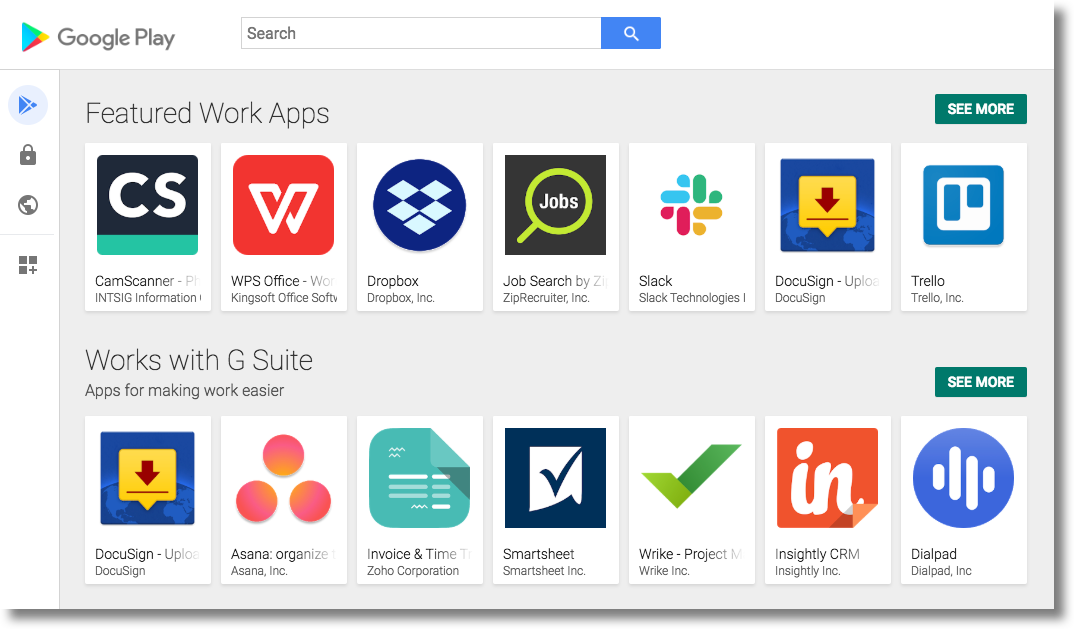
iframe에는 제목 표시줄과 확장 가능한 측면 메뉴가 포함되어 있습니다. 사용자는 메뉴에서 다음과 같은 다양한 페이지로 이동할 수 있습니다.
- 앱 검색: IT 관리자가 Google Play 앱을 검색 및 탐색하고, 앱 세부정보를 확인하고, 앱을 선택할 수 있습니다.
- 비공개 앱: IT 관리자가 기업을 위해 비공개 앱을 게시하고 관리할 수 있습니다.
- 웹 앱: IT 관리자가 웹사이트 바로가기를 앱으로 게시하고 배포할 수 있습니다.
- 앱 정리: IT 관리자가 사용자 기기의 Play 스토어 앱에서 앱이 정리되는 방식을 구성할 수 있습니다.
기능
이 섹션에서는 관리 Google Play iframe에서 사용할 수 있는 기능을 설명합니다. iframe을 삽입하고 이러한 기능을 구현하는 방법에 관한 자세한 내용은 Console에 iframe 추가를 참고하세요.
콘솔에 iframe 추가
1단계: 웹 토큰 생성
enterprises.webTokens.create를 호출하여 기업을 식별하는 웹 토큰을 생성합니다. 응답에 토큰의 value가 포함됩니다.
parentFrameUrl를 iframe을 호스팅하는 상위 프레임의 URL로 설정합니다.iframeFeature를 사용하여 iframe에서 사용 설정할 기능 (PLAY_SEARCH,PRIVATE_APPS,WEB_APPS,STORE_BUILDER: 앱 정리)을 지정합니다.iframeFeature이 설정되지 않으면 iframe은 기본적으로 모든 기능을 사용 설정합니다.
2단계: iframe 렌더링
다음은 관리 Google Play iframe을 렌더링하는 방법의 예입니다.
<script src="https://apis.google.com/js/api.js"></script>
<div id="container"></div>
<script>
gapi.load('gapi.iframes', function() {
var options = {
'url': 'https://play.google.com/work/embedded/search?token=web_token&mode=SELECT',
'where': document.getElementById('container'),
'attributes': { style: 'width: 600px; height:1000px', scrolling: 'yes'}
}
var iframe = gapi.iframes.getContext().openChild(options);
});
</script>
이 코드는 컨테이너 div 내에 iframe을 생성합니다. iframe 태그에 적용할 속성은 앞서 언급한 'attributes' 옵션으로 설정할 수 있습니다.
URL 매개변수
아래 표에는 URL에 URL 매개변수로 추가할 수 있는 iframe에 사용할 수 있는 모든 매개변수가 나와 있습니다. 예를 들면 다음과 같습니다.
'url': 'https://play.google.com/work/embedded/search?token=web_token&mode=SELECT&showsearchbox=TRUE',
| 매개변수 | 페이지 | 필수 | 설명 |
|---|---|---|---|
token |
해당 사항 없음 | 예 | 1단계에서 반환된 토큰입니다. |
iframehomepage |
해당 사항 없음 | 아니요 | iframe이 렌더링될 때 표시되는 초기 페이지입니다. 가능한 값은 PLAY_SEARCH, WEB_APPS, PRIVATE_APPS, STORE_BUILDER (앱 정리)입니다. 지정하지 않으면 다음 우선순위에 따라 표시되는 페이지가 결정됩니다. 1. PLAY_SEARCH, 2. PRIVATE_APPS, 3.
WEB_APPS, 4. STORE_BUILDER. |
locale |
해당 사항 없음 | 아니요 | iframe의 콘텐츠를 현지화하는 데 사용되는 올바른 형식의 BCP 47 언어 태그입니다. 지정되지 않은 경우 기본값은 en_US입니다.
|
mode |
앱 검색 | 아니요 |
SELECT: IT 관리자가 앱을 선택할 수 있습니다.APPROVE (기본값): IT 관리자가 앱을 선택, 승인, 승인 취소할 수 있습니다.
|
showsearchbox |
앱 검색 | 아니요 | TRUE (기본값): 검색창을 표시하고 iframe 내에서 검색 쿼리를 시작합니다.FALSE:
검색창이 표시되지 않습니다.
|
search |
앱 검색 | 아니요 | 검색 문자열 지정된 경우 iframe은 IT 관리자를 지정된 문자열이 포함된 검색 결과로 안내합니다. |
3단계: iframe 이벤트 처리
통합의 일부로 다음 이벤트도 처리해야 합니다.
| 이벤트 | 설명 |
|---|---|
onproductselect |
사용자가 앱을 선택하거나 승인합니다. 그러면 다음을 포함하는 객체가 반환됩니다.
{
"packageName": The package name of the app, e.g. "com.google.android.gm",
"productId": The product ID of the app, e.g. "app:com.google.android.gm",
"action": The type of action performed on the document. Possible values are:
"approved", "unapproved" or "selected." If you implement the iframe in |
onproductselect를 리슨하는 방법을 보여줍니다.
iframe.register('onproductselect', function(event) { console.log(event); }, gapi.iframes.CROSS_ORIGIN_IFRAMES_FILTER);
Google Play 스토어에 자체 앱 업로드
개발자 또는 고객이 Android 앱을 개발하는 경우 Google Play Console을 사용하여 Play 스토어에 업로드할 수 있습니다.
앱을 Play 스토어에서 공개적으로 제공하고 싶지 않다면 Google Play Console을 사용하여 앱을 단일 기업으로 제한할 수 있습니다. Google Play Custom App Publishing API를 사용하여 프로그래매틱 방식으로 비공개 앱을 게시하는 방법도 있습니다. 비공개 앱은 제한된 기업에서만 사용할 수 있습니다. 정책을 사용하여 계속 설치할 수 있지만 기업 외부의 사용자에게는 표시되지 않습니다.