Google ডক্স, শীট বা ফর্মের সাথে আবদ্ধ স্ক্রিপ্টগুলি বিভিন্ন ধরণের ব্যবহারকারী-ইন্টারফেস উপাদানগুলি প্রদর্শন করতে পারে — পূর্বনির্মাণ সতর্কতা এবং প্রম্পট, এছাড়াও ডায়ালগ এবং সাইডবারগুলি যাতে কাস্টম HTML পরিষেবা পৃষ্ঠা রয়েছে৷ সাধারণত, এই উপাদানগুলি মেনু আইটেম থেকে খোলা হয়। (মনে রাখবেন যে Google ফর্মগুলিতে, ব্যবহারকারী-ইন্টারফেস উপাদানগুলি কেবলমাত্র একজন সম্পাদকের কাছে দৃশ্যমান হয় যিনি ফর্মটি সংশোধন করার জন্য খোলেন, এমন কোনও ব্যবহারকারীর কাছে নয় যিনি প্রতিক্রিয়া জানাতে ফর্মটি খোলেন৷)
সতর্ক সংলাপ
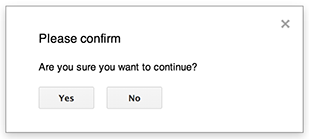
একটি সতর্কতা হল একটি পূর্বনির্মাণ ডায়ালগ যা একটি Google ডক্স, পত্রক, স্লাইড বা ফর্ম সম্পাদকের ভিতরে খোলে৷ এটি একটি বার্তা এবং একটি "ঠিক আছে" বোতাম প্রদর্শন করে; একটি শিরোনাম এবং বিকল্প বোতাম ঐচ্ছিক। এটি একটি ওয়েব ব্রাউজারের মধ্যে ক্লায়েন্ট-সাইড জাভাস্ক্রিপ্টে window.alert() কল করার অনুরূপ।
সংলাপ খোলা থাকাকালীন সতর্কতা সার্ভার-সাইড স্ক্রিপ্ট স্থগিত করে। ব্যবহারকারী ডায়ালগ বন্ধ করার পরে স্ক্রিপ্ট পুনরায় শুরু হয়, কিন্তু JDBC সংযোগগুলি সাসপেনশন জুড়ে থাকে না।
নিম্নলিখিত উদাহরণে দেখানো হয়েছে, Google ডক্স, ফর্ম, স্লাইড এবং পত্রক সবই Ui.alert() পদ্ধতি ব্যবহার করে, যেটি তিনটি ভেরিয়েন্টে পাওয়া যায়। ডিফল্ট "ঠিক আছে" বোতামটি ওভাররাইড করতে, buttons আর্গুমেন্ট হিসাবে Ui.ButtonSet enum থেকে একটি মান পাস করুন। ব্যবহারকারী কোন বোতামটি ক্লিক করেছে তা মূল্যায়ন করতে, alert() এর রিটার্ন মানটিকে Ui.Button enum-এর সাথে তুলনা করুন।
function onOpen() {
SpreadsheetApp.getUi() // Or DocumentApp or SlidesApp or FormApp.
.createMenu("Custom Menu")
.addItem("Show alert", "showAlert")
.addToUi();
}
function showAlert() {
var ui = SpreadsheetApp.getUi(); // Same variations.
var result = ui.alert(
"Please confirm",
"Are you sure you want to continue?",
ui.ButtonSet.YES_NO,
);
// Process the user's response.
if (result == ui.Button.YES) {
// User clicked "Yes".
ui.alert("Confirmation received.");
} else {
// User clicked "No" or X in the title bar.
ui.alert("Permission denied.");
}
}
প্রম্পট ডায়ালগ
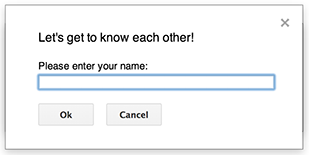
একটি প্রম্পট হল একটি প্রি-বিল্ট ডায়ালগ যা Google ডক্স, শীট, স্লাইড বা ফর্ম এডিটরের মধ্যে খোলে৷ এটি একটি বার্তা, একটি পাঠ্য-ইনপুট ক্ষেত্র এবং একটি "ঠিক আছে" বোতাম প্রদর্শন করে; একটি শিরোনাম এবং বিকল্প বোতাম ঐচ্ছিক। এটি একটি ওয়েব ব্রাউজারের মধ্যে ক্লায়েন্ট-সাইড জাভাস্ক্রিপ্টে window.prompt() কল করার অনুরূপ।
ডায়ালগ খোলা থাকাকালীন প্রম্পট সার্ভার-সাইড স্ক্রিপ্ট স্থগিত করে। ব্যবহারকারী ডায়ালগ বন্ধ করার পরে স্ক্রিপ্ট পুনরায় শুরু হয়, কিন্তু JDBC সংযোগগুলি সাসপেনশন জুড়ে থাকে না।
নিম্নলিখিত উদাহরণে দেখানো হয়েছে, Google Docs¸ Forms, Slides, এবং Sheets সকলেই Ui.prompt() পদ্ধতি ব্যবহার করে, যা তিনটি ভেরিয়েন্টে পাওয়া যায়। ডিফল্ট "ঠিক আছে" বোতামটি ওভাররাইড করতে, buttons আর্গুমেন্ট হিসাবে Ui.ButtonSet enum থেকে একটি মান পাস করুন। ব্যবহারকারীর প্রতিক্রিয়া মূল্যায়ন করতে, prompt() এর জন্য রিটার্ন মান ক্যাপচার করুন, তারপর ব্যবহারকারীর ইনপুট পুনরুদ্ধার করতে PromptResponse.getResponseText() কল করুন এবং Ui.Button enum-এর সাথে PromptResponse.getSelectedButton() এর রিটার্ন মান তুলনা করুন।
function onOpen() {
SpreadsheetApp.getUi() // Or DocumentApp or SlidesApp or FormApp.
.createMenu("Custom Menu")
.addItem("Show prompt", "showPrompt")
.addToUi();
}
function showPrompt() {
var ui = SpreadsheetApp.getUi(); // Same variations.
var result = ui.prompt(
"Let's get to know each other!",
"Please enter your name:",
ui.ButtonSet.OK_CANCEL,
);
// Process the user's response.
var button = result.getSelectedButton();
var text = result.getResponseText();
if (button == ui.Button.OK) {
// User clicked "OK".
ui.alert("Your name is " + text + ".");
} else if (button == ui.Button.CANCEL) {
// User clicked "Cancel".
ui.alert("I didn't get your name.");
} else if (button == ui.Button.CLOSE) {
// User clicked X in the title bar.
ui.alert("You closed the dialog.");
}
}
কাস্টম ডায়ালগ
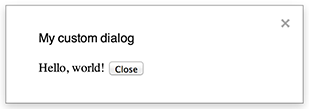
একটি কাস্টম ডায়ালগ Google ডক্স, শীট, স্লাইড বা ফর্ম সম্পাদকের মধ্যে একটি HTML পরিষেবা ব্যবহারকারী ইন্টারফেস প্রদর্শন করতে পারে।
ডায়ালগ খোলা থাকার সময় কাস্টম ডায়ালগ সার্ভার-সাইড স্ক্রিপ্ট স্থগিত করে না । ক্লায়েন্ট-সাইড কম্পোনেন্ট HTML-সার্ভিস ইন্টারফেসের জন্য google.script API ব্যবহার করে সার্ভার-সাইড স্ক্রিপ্টে অ্যাসিঙ্ক্রোনাস কল করতে পারে।
ডায়ালগটি একটি HTML-সার্ভিস ইন্টারফেসের ক্লায়েন্ট সাইডে google.script.host.close() কল করে নিজেকে বন্ধ করতে পারে। ডায়ালগটি অন্য ইন্টারফেস দ্বারা বন্ধ করা যাবে না, শুধুমাত্র ব্যবহারকারী বা নিজের দ্বারা।
নিম্নলিখিত উদাহরণে দেখানো হয়েছে, Google ডক্স, ফর্ম, স্লাইড এবং শীটগুলি ডায়ালগ খুলতে Ui.showModalDialog() পদ্ধতি ব্যবহার করে।
Code.gs
function onOpen() { SpreadsheetApp.getUi() // Or DocumentApp or SlidesApp or FormApp. .createMenu('Custom Menu') .addItem('Show dialog', 'showDialog') .addToUi(); } function showDialog() { var html = HtmlService.createHtmlOutputFromFile('Page') .setWidth(400) .setHeight(300); SpreadsheetApp.getUi() // Or DocumentApp or SlidesApp or FormApp. .showModalDialog(html, 'My custom dialog'); }
Page.html
Hello, world! <input type="button" value="Close" onclick="google.script.host.close()" />
কাস্টম সাইডবার

একটি সাইডবার একটি Google ডক্স, ফর্ম, স্লাইড এবং পত্রক সম্পাদকের মধ্যে একটি HTML পরিষেবা ব্যবহারকারী ইন্টারফেস প্রদর্শন করতে পারে।
ডায়ালগ খোলা থাকা অবস্থায় সাইডবার সার্ভার-সাইড স্ক্রিপ্ট স্থগিত করে না । ক্লায়েন্ট-সাইড কম্পোনেন্ট HTML-সার্ভিস ইন্টারফেসের জন্য google.script API ব্যবহার করে সার্ভার-সাইড স্ক্রিপ্টে অ্যাসিঙ্ক্রোনাস কল করতে পারে।
একটি HTML-সার্ভিস ইন্টারফেসের ক্লায়েন্ট সাইডে google.script.host.close() কল করে সাইডবার নিজেকে বন্ধ করতে পারে। সাইডবার অন্য ইন্টারফেস দ্বারা বন্ধ করা যাবে না, শুধুমাত্র ব্যবহারকারী বা নিজেই।
নিম্নলিখিত উদাহরণে দেখানো হয়েছে, Google ডক্স, ফর্ম, স্লাইড এবং শীটগুলি সাইডবার খুলতে Ui.showSidebar() পদ্ধতি ব্যবহার করে।
Code.gs
function onOpen() { SpreadsheetApp.getUi() // Or DocumentApp or SlidesApp or FormApp. .createMenu('Custom Menu') .addItem('Show sidebar', 'showSidebar') .addToUi(); } function showSidebar() { var html = HtmlService.createHtmlOutputFromFile('Page') .setTitle('My custom sidebar'); SpreadsheetApp.getUi() // Or DocumentApp or SlidesApp or FormApp. .showSidebar(html); }
Page.html
Hello, world! <input type="button" value="Close" onclick="google.script.host.close()" />
ফাইল-খোলা ডায়ালগ
Google পিকার হল একটি JavaScript API যা ব্যবহারকারীদের Google ড্রাইভ ফাইল নির্বাচন বা আপলোড করতে দেয়। Google পিকার লাইব্রেরিটি একটি কাস্টম ডায়ালগ তৈরি করতে HTML পরিষেবাতে ব্যবহার করা যেতে পারে যা ব্যবহারকারীদের বিদ্যমান ফাইলগুলি নির্বাচন করতে বা নতুনগুলি আপলোড করতে দেয়, তারপরে আরও ব্যবহারের জন্য সেই নির্বাচনটি আপনার স্ক্রিপ্টে ফিরিয়ে দিতে পারে৷
প্রয়োজনীয়তা
অ্যাপস স্ক্রিপ্ট সহ Google পিকার ব্যবহার করার জন্য বেশ কিছু প্রয়োজনীয়তা রয়েছে৷
Google পিকারের জন্য আপনার পরিবেশ সেট আপ করুন ।
আপনার স্ক্রিপ্ট প্রকল্পটি অবশ্যই একটি আদর্শ Google ক্লাউড প্রকল্প ব্যবহার করবে৷
Apps Script প্রোজেক্ট ম্যানিফেস্টে Google Picker API-এর জন্য প্রয়োজনীয় অনুমোদনের সুযোগ নির্দিষ্ট করতে হবে যাতে
ScriptApp.getOAuthToken()PickerBuilder.setOauthtoken()এর জন্য সঠিক টোকেন ফেরত দেয়।PickerBuilder.setDeveloperKey()এ সেট করা API কী অ্যাপস স্ক্রিপ্টে সীমাবদ্ধ করা যেতে পারে। অ্যাপ্লিকেশন সীমাবদ্ধতার অধীনে, নিম্নলিখিত পদক্ষেপগুলি সম্পূর্ণ করুন:- HTTP রেফারার (ওয়েব সাইট) নির্বাচন করুন।
- ওয়েবসাইট সীমাবদ্ধতার অধীনে, একটি আইটেম যোগ করুন ক্লিক করুন।
- Referrer এ ক্লিক করুন এবং
*.google.comপ্রবেশ করুন। - আরেকটি আইটেম যোগ করুন এবং রেফারার হিসাবে
*.googleusercontent.comলিখুন। - সম্পন্ন ক্লিক করুন.
আপনাকে
PickerBuilder.setOrigin(google.script.host.origin)কল করতে হবে।
উদাহরণ
নিম্নলিখিত উদাহরণটি অ্যাপস স্ক্রিপ্টে Google পিকার দেখায়।
