Google Sheets offers hundreds of
built-in functions like
AVERAGE,
SUM, and
VLOOKUP. When these aren’t
enough for your needs, you can use Google Apps Script to write custom functions
— say, to convert meters to miles or fetch
live content from the Internet — then use them
in Google Sheets just like a built-in function.
Getting started
Custom functions are created using standard JavaScript. If you're new to JavaScript, Codecademy offers a great course for beginners. (Note: this course wasn't developed by and isn't associated with Google.)
Here's a simple custom function, named DOUBLE, which multiplies an
input value by 2:
/**
* Multiplies an input value by 2.
* @param {number} input The number to double.
* @return The input multiplied by 2.
* @customfunction
*/
function DOUBLE(input) {
return input * 2;
}
If you don't know how to write JavaScript and don't have time to learn, check the add-on store to see whether someone else has already built the custom function you need.
Creating a custom function
To write a custom function:
- Create or open a spreadsheet in Google Sheets.
- Select the menu item Extensions > Apps Script.
- Delete any code in the script editor. For the
DOUBLEfunction above, simply copy and paste the code into the script editor. - At the top, click Save .
Now you can use the custom function.
Getting a custom function from the Google Workspace Marketplace
The Google Workspace Marketplace offers several custom functions as add-ons for Google Sheets. To use or explore these add-ons:
- Create or open a spreadsheet in Google Sheets.
- At the top, click Add-ons > Get add-ons.
- Once the Google Workspace Marketplace opens, click the search box in the top right corner.
- Type "custom function" and press Enter.
- If you find a custom function add-on you're interested in, click Install to install it.
- A dialog box might tell you that the add-on requires authorization. If so, read the notice carefully, then click Allow.
- The add-on becomes available in the spreadsheet. To use the add-on in a different spreadsheet, open the other spreadsheet and at the top, click Add-ons > Manage add-ons. Find the add-on you want to use and click Options > Use in this document.
Using a custom function
Once you've written a custom function or installed one from the Google Workspace Marketplace, it's as easy to use as a built-in function:
- Click the cell where you want to use the function.
- Type an equals sign (
=) followed by the function name and any input value — for example,=DOUBLE(A1)— and press Enter. - The cell will momentarily display
Loading..., then return the result.
Guidelines for custom functions
Before writing your own custom function, there are a few guidelines to know.
Naming
In addition to the standard conventions for naming JavaScript functions, be aware of the following:
- The name of a custom function must be distinct from the names of
built-in functions like
SUM(). - The name of a custom function cannot end with an underscore (
_), which denotes a private function in Apps Script. - The name of a custom function must be declared with the syntax
function myFunction(), notvar myFunction = new Function(). - Capitalization does not matter, although the names of spreadsheet functions are traditionally uppercase.
Arguments
Like a built-in function, a custom function can take arguments as input values:
- If you call your function with a reference to a single cell as an argument
(like
=DOUBLE(A1)), the argument will be the value of the cell. If you call your function with a reference to a range of cells as an argument (like
=DOUBLE(A1:B10)), the argument will be a two-dimensional array of the cells' values. For example, in the screenshot below, the arguments in=DOUBLE(A1:B2)are interpreted by Apps Script asdouble([[1,3],[2,4]]). Note that the sample code forDOUBLEfrom above would need to be modified to accept an array as input.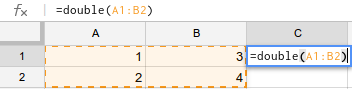
Custom function arguments must be deterministic. That is, built-in spreadsheet functions that return a different result each time they calculate — such as
NOW()orRAND()— are not allowed as arguments to a custom function. If a custom function tries to return a value based on one of these volatile built-in functions, it will displayLoading...indefinitely.
Return values
Every custom function must return a value to display, such that:
- If a custom function returns a value, the value displays in the cell the function was called from.
- If a custom function returns a two-dimensional array of values, the values overflow into adjacent cells as long as those cells are empty. If this would cause the array to overwrite existing cell contents, the custom function will throw an error instead. For an example, see the section on optimizing custom functions.
- A custom function cannot affect cells other than those it returns a value to. In other words, a custom function cannot edit arbitrary cells, only the cells it is called from and their adjacent cells. To edit arbitrary cells, use a custom menu to run a function instead.
- A custom function call must return within 30 seconds. If it does not, the
cell displays
#ERROR!and the cell note isExceeded maximum execution time (line 0).
Data types
Google Sheets stores data in different formats depending on the nature of the data. When these values are used in custom functions, Apps Script treats them as the appropriate data type in JavaScript. These are the most common areas of confusion:
- Times and dates in Sheets become Date objects in Apps Script. If the spreadsheet and the script use different time zones (a rare problem), the custom function will need to compensate.
- Duration values in Sheets also become
Dateobjects, but working with them can be complicated. - Percentage values in Sheets become decimal numbers in Apps Script. For
example, a cell with a value of
10%becomes0.1in Apps Script.
Autocomplete
Google Sheets supports autocomplete for custom functions much like for built-in functions. As you type a function name in a cell, you will see a list of built-in and custom functions that matches what you enter.
Custom functions will appear in this list if their script includes a
JsDoc
@customfunction tag, as in the DOUBLE() example below.
/**
* Multiplies the input value by 2.
*
* @param {number} input The value to multiply.
* @return The input multiplied by 2.
* @customfunction
*/
function DOUBLE(input) {
return input * 2;
}
Advanced
Using Google Apps Script services
Custom functions can call certain Google Apps Script services to perform more complex tasks. For example, a custom function can call the Language service to translate an English phrase into Spanish.
Unlike most other types of Apps Scripts, custom functions never ask users to authorize access to personal data. Consequently, they can only call services that do not have access to personal data, specifically the following:
| Supported services | Notes |
|---|---|
| Cache | Works, but not particularly useful in custom functions |
| HTML | Can generate HTML, but cannot display it (rarely useful) |
| JDBC | |
| Language | |
| Lock | Works, but not particularly useful in custom functions |
| Maps | Can calculate directions, but not display maps |
| Properties | getUserProperties() only gets the properties of the
spreadsheet owner. Spreadsheet editors can't set user properties in a
custom function. |
| Spreadsheet | Read only (can use most get*() methods, but not set*()).Cannot open other spreadsheets ( SpreadsheetApp.openById()
or SpreadsheetApp.openByUrl()). |
| URL Fetch | |
| Utilities | |
| XML |
If your custom function throws the error message You do not have permission to
call X service., the service requires user authorization and thus cannot be
used in a custom function.
To use a service other than those listed above, create a custom menu that runs an Apps Script function instead of writing a custom function. A function that is triggered from a menu will ask the user for authorization if necessary and can consequently use all Apps Script services.
Sharing
Custom functions start out bound to the spreadsheet they were created in. This means that a custom function written in one spreadsheet can't be used in other spreadsheets unless you use one of the following methods:
- Click Extensions > Apps Script to open the script editor, then copy the script text from the original spreadsheet and paste it into the script editor of another spreadsheet.
- Make a copy of the spreadsheet that contains the custom function by clicking File > Make a copy. When a spreadsheet is copied, any scripts attached to it are copied as well. Anyone who has access to the spreadsheet can copy the script. (Collaborators who have only view access cannot open the script editor in the original spreadsheet. However, when they make a copy, they become the owner of the copy and can see the script.)
- Publish the script as a Google Sheets Editor add-on.
Optimization
Each time a custom function is used in a spreadsheet, Google Sheets makes a separate call to the Apps Script server. If your spreadsheet contains dozens (or hundreds, or thousands!) of custom function calls, this process can be quite slow. Some projects with many or complex custom functions might experience a temporary delay in executions.
Consequently, if you plan to use a custom function multiple times on a large range of data, consider modifying the function so that it accepts a range as input in the form of a two-dimensional array, then returns a two-dimensional array that can overflow into the appropriate cells.
For example, the DOUBLE() function shown above can be rewritten to accept a
single cell or range of cells as follows:
/**
* Multiplies the input value by 2.
*
* @param {number|Array<Array<number>>} input The value or range of cells
* to multiply.
* @return The input multiplied by 2.
* @customfunction
*/
function DOUBLE(input) {
return Array.isArray(input) ?
input.map(row => row.map(cell => cell * 2)) :
input * 2;
}
The above approach uses the
map method of JavaScript's Array object to method on the
two-dimensional array of cells to get each row, then for each row, it uses
map again to return double each cell's value. It returns a
two-dimensional array that contains the results. This way, you can call DOUBLE
just once but have it calculate for a large number of cells at once, as shown in
the screenshot below. (You could accomplish the same thing with nested if
statements instead of the map call.)
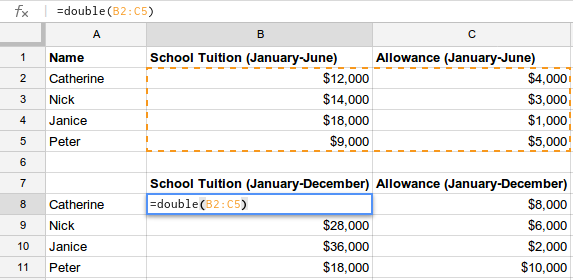
Similarly, the custom function below efficiently fetches live content from the Internet and uses a two-dimensional array to display two columns of results with just a single function call. If each cell required its own function call, the operation would take considerably more time, since the Apps Script server would have to download and parse the XML feed each time.
/**
* Show the title and date for the first page of posts on the
* Developer blog.
*
* @return Two columns of data representing posts on the
* Developer blog.
* @customfunction
*/
function getBlogPosts() {
var array = [];
var url = 'https://gsuite-developers.googleblog.com/atom.xml';
var xml = UrlFetchApp.fetch(url).getContentText();
var document = XmlService.parse(xml);
var root = document.getRootElement();
var atom = XmlService.getNamespace('http://www.w3.org/2005/Atom');
var entries = document.getRootElement().getChildren('entry', atom);
for (var i = 0; i < entries.length; i++) {
var title = entries[i].getChild('title', atom).getText();
var date = entries[i].getChild('published', atom).getValue();
array.push([title, date]);
}
return array;
}
These techniques can be applied to nearly any custom function that is used repeatedly throughout a spreadsheet, although the implementation details will vary depending on the function's behavior.