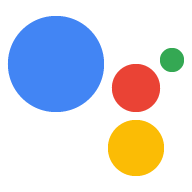웹 앱은 Interactive Canvas를 사용하는 작업의 사용자 인터페이스 (UI)입니다. 기존의 웹 기술 (예: HTML, CSS, JavaScript 및 WebAssembly)을 사용해 웹 앱을 설계하고 개발할 수 있습니다. 대부분의 경우 대화형은 캔버스는 브라우저처럼 웹 콘텐츠를 렌더링할 수 있지만 몇 가지 제한사항이 있습니다. 사용자 개인 정보 보호 및 보안을 위해 시행됩니다. UI 디자인을 시작하기 전에 디자인 가이드라인에 설명된 디자인 원칙을 고려하세요. Firebase 호스팅을 사용하는 것이 좋습니다. 웹 앱을 배포할 수 있습니다
웹 앱의 HTML 및 JavaScript는 다음을 실행합니다.
- Interactive Canvas JavaScript 라이브러리를 초기화합니다.
- Interactive Canvas 이벤트 콜백을 등록합니다.
- 상태에 따라 웹 앱을 업데이트하는 커스텀 로직을 제공합니다.
이 페이지에서는 웹 앱을 빌드하는 데 권장되는 방법, 웹 앱을 대화형 작업과 웹 앱 간의 커뮤니케이션 및 일반 가이드라인 제한 사항이 있습니다
권장 라이브러리
어떤 방법이든 사용하여 UI를 빌드할 수 있지만, Google에서는 다음과 같은 방법으로 UI를 빌드할 것을 권장합니다. 제공합니다.
- Greensock: 복잡한 애니메이션을 빌드하는 데 사용합니다.
- Pixi.js: WebGL에서 2D 그래픽을 그리는 데 사용됩니다.
- Three.js: WebGL에서 3D 그래픽을 그리는 데 사용됩니다.
- HTML5 캔버스 그림: 간단한 그림에 사용
아키텍처
단일 페이지 애플리케이션 아키텍처를 사용하는 것이 좋습니다. 이 최적의 성능을 제공하고 지속적인 대화를 지원합니다. 있습니다. Interactive Canvas는 프런트엔드와 함께 사용할 수 있습니다. Vue, Angular, React 등의 프레임워크 상태 관리에 도움이 됩니다
HTML 파일
HTML 파일은 UI의 모양을 정의합니다. 이 파일은 Canvas API: 웹 앱 간의 통신을 지원합니다. 사용할 수 있습니다.
HTML
<!DOCTYPE html> <html> <head> <meta charset="utf-8"> <meta name="viewport" content="width=device-width,initial-scale=1"> <title>Interactive Canvas Sample</title> <!-- Disable favicon requests --> <link rel="shortcut icon" type="image/x-icon" href="data:image/x-icon;,"> <!-- Load Interactive Canvas JavaScript --> <script src="https://www.gstatic.com/assistant/interactivecanvas/api/interactive_canvas.min.js"></script> <!-- Load PixiJS for graphics rendering --> <script src="https://cdnjs.cloudflare.com/ajax/libs/pixi.js/4.8.7/pixi.min.js"></script> <!-- Load Stats.js for fps monitoring --> <script src="https://cdnjs.cloudflare.com/ajax/libs/stats.js/r16/Stats.min.js"></script> <!-- Load custom CSS --> <link rel="stylesheet" href="css/main.css"> </head> <body> <div id="view" class="view"> <div class="debug"> <div class="stats"></div> <div class="logs"></div> </div> </div> <!-- Load custom JavaScript after elements are on page --> <script src="js/log.js"></script> <script type="module" src="js/main.js"></script> </body> </html>
대화형 작업과 웹 앱 간 통신
웹 앱과 대화형 작업을 빌드하고 대화형 환경에 로드한 후 캔버스 라이브러리에 이미지를 추가했다면 웹 앱과 대화형 작업이 상호작용합니다. 이렇게 하려면 웹 앱이 포함된 파일을 수정합니다. 제공합니다.
action.js
이 파일에는 콜백을 정의하고 호출하는 코드가 포함되어 있습니다.
메서드에서 interactiveCanvas까지 지원. 콜백을 통해 웹에서는
앱이 대화형 작업 에서의 정보나 요청에 응답하는 반면, 메서드는
대화형 작업에 정보나 요청을 보내는 방법을 제공합니다.
HTML 파일에 interactiveCanvas.ready(callbacks);를 추가하여 초기화하고
콜백을 등록합니다.
자바스크립트
/** * This class is used as a wrapper for Google Assistant Canvas Action class * along with its callbacks. */ export class Action { /** * @param {Phaser.Scene} scene which serves as a container of all visual * and audio elements. */ constructor(scene) { this.canvas = window.interactiveCanvas; this.gameScene = scene; const that = this; this.intents = { GUESS: function(params) { that.gameScene.guess(params); }, DEFAULT: function() { // do nothing, when no command is found }, }; } /** * Register all callbacks used by the Interactive Canvas Action * executed during game creation time. */ setCallbacks() { const that = this; // Declare the Interactive Canvas action callbacks. const callbacks = { onUpdate(data) { const intent = data[0].google.intent; that.intents[intent ? intent.name.toUpperCase() : 'DEFAULT'](intent.params); }, }; // Called by the Interactive Canvas web app once web app has loaded to // register callbacks. this.canvas.ready(callbacks); } }
main.js
main.js JavaScript 모듈은 action.js 및 scene.js 파일을 가져오고
는 웹 앱이 로드될 때 각 인스턴스의 인스턴스를 생성합니다. 이 모듈은 또한
Interactive Canvas의 콜백을 등록합니다.
자바스크립트
import {Action} from './action.js'; import {Scene} from './scene.js'; window.addEventListener('load', () => { window.scene = new Scene(); // Set Google Assistant Canvas Action at scene level window.scene.action = new Action(scene); // Call setCallbacks to register Interactive Canvas window.scene.action.setCallbacks(); });
scene.js
scene.js 파일은 웹 앱의 장면을 구성합니다. 다음은
scene.js에서 발췌:
자바스크립트
const view = document.getElementById('view'); // initialize rendering and set correct sizing this.radio = window.devicePixelRatio; this.renderer = PIXI.autoDetectRenderer({ transparent: true, antialias: true, resolution: this.radio, width: view.clientWidth, height: view.clientHeight, }); this.element = this.renderer.view; this.element.style.width = `${this.renderer.width / this.radio}px`; this.element.style.height = `${(this.renderer.height / this.radio)}px`; view.appendChild(this.element); // center stage and normalize scaling for all resolutions this.stage = new PIXI.Container(); this.stage.position.set(view.clientWidth / 2, view.clientHeight / 2); this.stage.scale.set(Math.max(this.renderer.width, this.renderer.height) / 1024); // load a sprite from a svg file this.sprite = PIXI.Sprite.from('triangle.svg'); this.sprite.anchor.set(0.5); this.sprite.tint = 0x00FF00; // green this.sprite.spin = true; this.stage.addChild(this.sprite); // toggle spin on touch events of the triangle this.sprite.interactive = true; this.sprite.buttonMode = true; this.sprite.on('pointerdown', () => { this.sprite.spin = !this.sprite.spin; });
터치 상호작용 지원
Interactive Canvas 작업은 사용자의 터치뿐만 아니라 도움이 됩니다. Interactive Canvas 디자인 가이드라인에 따라 액션을 '음성 중심'으로 개발해야 합니다. 그렇기는 하지만 스마트한 디스플레이는 터치 상호작용을 지원합니다.
지원 터치는 대화 응답을 지원하는 것과 비슷합니다. 하지만 클라이언트 자바스크립트는 사용자의 음성 응답 대신 을 사용하고 이를 사용하여 웹 앱의 요소를 변경합니다.
이 예시는 Pixi.js 라이브러리를 사용합니다.
자바스크립트
… this.sprite = PIXI.Sprite.from('triangle.svg'); … this.sprite.interactive = true; // Enables interaction events this.sprite.buttonMode = true; // Changes `cursor` property to `pointer` for PointerEvent this.sprite.on('pointerdown', () => { this.sprite.spin = !this.sprite.spin; });
문제 해결
Actions 콘솔에서 시뮬레이터를 사용하여 대화형 요소를 테스트할 수 있습니다. 캔버스 작업을 실행하는 대신 UI 내에서 발생하는 오류도 사용자의 대화형 캔버스 웹 앱 프로덕션 단계에 있는 기기입니다. 이러한 Google Cloud Platform 로그에서 발생한 오류를 확인할 수 있습니다.
Google Cloud에서 이러한 오류 메시지를 확인하려면 다음 단계를 따르세요. 플랫폼 로그를 확인하려면 다음 단계를 따르세요.
- Actions 콘솔에서 작업 프로젝트를 엽니다.
- 상단 탐색 메뉴에서 테스트를 클릭합니다.
- Google Cloud Platform에서 로그 보기 링크를 클릭합니다.
사용자 오류 로그 뷰어에 시간순으로 표시됩니다.
오류 유형
Google Cloud Platform 로그에는 세 가지 유형의 웹 앱 오류가 표시됩니다.
ready가 10초 이내에 호출되지 않을 때 발생하는 제한 시간onUpdate()에서 반환된 프로미스가 충족되지 않을 때 발생하는 제한 시간 10초 이내- 웹 앱에서 포착되지 않는 JavaScript 런타임 오류
JavaScript 오류 세부정보 보기
웹 앱의 JavaScript 런타임 오류에 대한 세부정보는 기본적으로 제공됩니다 JavaScript 런타임 오류의 세부정보를 확인하려면 다음 단계를 따르세요.
- 적절한 교차 출처 리소스 공유를 구성했는지 확인하세요. 웹 앱 파일의 (CORS) HTTP 응답 헤더입니다. 자세한 내용은 교차 출처 리소스 공유를 참고하세요.
- 가져온
<script>태그에crossorigin="anonymous"을 HTML 파일을 업로드할 수 있습니다.
<script crossorigin="anonymous" src="<SRC>"></script>
가이드라인 및 제한사항
개발 시 다음 가이드라인 및 제한사항을 고려하세요. 웹 앱의 특징은 다음과 같습니다.
- 쿠키 없음
- 로컬 저장소 없음
- 위치정보 없음
- 카메라를 사용하지 않음
- 오디오 또는 동영상 녹화 안 됨
- 팝업 차단
- 200MB 메모리 한도 유지
- 콘텐츠를 렌더링할 때 작업 이름 헤더를 고려합니다. 화면 상단)
- 동영상에 스타일을 적용할 수 없습니다.
- 한 번에 하나의 미디어 요소만 사용할 수 있습니다.
- 웹 SQL 데이터베이스 없음
- Web Speech API의
SpeechRecognition인터페이스를 지원하지 않습니다. - 어두운 모드 설정을 적용할 수 없음
- 스마트 디스플레이에서 동영상 재생이 지원됩니다. 자세한 내용은 지원되는 미디어 컨테이너 형식 및 코덱은 Google Nest Hub 코덱을 참고하세요.
교차 출처 리소스 공유
Interactive Canvas 웹 앱은 iframe에서 호스팅되고 출처가 설정되기 때문입니다. null로 설정하는 경우 교차 출처 리소스 공유 (CORS)를 사용 설정해야 합니다. 웹 서버 및 스토리지 리소스를 사용할 수 있습니다 이 프로세스를 통해 저작물은 null 출처의 요청을 수락합니다
- 미디어와 이미지가 Firebase로 호스팅되는 경우 커스텀 도메인 동적 링크를 생성하여 CORS를 구성합니다.
- 미디어와 이미지가 Cloud Storage에 있는 경우 다음을 참조하세요. 교차 출처 리소스 공유 (CORS) 구성 사용하여 CORS를 구성할 수 있습니다.
다음 단계
웹 앱에 기능을 더 추가하려면 클라이언트로 계속 빌드하거나 서버 측 처리를 참조하세요.