Vous devez enregistrer votre application si vous utilisez le Styled Media Receiver ou si vous créez un Custom Receiver. Une fois votre application enregistrée, vous recevez un ID application que votre application émettrice utilise pour effectuer des appels d'API (pour lancer une application Web Receiver, par exemple).
Si vous utilisez le récepteur multimédia par défaut, vous n'avez pas besoin d'enregistrer votre application. Le récepteur multimédia par défaut ne vous permet pas de styliser l'UI du lecteur multimédia et utilise une constante fournie comme ID d'application.
Vous devez également enregistrer votre appareil Google Cast pour qu'il puisse accéder à votre application Web Receiver avant sa publication. Une fois votre application réceptrice publiée, elle est accessible à tous les appareils Google Cast.
Applications
L'enregistrement de votre application vous permet de la tester sur votre appareil Cast enregistré avant de la publier. La publication de l'application la rend disponible sur tous les appareils Cast.
Enregistrer votre application
Vous devez enregistrer un Styled Media Receiver ou un Custom Receiver pour recevoir un ID application utilisé avec les appels d'API de l'application émettrice.
Pour enregistrer votre application Cast :
- Connectez-vous à la console développeur du SDK Google Cast.
- Sur la page Vue d'ensemble ou Applications, cliquez sur Ajouter une application.
Sélectionnez le type d'application Web Receiver que vous utiliserez :
Récepteur personnalisé
Sélectionnez cette option si votre application nécessite des composants d'interface utilisateur ou des modèles d'interaction qui ne sont pas fournis par le Styled Media Receiver. Il peut également être nécessaire de sélectionner "Récepteur personnalisé" si votre type de contenu ne figure pas dans la liste des types de contenus multimédias compatibles avec Styled Media Receiver.
Notez que cette option nécessite que vous créiez une application Web complète pour l'application Web Receiver.
Pour en savoir plus, consultez Application réceptrice personnalisée.
Styled Media Receiver
Sélectionnez cette option si votre application diffuse du contenu vidéo ou audio à l'aide de l'un des types de contenus multimédias compatibles et que vous souhaitez fournir une interface utilisateur sur le téléviseur qui utilise l'interface utilisateur du lecteur multimédia par défaut ou un ensemble de styles personnalisés en plus de l'interface utilisateur du lecteur multimédia par défaut.
Les styles personnalisés que vous pouvez fournir vous permettent de définir l'apparence de divers éléments de l'UI du lecteur (tels que l'écran de démarrage et la barre de progression) en fournissant simplement un fichier CSS. Vous n'avez pas besoin de créer d'application réceptrice.
Pour en savoir plus, consultez Styled Media Receiver.
Renseignez les informations concernant votre application Web Receiver :
Dans le champ Nom, saisissez le nom de votre application.
Il s'agit du nom de l'application tel qu'il apparaît lorsque le Web Receiver est en cours de chargement ou à l'état inactif si vous utilisez le Styled Media Receiver. Si vous utilisez un récepteur personnalisé, la valeur de ce champ correspond à la valeur par défaut de l'état de l'application, si elle n'est pas définie à l'aide de la méthode
setApplicationState.Spécifiez l'apparence de l'application Web Receiver :
Pour un récepteur personnalisé, spécifiez l'URL de l'application dans le champ URL.
Saisissez une URL que l'appareil Google Cast doit demander lors du chargement de votre application Web Receiver. Pendant le développement, l'URL peut utiliser HTTP, mais elle doit utiliser HTTPS lorsque l'application est publiée. L'URL peut correspondre à une page HTML ou à un autre type de fichier accessible depuis un navigateur Web. Il est acceptable que votre Web Receiver se trouve sur une adresse IP interne (enregistrée par NAT), mais pas sur localhost, car il s'agit rarement d'un domaine de premier niveau. Bien que l'application Web Receiver doive être diffusée via SSL (HTTPS) lorsqu'elle est publiée, le contenu chargé sur l'application Web Receiver peut être diffusé via HTTP.
Pour un lecteur multimédia stylisé, dans le champ URL du skin, spécifiez l'URL de la feuille de style.
Fournissez une URL HTTPS pointant vers votre fichier CSS situé sur votre propre site Web. Pour utiliser les styles par défaut, laissez le champ vide. Vous pourrez toujours le modifier ultérieurement si vous souhaitez fournir ou mettre à jour vos styles personnalisés.
Cochez ou décochez la case Compatible avec la diffusion relais.
La diffusion relais permet à votre Web Receiver de prendre en charge la diffusion depuis des émetteurs qui ne sont pas connectés au même réseau Wi-Fi que le récepteur. Pour désactiver la diffusion relais pour votre récepteur, décochez cette case.
Cochez ou décochez la case Compatible avec la diffusion sur des appareils audio uniquement.
Cochez cette case pour autoriser votre application à détecter Google Cast pour les appareils audio. Pour désactiver la compatibilité avec les appareils audio uniquement, décochez cette case. Pour en savoir plus, consultez Appareils audio.
Cliquez sur Enregistrer.
Les informations d'enregistrement de votre application s'affichent, y compris son ID, son nom, son type et son état. Notez l'ID de l'application, car vous devrez le fournir avec les appels d'API Cast de votre application.
Cliquez sur OK pour revenir à la page "Applications".
Modifier les informations sur l'application
Avant de pouvoir publier votre application, vous devez fournir des informations supplémentaires. Vous pouvez également modifier les informations que vous avez fournies sur votre application lors de l'inscription.
Pour modifier les informations sur l'application :
- Dans la console développeur du SDK Google Cast, sur la page Vue d'ensemble ou Applications, cliquez sur l'ID d'application ou sur Modifier pour l'application que vous souhaitez modifier.
- Dans le champ Nom, modifiez le nom que vous avez fourni lors de l'enregistrement de l'application.
- Pour les applications Custom Receiver, dans le champ URL, modifiez l'emplacement de l'application Web Receiver que vous avez enregistrée.
- Pour les applications Styled Receiver, mettez à jour l'emplacement de la feuille de style de votre application dans le champ URL du skin.
Cochez ou décochez la case Compatible avec la diffusion relais.
La diffusion relais permet à votre Web Receiver de prendre en charge la diffusion à partir d'expéditeurs qui ne sont pas connectés au même réseau Wi-Fi que le récepteur. Pour désactiver la diffusion par relais pour votre récepteur, décochez cette case.
Cochez ou décochez la case Prend en charge le cast sur des appareils audio uniquement.
Cochez cette case pour autoriser votre application à détecter Google Cast pour les appareils audio. Pour désactiver la compatibilité avec les appareils audio uniquement, décochez cette case. Pour en savoir plus, consultez Appareils audio.
Dans la section Informations sur l'expéditeur, fournissez les informations suivantes pour chaque plate-forme compatible avec votre application :
Android :
- Nom complet du package de votre application.
iOS :
- l'ID iTunes et l'ID du bundle requis par Apple.
- l'URI de lancement de l'application, en utilisant l'URI que l'application Google Home utilise pour lancer votre application. Pour en savoir plus sur le format d'URI requis, consultez Utiliser des schémas d'URL pour communiquer avec les applications.
Web :
- l'URL du site Web de votre application.
Dans la section Listing Details (Détails de la fiche), indiquez si vous souhaitez que votre application soit listée sur les propriétés Google telles que chromecast.com/apps.
Dans le menu déroulant Catégorie, sélectionnez la catégorie qui décrit le mieux votre application.
Remarque : Votre application doit être compatible avec les types de contenus multimédias décrits ici, ainsi qu'avec ceux impliqués par d'autres paramètres. Par exemple, si votre application est compatible avec Google Cast pour l'audio et que vous sélectionnez "TV et films", votre application doit être compatible avec les appareils audio uniquement, comme décrit dans Appareils audio, ainsi qu'avec les dispositions relatives à la lecture vidéo.
Pour décrire les pays dans lesquels votre application est disponible, sélectionnez le bouton radio Tous les pays ou Uniquement dans les pays sélectionnés. Si vous spécifiez des pays, cochez les cases correspondantes dans la liste qui s'affiche.
Dans le champ Titre, saisissez un titre descriptif pour votre application.
Utilisez 50 caractères au maximum. Par exemple, "YouTube".
Dans le champ Description, saisissez une description de votre application.
Utilisez 80 caractères au maximum. Par exemple : "Profitez de vos chaînes YouTube préférées sur le meilleur écran de la maison."
Dans la section Éléments graphiques, cliquez sur le signe plus pour importer l'image de l'icône de votre application.
L'image doit mesurer 512 x 512 pixels et peut avoir un arrière-plan transparent.
Sous Ajouter vos propres traductions, si vous souhaitez fournir des traductions pour les champs Titre et Description, sélectionnez la langue dans le menu déroulant, cliquez sur Ajouter, puis saisissez le texte traduit dans la boîte de dialogue qui s'affiche. Vous pouvez également importer une image pour l'icône spécifique à cette traduction.
Une fois que vous avez terminé de modifier les informations sur votre application, cliquez sur Enregistrer.
Publiez votre application
La publication de votre application la rend disponible sur tous les appareils Cast dans le monde entier. Il crée également une fiche pour votre application sur les propriétés Google, comme le site chromecast.com/apps, où les utilisateurs peuvent découvrir et télécharger votre application. Si vous avez choisi de lister votre application lorsque vous avez modifié les informations de l'application à l'étape 6 ci-dessus, elle apparaîtra sur chromecast.com/apps une fois qu'elle sera publiée.
Pour publier votre application :
Dans la console développeur du SDK Google Cast, sur la page Vue d'ensemble ou Applications, cliquez sur Publier pour l'application que vous souhaitez publier.
Si les informations de votre application sont complètes, un écran d'aperçu s'affiche avec les informations que vous avez saisies dans Modifier les informations de l'application. Sinon, un message s'affiche pour vous indiquer les informations que vous devez fournir.
Vous pouvez cliquer sur Modifier pour revenir en arrière et modifier les informations.
Si vous êtes prêt à publier votre application, cliquez sur Publier.
Statistiques
La console développeur du SDK Google Cast permet de suivre les performances de votre application. Pour chaque application publiée sur la page "Applications" ou "Vue d'ensemble", vous pouvez consulter les données de performances en cliquant sur Afficher dans la colonne Statistiques.
Les informations suivantes sont présentées :
- Nombre de récepteurs Cast ayant lancé l'application
- Nombre de sessions lancées
- Durée moyenne de lecture du contenu multimédia (en minutes) par session
Si une plate-forme Autre apparaît dans les statistiques, cela signifie que l'expéditeur n'a pas indiqué sa plate-forme (par exemple, si un ancien expéditeur iOS n'a pas été mis à jour).
Appareils
Par défaut, les appareils Google Cast (comme un Chromecast ou un appareil Android TV) ne sont pas activés pour le développement et les tests. Pour transformer votre appareil en appareil de développement et accéder à votre application Web Receiver non publiée pendant le développement, vous devez enregistrer l'appareil auprès de votre application. L'enregistrement permet également d'accéder au récepteur depuis une fenêtre de navigateur à distance pour le débogage (voir Débogage).
Pour enregistrer votre appareil Google Cast :
Configurez votre appareil Google Cast et connectez-le au même réseau Wi-Fi que votre ordinateur.
Pour en savoir plus, consultez les instructions de configuration de l'appareil Cast.
Sur votre ordinateur, ouvrez un navigateur Web compatible avec Cast.
Connectez-vous à la console développeur du SDK Google Cast.
Trouvez le numéro de série de l'appareil que vous souhaitez enregistrer.
Sur la page "Vue d'ensemble" ou "Appareils", cliquez sur Ajouter un appareil.
Saisissez le numéro de série de votre appareil.
Saisissez une description, puis cliquez sur OK.
Il s'agit simplement d'un nom convivial pour votre appareil (il n'a pas besoin de correspondre au nom que vous lui avez donné lors de la configuration de l'utilisateur).
Patientez 15 minutes avant de continuer.
Une fois l'enregistrement terminé, l'état de l'appareil indique "Prêt pour le test".
Redémarrez votre appareil Cast : débranchez le câble d'alimentation ou USB de l'appareil, puis rebranchez-le.
Trouver le numéro de série de l'appareil
Pour trouver le numéro de série d'un appareil, vous pouvez caster la page de la console de développement Cast sur l'appareil :
Cliquez sur le bouton Cast (comme si vous castiez cette page).
L'invite affiche l'onglet Caster et liste les appareils disponibles.
Dans le menu déroulant, sélectionnez l'appareil dont vous souhaitez obtenir le numéro de série.
- Pour les appareils d'affichage, le numéro de série s'affiche sur l'écran du téléviseur et est lu à voix haute sur les haut-parleurs du téléviseur (pour aider à distinguer les 0 des O).
- Pour les appareils audio, le numéro de série est lu à voix haute sur l'enceinte sur laquelle le contenu est diffusé.
Numéro de série du logiciel Android TV
Les appareils Android TV (ATV) sont associés à plusieurs numéros de série. Vous pouvez obtenir le numéro de série du logiciel (Cast) en castant la page de la console développeur Cast sur l'appareil ATV, comme indiqué ci-dessus, ou en mettant l'appareil ATV en mode développeur et en recherchant le numéro de série du logiciel dans les paramètres Cast.
Pour passer votre appareil ATV en mode développeur, accédez à Paramètres > Système > À propos > Build Android TV, puis cliquez plusieurs fois sur le build jusqu'à ce que l'appareil vous indique que vous êtes en mode développeur. Pour trouver le numéro de série une fois en mode développeur, accédez à Paramètres > Préférences de l'appareil > Google Cast ou Paramètres > Système > Cast, selon le modèle de votre ATV. Le numéro de série du logiciel s'affiche alors.
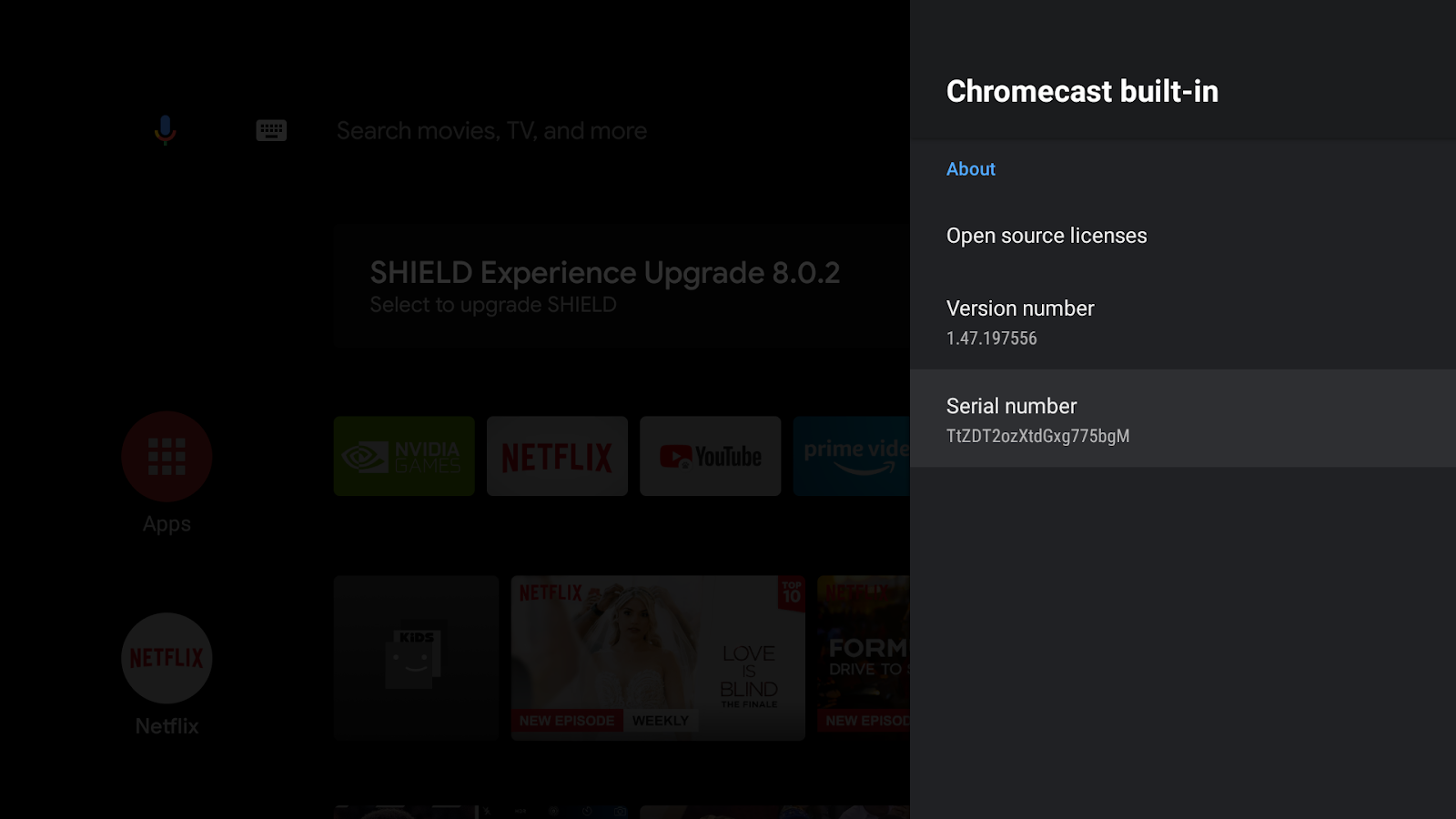
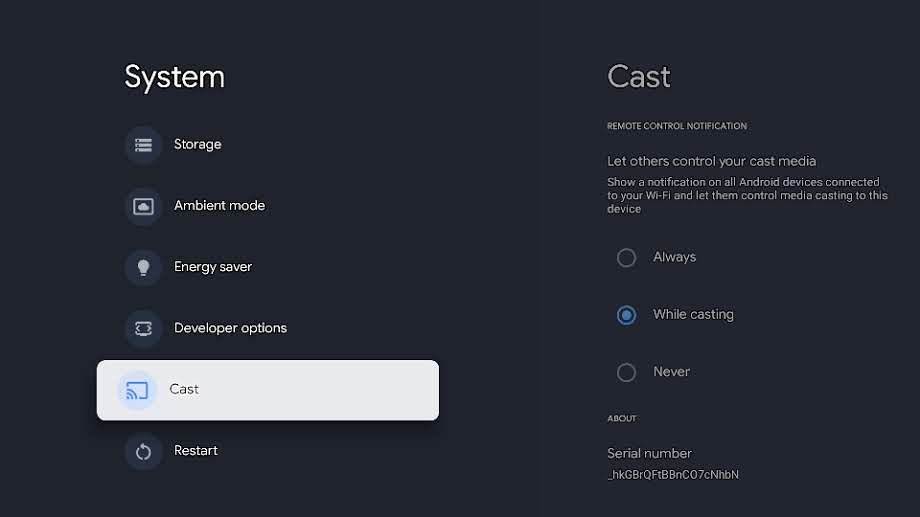
Notez que lorsque la configuration d'usine d'un appareil ATV est rétablie, le numéro de série du logiciel change. Après avoir rétabli la configuration d'usine, suivez les étapes ci-dessus pour trouver le numéro de série du logiciel et enregistrer le nouveau numéro de série du logiciel de l'appareil dans la console du développeur Cast.
Problèmes liés au compte
Je souhaite annuler mon inscription à la console développeur Google Cast
Les frais d'inscription de compte de développeur de 5 $ne sont pas remboursables.
Je n'arrive plus à accéder à la console Google Cast pour les développeurs
Si vous avez déjà reçu un e-mail de notre part vous informant que votre compte de développeur a été suspendu en raison de plusieurs cas de non-respect de nos Conditions d'utilisation ou de notre Règlement relatif au contenu, répondez à cet e-mail si vous avez besoin de plus d'informations.
Mon application a été supprimée de Google Cast
Les applications supprimées constituent des avertissements pour non-respect des règles applicables à votre compte de développeur. Des violations graves ou répétées des règles peuvent entraîner la clôture de votre compte de développeur.
Dans le cas d'une suppression, les utilisateurs ne pourront plus voir ni accéder à l'application supprimée. Si vos identifiants de développeur sont toujours en règle sur Google Cast et si la nature de votre application le permet, vous pouvez apporter des corrections et publier une nouvelle instance conforme de l'application.
Ne republiez pas une application supprimée tant que vous n'avez pas corrigé le cas de non-respect des règles.
Je souhaite modifier l'adresse e-mail associée à mon compte
Vous ne pouvez pas modifier l'adresse e-mail associée à votre compte Google Cast Developer. Si vous travaillez pour une organisation, nous vous recommandons d'utiliser une adresse e-mail d'équipe pour éviter tout problème d'accès à l'avenir.
J'ai un autre problè
Veuillez consulter la page d'assistance du SDK Cast.
