Introduction
This tutorial shows you how to add a simple Google map with a marker to a web page. It suits people with beginner or intermediate knowledge of HTML and CSS, and a little knowledge of JavaScript.
Below is the map you'll create using this tutorial. The marker is positioned at Uluru (also known as Ayers Rock) in the Uluru-Kata Tjuta National Park.
Getting started
There are three steps to creating a Google map with a marker on your web page:
You need a web browser. Choose a well-known one like Google Chrome (recommended), Firefox, Safari or Edge, based on your platform from the list of supported browsers.
Step 1: Get an API key
This section explains how to authenticate your app to the Maps JavaScript API using your own API key.
Follow these steps to get an API key:
Go to the Google Cloud console.
Create or select a project.
Click Continue to enable the API and any related services.
On the Credentials page, get an API key (and set the API key restrictions). Note: If you have an existing unrestricted API key, or a key with browser restrictions, you may use that key.
To prevent quota theft and secure your API key, see Using API Keys.
Enable billing. See Usage and Billing for more information.
Once you've got an API key, add it to the following snippet by clicking "YOUR_API_KEY". Copy and paste the bootloader script tag to use on your own web page.
<script> (g=>{var h,a,k,p="The Google Maps JavaScript API",c="google",l="importLibrary",q="__ib__",m=document,b=window;b=b[c]||(b[c]={});var d=b.maps||(b.maps={}),r=new Set,e=new URLSearchParams,u=()=>h||(h=new Promise(async(f,n)=>{await (a=m.createElement("script"));e.set("libraries",[...r]+"");for(k in g)e.set(k.replace(/[A-Z]/g,t=>"_"+t[0].toLowerCase()),g[k]);e.set("callback",c+".maps."+q);a.src=`https://maps.${c}apis.com/maps/api/js?`+e;d[q]=f;a.onerror=()=>h=n(Error(p+" could not load."));a.nonce=m.querySelector("script[nonce]")?.nonce||"";m.head.append(a)}));d[l]?console.warn(p+" only loads once. Ignoring:",g):d[l]=(f,...n)=>r.add(f)&&u().then(()=>d[l](f,...n))})({ key: "YOUR_API_KEY", v: "weekly", // Use the 'v' parameter to indicate the version to use (weekly, beta, alpha, etc.). // Add other bootstrap parameters as needed, using camel case. }); </script>
Step 2: Create an HTML page
Here's the code for a basic HTML web page:
<!doctype html>
<!--
@license
Copyright 2019 Google LLC. All Rights Reserved.
SPDX-License-Identifier: Apache-2.0
-->
<html>
<head>
<title>Add Map</title>
<link rel="stylesheet" type="text/css" href="./style.css" />
<script type="module" src="./index.js"></script>
</head>
<body>
<h3>My Google Maps Demo</h3>
<!--The div element for the map -->
<div id="map"></div>
<!-- prettier-ignore -->
<script>(g=>{var h,a,k,p="The Google Maps JavaScript API",c="google",l="importLibrary",q="__ib__",m=document,b=window;b=b[c]||(b[c]={});var d=b.maps||(b.maps={}),r=new Set,e=new URLSearchParams,u=()=>h||(h=new Promise(async(f,n)=>{await (a=m.createElement("script"));e.set("libraries",[...r]+"");for(k in g)e.set(k.replace(/[A-Z]/g,t=>"_"+t[0].toLowerCase()),g[k]);e.set("callback",c+".maps."+q);a.src=`https://maps.${c}apis.com/maps/api/js?`+e;d[q]=f;a.onerror=()=>h=n(Error(p+" could not load."));a.nonce=m.querySelector("script[nonce]")?.nonce||"";m.head.append(a)}));d[l]?console.warn(p+" only loads once. Ignoring:",g):d[l]=(f,...n)=>r.add(f)&&u().then(()=>d[l](f,...n))})
({key: "AIzaSyB41DRUbKWJHPxaFjMAwdrzWzbVKartNGg", v: "weekly"});</script>
</body>
</html>
Note that this is a very basic page with a heading level three (h3) and a
single div element. You can add any content you like to the web page.
Understand the code
At this stage in the example, we have:
- Declared the application as HTML5 using the
!DOCTYPE htmldeclaration. - Created a div element named "map" to hold the map.
- Loaded the Maps JavaScript API using the bootstrap loader.
Declare your application as HTML5
We recommend that you declare a true DOCTYPE within your web application.
Within the examples here, we've declared our applications as HTML5 using the
simple HTML5 DOCTYPE as shown below:
<!DOCTYPE html>
Most current browsers will render content that is declared with this DOCTYPE
in "standards mode" which means that your application should be more
cross-browser compliant. The DOCTYPE is also designed to degrade gracefully;
browsers that don't understand it will ignore it, and use "quirks mode" to
display their content.
Note that some CSS that works within quirks mode is not valid in
standards mode. In specific, all percentage-based sizes must inherit
from parent block elements, and if any of those ancestors fail to
specify a size, they are assumed to be sized at 0 x 0 pixels. For
that reason, we include the following style declaration:
<style>
#map {
height: 100%;
}
html, body {
height: 100%;
margin: 0;
padding: 0;
}
</style>Create a div element
For the map to display on a web page, we must reserve a spot for it. Commonly,
we do this by creating a named div element and obtaining a reference to this
element in the browser's document object model (DOM).
The code below defines an area of the page for your Google map.
<!--The div element for the map --> <div id="map"></div>
At this stage of the tutorial, the div appears as just a grey block, because
you have not yet added a map. The code below describes the CSS that sets the
size and color of the div.
/* Set the size of the div element that contains the map */ #map { height: 400px; /* The height is 400 pixels */ width: 100%; /* The width is the width of the web page */ }
In the above code, the style element sets the div size for your map. Set the
div width and height to greater than 0px for the map to be visible. In this
case, the div is set to a height of 400 pixels, and width of 100% to display
the across the width of your web page. Note that divs usually take their width
from their containing element, and empty divs usually have 0 height. For this
reason, you must always set a height on the div explicitly.
Load the Maps JavaScript API
The bootstrap loader prepares the Maps JavaScript API for loading
(no libraries are loaded until importLibrary() is called).
<script> (g=>{var h,a,k,p="The Google Maps JavaScript API",c="google",l="importLibrary",q="__ib__",m=document,b=window;b=b[c]||(b[c]={});var d=b.maps||(b.maps={}),r=new Set,e=new URLSearchParams,u=()=>h||(h=new Promise(async(f,n)=>{await (a=m.createElement("script"));e.set("libraries",[...r]+"");for(k in g)e.set(k.replace(/[A-Z]/g,t=>"_"+t[0].toLowerCase()),g[k]);e.set("callback",c+".maps."+q);a.src=`https://maps.${c}apis.com/maps/api/js?`+e;d[q]=f;a.onerror=()=>h=n(Error(p+" could not load."));a.nonce=m.querySelector("script[nonce]")?.nonce||"";m.head.append(a)}));d[l]?console.warn(p+" only loads once. Ignoring:",g):d[l]=(f,...n)=>r.add(f)&&u().then(()=>d[l](f,...n))})({ key: "YOUR_API_KEY", v: "weekly", // Use the 'v' parameter to indicate the version to use (weekly, beta, alpha, etc.). // Add other bootstrap parameters as needed, using camel case. }); </script>
See Step 3: Get an API key for instructions on getting your own API key.
Step 3: Add a map with a marker
This section shows you how to load the Maps JavaScript API into your web page, and how to write your own JavaScript that uses the API to add a map with a marker on it.
TypeScript
// Initialize and add the map let map; async function initMap(): Promise<void> { // The location of Uluru const position = { lat: -25.344, lng: 131.031 }; // Request needed libraries. //@ts-ignore const { Map } = await google.maps.importLibrary("maps") as google.maps.MapsLibrary; const { AdvancedMarkerElement } = await google.maps.importLibrary("marker") as google.maps.MarkerLibrary; // The map, centered at Uluru map = new Map( document.getElementById('map') as HTMLElement, { zoom: 4, center: position, mapId: 'DEMO_MAP_ID', } ); // The marker, positioned at Uluru const marker = new AdvancedMarkerElement({ map: map, position: position, title: 'Uluru' }); } initMap();
JavaScript
// Initialize and add the map let map; async function initMap() { // The location of Uluru const position = { lat: -25.344, lng: 131.031 }; // Request needed libraries. //@ts-ignore const { Map } = await google.maps.importLibrary("maps"); const { AdvancedMarkerElement } = await google.maps.importLibrary("marker"); // The map, centered at Uluru map = new Map(document.getElementById("map"), { zoom: 4, center: position, mapId: "DEMO_MAP_ID", }); // The marker, positioned at Uluru const marker = new AdvancedMarkerElement({ map: map, position: position, title: "Uluru", }); } initMap();
In the above code, the Map and AdvancedMarkerElement libraries are loaded
when the initMap() function is called.
Understand the code
At this stage in the tutorial, we have:
- Defined a JavaScript function that creates a map in the div.
- Created an
AdvancedMarkerElementto add a marker to the map.
Add a map
The code below constructs a new Google maps object, and adds properties to the map including the center and zoom level. See the documentation for other property options.
TypeScript
// The location of Uluru const position = { lat: -25.344, lng: 131.031 }; // Request needed libraries. //@ts-ignore const { Map } = await google.maps.importLibrary("maps") as google.maps.MapsLibrary; const { AdvancedMarkerElement } = await google.maps.importLibrary("marker") as google.maps.MarkerLibrary; // The map, centered at Uluru map = new Map( document.getElementById('map') as HTMLElement, { zoom: 4, center: position, mapId: 'DEMO_MAP_ID', } );
JavaScript
// The location of Uluru const position = { lat: -25.344, lng: 131.031 }; // Request needed libraries. //@ts-ignore const { Map } = await google.maps.importLibrary("maps"); const { AdvancedMarkerElement } = await google.maps.importLibrary("marker"); // The map, centered at Uluru map = new Map(document.getElementById("map"), { zoom: 4, center: position, mapId: "DEMO_MAP_ID", });
There are two required options for every map: center and zoom. In the above
code, new Map() creates a new Google maps object. The center property tells
the API where to center the map.
The zoom property specifies the zoom level for the map. Zoom: 0 is the lowest
zoom, and displays the entire Earth. Set the zoom value higher to zoom in to the
Earth at higher resolutions.
Offering a map of the entire Earth as a single image would either require an immense map, or a small map with very low resolution. As a result, map images within Google Maps and the Maps JavaScript API are broken up into map "tiles" and "zoom levels." At low zoom levels, a small set of map tiles covers a wide area; at higher zoom levels, the tiles are of higher resolution and cover a smaller area. The following list shows the approximate level of detail you can expect to see at each zoom level:
- 1: World
- 5: Landmass or continent
- 10: City
- 15: Streets
- 20: Buildings
The following three images reflect the same location of Tokyo at zoom levels 0, 7 and 18.
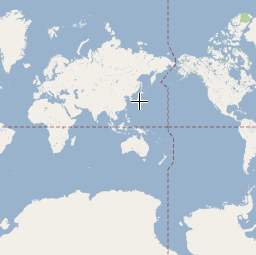


Add a marker
The code below puts a marker on the map. The position property sets the
position of the marker.
TypeScript
// The marker, positioned at Uluru const marker = new AdvancedMarkerElement({ map: map, position: position, title: 'Uluru' });
JavaScript
// The marker, positioned at Uluru const marker = new AdvancedMarkerElement({ map: map, position: position, title: "Uluru", });
Complete example code
See the complete example code here:
TypeScript
// Initialize and add the map let map; async function initMap(): Promise<void> { // The location of Uluru const position = { lat: -25.344, lng: 131.031 }; // Request needed libraries. //@ts-ignore const { Map } = await google.maps.importLibrary("maps") as google.maps.MapsLibrary; const { AdvancedMarkerElement } = await google.maps.importLibrary("marker") as google.maps.MarkerLibrary; // The map, centered at Uluru map = new Map( document.getElementById('map') as HTMLElement, { zoom: 4, center: position, mapId: 'DEMO_MAP_ID', } ); // The marker, positioned at Uluru const marker = new AdvancedMarkerElement({ map: map, position: position, title: 'Uluru' }); } initMap();
JavaScript
// Initialize and add the map let map; async function initMap() { // The location of Uluru const position = { lat: -25.344, lng: 131.031 }; // Request needed libraries. //@ts-ignore const { Map } = await google.maps.importLibrary("maps"); const { AdvancedMarkerElement } = await google.maps.importLibrary("marker"); // The map, centered at Uluru map = new Map(document.getElementById("map"), { zoom: 4, center: position, mapId: "DEMO_MAP_ID", }); // The marker, positioned at Uluru const marker = new AdvancedMarkerElement({ map: map, position: position, title: "Uluru", }); } initMap();
CSS
/* * Always set the map height explicitly to define the size of the div element * that contains the map. */ #map { height: 100%; } /* * Optional: Makes the sample page fill the window. */ html, body { height: 100%; margin: 0; padding: 0; }
HTML
<html>
<head>
<title>Add Map</title>
<link rel="stylesheet" type="text/css" href="./style.css" />
<script type="module" src="./index.js"></script>
</head>
<body>
<h3>My Google Maps Demo</h3>
<!--The div element for the map -->
<div id="map"></div>
<!-- prettier-ignore -->
<script>(g=>{var h,a,k,p="The Google Maps JavaScript API",c="google",l="importLibrary",q="__ib__",m=document,b=window;b=b[c]||(b[c]={});var d=b.maps||(b.maps={}),r=new Set,e=new URLSearchParams,u=()=>h||(h=new Promise(async(f,n)=>{await (a=m.createElement("script"));e.set("libraries",[...r]+"");for(k in g)e.set(k.replace(/[A-Z]/g,t=>"_"+t[0].toLowerCase()),g[k]);e.set("callback",c+".maps."+q);a.src=`https://maps.${c}apis.com/maps/api/js?`+e;d[q]=f;a.onerror=()=>h=n(Error(p+" could not load."));a.nonce=m.querySelector("script[nonce]")?.nonce||"";m.head.append(a)}));d[l]?console.warn(p+" only loads once. Ignoring:",g):d[l]=(f,...n)=>r.add(f)&&u().then(()=>d[l](f,...n))})
({key: "AIzaSyB41DRUbKWJHPxaFjMAwdrzWzbVKartNGg", v: "weekly"});</script>
</body>
</html>Try Sample
Learn more about markers:
Tips and troubleshooting
- Learn more about getting latitude/longitude coordinates, or converting an address into geographical coordinates.
- You can tweak options like style and properties to customize the map. For more information on customizing maps, read the guides to styling, and drawing on the map.
- Use the Developer Tools Console in your web browser to test and run your code, read error reports and solve problems with your code.
- Use the following keyboard shortcuts to open the console in Chrome:
Command+Option+J (on Mac), or Control+Shift+J (on Windows). Follow the steps below to get the latitude and longitude coordinates for a location on Google Maps.
- Open Google Maps in a browser.
- Right-click the exact location on the map for which you require coordinates.
- Select What's here from the context menu that appears. The map displays a card at the bottom of the screen. Find the latitude and longitude coordinates in the last row of the card.
You can convert an address into latitude and longitude coordinates using the Geocoding service. The developer guides provide detailed information on getting started with the Geocoding service.
