Z tego przewodnika dowiesz się, jak włączyć reklamy testowe w integracji reklam. Aby móc korzystać z tej opcji, musisz włączyć reklamy testowe na etapie tworzenia aplikacji. Dzięki temu możesz klikać takie reklamy bez pobierania opłat od reklamodawców Google. Jeśli klikniesz zbyt wiele reklam poza trybem testowym, Twoje konto może zostać zgłoszone z powodu nieprawidłowej aktywności.
Reklamy testowe możesz uzyskać na 2 sposoby:
Użyj jednej z przykładowych jednostek reklamowych Google.
Użyj własnej jednostki reklamowej i włącz urządzenia testowe.
Wymagania wstępne
Kliknij Rozpocznij.
Zaimportuj wtyczkę reklam mobilnych Google dla środowiska Unity do aplikacji Unity.
Przykładowe jednostki reklamowe
Najszybszym sposobem na włączenie testowania jest zastosowanie dostarczonych przez Google testowych jednostek reklamowych. Nie są one powiązane z Twoim kontem Ad Managera, więc ich użycie nie spowoduje wygenerowania nieprawidłowego ruchu.
Pamiętaj, że w zależności od platformy należy używać różnych jednostek reklamowych testowych udostępnianych przez Google. Aby wysyłać żądania reklam testowych w systemie iOS, musisz użyć testowej jednostki reklamowej na iOS, a aby wysyłać żądania w systemie Android – testowej jednostki reklamowej na Androida.
Oto przykładowe jednostki reklamowe dla każdego formatu na Androidzie i iOS:
| Format reklamy | Przykładowy identyfikator jednostki reklamowej |
|---|---|
| Reklama wyświetlana przy otwarciu aplikacji | /21775744923/example/app-open |
| Banner | /21775744923/example/adaptive-banner |
| Reklama pełnoekranowa | /21775744923/example/interstitial |
| Reklama z nagrodą | /21775744923/example/rewarded |
| Reklama pełnoekranowa z nagrodą | /21775744923/example/rewarded-interstitial |
| Reklamy natywne | /21775744923/example/native |
| Natywne reklamy wideo | /21775744923/example/native-video |
Te jednostki reklamowe wskazują konkretne kreacje testowe.
Włączanie urządzeń testowych
Jeśli chcesz przeprowadzić dokładniejsze testy z użyciem reklam podobnych do gotowych, możesz teraz skonfigurować urządzenie jako urządzenie testowe i korzystać z własnych identyfikatorów jednostek reklamowych utworzonych w interfejsie internetowym Ad Managera. Urządzenia testowe można dodawać w interfejsie internetowym lub automatycznie za pomocą pakietu SDK do reklam mobilnych Google.
Aby dodać urządzenie jako urządzenie testowe, wykonaj czynności opisane poniżej.
Dodawanie urządzenia testowego w interfejsie internetowym Ad Managera
Aby w prosty sposób dodać urządzenie testowe i testować nowe lub istniejące wersje aplikacji bez użycia automatyzacji, skorzystaj z interfejsu internetowego Ad Managera.
Dodawanie urządzenia testowego za pomocą kodu
Jeśli podczas tworzenia aplikacji chcesz testować w niej reklamy, wykonaj poniższe czynności, aby zarejestrować urządzenie testowe za pomocą kodu.
Uruchom aplikację skonfigurowaną za pomocą pakietu SDK do reklam mobilnych i wyślij żądanie reklamy za pomocą jednego z identyfikatorów testowych jednostek reklamowych wymienionych powyżej. Lista kodów
... private void RequestBanner() { #if UNITY_ANDROID string adUnitId = "ca-app-pub-3940256099942544/6300978111"; #elif UNITY_IPHONE string adUnitId = "ca-app-pub-3940256099942544/2934735716"; #else string adUnitId = "unexpected_platform"; #endif // Create a 320x50 banner at the top of the screen. bannerView = new BannerView(adUnitId, AdSize.Banner, AdPosition.Top); // Create an empty ad request. AdRequest request = new AdRequest(); // Load the banner with the request. bannerView.LoadAd(request); }
Sprawdź, czy w konsoli lub w danych wyjściowych logcat nie ma komunikatu podobnego do tego:
Android
I/Ads: Use RequestConfiguration.Builder .setTestDeviceIds(Arrays.asList("33BE2250B43518CCDA7DE426D04EE231")) to get test ads on this device.iOS
<Google> To get test ads on this device, set: GADMobileAds.sharedInstance.requestConfiguration.testDeviceIdentifiers = @[ @"2077ef9a63d2b398840261c8221a0c9b" ];
Skopiuj alfanumeryczny identyfikator urządzenia testowego do schowka.
Zmodyfikuj kod, aby dodać identyfikatory urządzeń testowych do listy
RequestConfiguration.TestDeviceIds.RequestConfiguration requestConfiguration = new RequestConfiguration(); requestConfiguration.TestDeviceIds.Add("2077ef9a63d2b398840261c8221a0c9b");
Ustaw wartość
requestConfigurationnaMobileAdsw całym dokumencie.MobileAds.SetRequestConfiguration(requestConfiguration);
Ponownie uruchom aplikację. Jeśli urządzenie zostało prawidłowo dodane jako urządzenie testowe, u góry banera, reklamy pełnoekranowej i reklamy z nagrodą zobaczysz etykietę Reklama testowa:

Reklamy z etykietą Reklama testowa można bezpiecznie klikać. Wszelkie żądania, wyświetlenia i kliknięcia reklam testowych nie są widoczne w raportach na Twoim koncie.
Teraz, gdy urządzenie jest zarejestrowane jako urządzenie testowe, możesz zacząć otrzymywać bardziej realistyczne reklamy testowe, zastępując testowy identyfikator
adUnitIDwłasnym identyfikatoremadUnitID.
Testowanie w edytorze Unity
Od wersji 5.4.0 możesz testować reklamy bezpośrednio w edytorze Unity. Edytor doda obraz Prefab, który będzie działać podobnie jak rzeczywiste reklamy na platformie mobilnej.
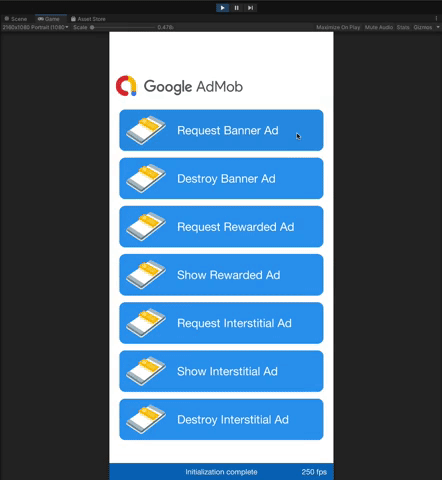
Testowanie za pomocą zapośredniczenia
Nasze testowe jednostki reklamowe wyświetlają tylko reklamy Google. Aby przetestować konfigurację zapośredniczenia, musisz użyć metody włączania urządzeń testowych.
Reklamy wyświetlane w ramach zapośredniczenia NIE renderują etykiety Reklama testowa. Odpowiadasz za włączenie reklam testowych w każdej z sieci zapośredniczenia, aby nie zgłaszały one Twojego konta z powodu nieprawidłowej aktywności. Więcej informacji znajdziesz w przewodniku po mediacji poszczególnych sieci.
Jeśli nie masz pewności, czy adapter sieci reklamowej zapośredniczenia obsługuje reklamy testowe, podczas tworzenia aplikacji lepiej nie klikać reklam z tej sieci. Możesz użyć metody MediationAdapterClassName() w przypadku dowolnego formatu reklamy, aby sprawdzić, która sieć reklamowa wyświetliła bieżącą reklamę.

