Le SDK Google UMP (User Messaging Platform) est un outil de confidentialité et de messagerie qui vous aide à gérer les choix de confidentialité. Pour en savoir plus, consultez À propos de "Confidentialité et messages".
Créer un type de message
Créez des messages destinés aux utilisateurs à l'aide de l'un des types de messages utilisateur disponibles sous l'onglet Confidentialité et messages de votre compte AdMob. Le SDK UMP tente d'afficher un message de confidentialité créé à partir de l'ID d'application AdMob défini dans votre projet.
Pour en savoir plus, consultez À propos de la confidentialité et des messages.
Importer le SDK
CocoaPods (recommandé)
Le moyen le plus simple d'importer le SDK dans un projet iOS consiste à utiliser CocoaPods. Ouvrez le fichier Podfile de votre projet et ajoutez cette ligne à la cible de votre application :
pod 'GoogleUserMessagingPlatform'
Exécutez ensuite la commande suivante :
pod install --repo-updateSi vous ne connaissez pas CocoaPods, consultez Utiliser CocoaPods pour savoir comment créer et utiliser des Podfiles.
Swift Package Manager
Le SDK UMP est également compatible avec Swift Package Manager. Suivez ces étapes pour importer le package Swift.
Dans Xcode, installez le package Swift du SDK UMP en accédant à File > Add Packages… (Fichier > Ajouter des packages…).
Dans l'invite qui s'affiche, recherchez le dépôt GitHub du package Swift du SDK UMP :
https://github.com/googleads/swift-package-manager-google-user-messaging-platform.gitSélectionnez la version du package Swift du SDK UMP que vous souhaitez utiliser. Pour les nouveaux projets, nous vous recommandons d'utiliser Up to Next Major Version (Jusqu'à la prochaine version majeure).
Xcode résout ensuite les dépendances de votre package et les télécharge en arrière-plan. Pour savoir comment ajouter des dépendances de package, consultez l'article d'Apple.
Téléchargement manuel
L'autre façon d'importer le SDK est de le faire manuellement.
Ensuite, faites glisser le framework dans votre projet Xcode en veillant à sélectionner Copy items if needed (Copier les éléments si nécessaire).
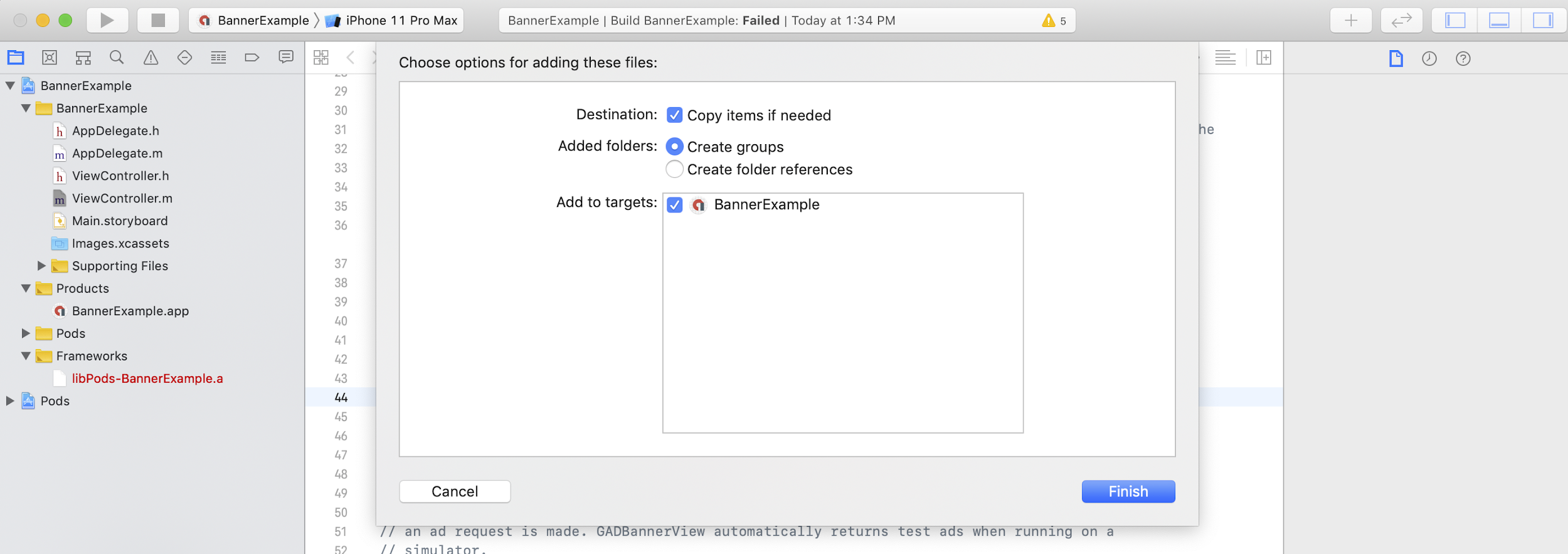
Vous pouvez ensuite inclure le framework dans n'importe quel fichier dont vous avez besoin à l'aide de la commande suivante :
Swift
import UserMessagingPlatform
Objective-C
#include <UserMessagingPlatform/UserMessagingPlatform.h>
Ajouter l'ID application
Vous trouverez votre ID d'application dans l'UI AdMob.
Ajoutez l'ID à votre
Info.plist
avec l'extrait de code suivant :
<key>GADApplicationIdentifier</key>
<string>ca-app-pub-xxxxxxxxxxxxxxxx~yyyyyyyyyy</string>
Obtenir les informations sur le consentement de l'utilisateur
Vous devez demander une mise à jour des informations de consentement de l'utilisateur à chaque lancement de l'application, à l'aide de
requestConsentInfoUpdate(with:completionHandler:). Cette requête vérifie les éléments suivants :
- Indique si le consentement est requis. Par exemple, le consentement est requis pour la première fois ou la décision de consentement précédente a expiré.
- Indique si un point d'entrée des options de confidentialité est requis. Certains messages de confidentialité exigent que les applications permettent aux utilisateurs de modifier leurs options de confidentialité à tout moment.
Swift
// Requesting an update to consent information should be called on every app launch.
ConsentInformation.shared.requestConsentInfoUpdate(with: parameters) {
requestConsentError in
// ...
}
SwiftUI
// Requesting an update to consent information should be called on every app launch.
ConsentInformation.shared.requestConsentInfoUpdate(with: parameters) {
requestConsentError in
// ...
}
Objective-C
// Requesting an update to consent information should be called on every app launch.
[UMPConsentInformation.sharedInstance
requestConsentInfoUpdateWithParameters:parameters
completionHandler:^(NSError *_Nullable requestConsentError) {
// ...
}];
Charger et présenter le formulaire de message concernant la confidentialité
Une fois que vous avez reçu l'état du consentement le plus récent, appelez
loadAndPresentIfRequired(from:) pour charger les formulaires requis pour recueillir le consentement de l'utilisateur. Une fois chargés, les formulaires s'affichent immédiatement.
Swift
try await ConsentForm.loadAndPresentIfRequired(from: viewController)
SwiftUI
try await ConsentForm.loadAndPresentIfRequired(from: nil)
Objective-C
[UMPConsentForm
loadAndPresentIfRequiredFromViewController:viewController
completionHandler:^(NSError *_Nullable loadAndPresentError) {
// Consent gathering process is complete.
}];
Options de confidentialité
Certains formulaires de messages sur la confidentialité sont présentés à partir d'un point d'entrée des options de confidentialité affiché par l'éditeur, ce qui permet aux utilisateurs de gérer leurs options de confidentialité à tout moment. Pour en savoir plus sur le message que vos utilisateurs verront au point d'entrée des options de confidentialité, consultez Types de messages utilisateur disponibles.
Vérifier si un point d'entrée pour les options de confidentialité est requis
Après avoir appelé
requestConsentInfoUpdate(with:completionHandler:), vérifiez
UMPConsentInformation.sharedInstance.privacyOptionsRequirementStatus pour déterminer si un point d'entrée pour les options de confidentialité est requis pour votre application. Si un point d'entrée est requis, ajoutez à votre application un élément d'UI visible et interactif qui présente le formulaire d'options de confidentialité. Si un point d'entrée de confidentialité n'est pas requis, configurez votre élément d'UI pour qu'il ne soit pas visible ni interactif.
Swift
var isPrivacyOptionsRequired: Bool {
return ConsentInformation.shared.privacyOptionsRequirementStatus == .required
}
Objective-C
- (BOOL)isPrivacyOptionsRequired {
return UMPConsentInformation.sharedInstance.privacyOptionsRequirementStatus ==
UMPPrivacyOptionsRequirementStatusRequired;
}
Pour obtenir la liste complète des états requis pour les options de confidentialité, consultez
UMPPrivacyOptionsRequirementStatus.
Afficher le formulaire des options de confidentialité
Lorsque l'utilisateur interagit avec votre élément, présentez le formulaire d'options de confidentialité :
Swift
try await ConsentForm.presentPrivacyOptionsForm(from: viewController)
SwiftUI
try await ConsentForm.presentPrivacyOptionsForm(from: nil)
Objective-C
[UMPConsentForm presentPrivacyOptionsFormFromViewController:viewController
completionHandler:completionHandler];
Demander des annonces avec le consentement de l'utilisateur
Avant de demander des annonces, utilisez
UMPConsentInformation.sharedInstance.canRequestAds pour vérifier si vous avez obtenu le consentement de l'utilisateur :
Swift
ConsentInformation.shared.canRequestAds
Objective-C
UMPConsentInformation.sharedInstance.canRequestAds;
Voici les endroits où vous pouvez vérifier si vous pouvez demander des annonces tout en recueillant le consentement :
- Une fois que le SDK UMP a recueilli le consentement lors de la session en cours.
- Immédiatement après avoir appelé
requestConsentInfoUpdate(with:completionHandler:). Le SDK UMP peut avoir obtenu le consentement lors de la session précédente de l'application.
Si une erreur se produit lors du processus de collecte du consentement, vérifiez si vous pouvez demander des annonces. Le SDK UMP utilise l'état du consentement de la session précédente de l'application.
Éviter les tâches redondantes de demande d'annonces
Lorsque vous vérifiez
UMPConsentInformation.sharedInstance.canRequestAds après avoir recueilli le consentement et après avoir appelé
requestConsentInfoUpdate(with:completionHandler:), assurez-vous que votre logique empêche les demandes d'annonces redondantes qui pourraient entraîner le renvoi de true pour les deux vérifications. Par exemple, avec une variable booléenne.
Tests
Si vous souhaitez tester l'intégration dans votre application au fur et à mesure de son développement, suivez ces étapes pour enregistrer votre appareil de test de manière programmatique. Veillez à supprimer le code qui définit ces ID d'appareils de test avant de publier votre application.
- Appelez
requestConsentInfoUpdate(with:completionHandler:). Consultez la sortie du journal pour trouver un message semblable à l'exemple suivant, qui indique l'ID de votre appareil et comment l'ajouter en tant qu'appareil de test :
<UMP SDK>To enable debug mode for this device, set: UMPDebugSettings.testDeviceIdentifiers = @[2077ef9a63d2b398840261c8221a0c9b]Copiez l'ID de votre appareil de test dans le presse-papiers.
Modifiez votre code pour appeler
UMPDebugSettings().testDeviceIdentifierset transmettre une liste des ID de vos appareils de test.Swift
let parameters = RequestParameters() let debugSettings = DebugSettings() debugSettings.testDeviceIdentifiers = ["TEST-DEVICE-HASHED-ID"] parameters.debugSettings = debugSettings // Include the UMPRequestParameters in your consent request. ConsentInformation.shared.requestConsentInfoUpdate( with: parameters, completionHandler: { error in // ... })Objective-C
UMPRequestParameters *parameters = [[UMPRequestParameters alloc] init]; UMPDebugSettings *debugSettings = [[UMPDebugSettings alloc] init]; debugSettings.testDeviceIdentifiers = @[ @"TEST-DEVICE-HASHED-ID" ]; parameters.debugSettings = debugSettings; // Include the UMPRequestParameters in your consent request. [UMPConsentInformation.sharedInstance requestConsentInfoUpdateWithParameters:parameters completionHandler:^(NSError *_Nullable error){ // ... }];
Forcer une zone géographique
Le SDK UMP permet de tester le comportement de votre application comme si l'appareil était situé dans différentes régions, telles que l'EEE ou le Royaume-Uni, à l'aide de geography. Notez que les paramètres de débogage ne fonctionnent que sur les appareils de test.
Swift
let parameters = RequestParameters()
let debugSettings = DebugSettings()
debugSettings.testDeviceIdentifiers = ["TEST-DEVICE-HASHED-ID"]
debugSettings.geography = .EEA
parameters.debugSettings = debugSettings
// Include the UMPRequestParameters in your consent request.
ConsentInformation.shared.requestConsentInfoUpdate(
with: parameters,
completionHandler: { error in
// ...
})
Objective-C
UMPRequestParameters *parameters = [[UMPRequestParameters alloc] init];
UMPDebugSettings *debugSettings = [[UMPDebugSettings alloc] init];
debugSettings.testDeviceIdentifiers = @[ @"TEST-DEVICE-HASHED-ID" ];
debugSettings.geography = UMPDebugGeographyEEA;
parameters.debugSettings = debugSettings;
// Include the UMPRequestParameters in your consent request.
[UMPConsentInformation.sharedInstance
requestConsentInfoUpdateWithParameters:parameters
completionHandler:^(NSError *_Nullable error){
// ...
}];
Réinitialiser l'état du consentement
Lorsque vous testez votre application avec le SDK UMP, il peut être utile de réinitialiser l'état du SDK afin de simuler la première expérience d'installation d'un utilisateur.
Le SDK fournit la méthode reset pour ce faire.
Swift
ConsentInformation.shared.reset()
Objective-C
[UMPConsentInformation.sharedInstance reset];
Exemples sur GitHub
Pour obtenir un exemple complet de l'intégration du SDK UMP abordée sur cette page, consultez
