Apps Script per Documenti Google ti consente di accedere ai contenuti da qualsiasi scheda del documento.
Che cosa sono le schede?
Documenti Google dispone di un livello di organizzazione chiamato schede. Documenti consente agli utenti di creare una o più schede all'interno di un singolo documento, in modo simile a come esistono attualmente le schede in Fogli. Ogni scheda ha un proprio titolo e un ID (aggiunto nell'URL). Una scheda può avere anche schede secondarie, ovvero schede nidificate sotto un'altra scheda.
Schede di accesso
Le proprietà e i contenuti delle schede sono accessibili con
Document.getTabs(),
che restituisce un elenco di Tab. Le sezioni successive forniscono una breve panoramica della classe Tab. La documentazione della classe Tab fornisce anche informazioni più dettagliate.
Proprietà scheda
Le proprietà delle schede possono essere recuperate utilizzando metodi come
Tab.getId() e
Tab.getTitle().
Contenuti della scheda
I contenuti del documento all'interno di ogni scheda possono essere recuperati utilizzando
Tab.asDocumentTab().
La sezione Modifiche alla struttura della classe di documento descrive come può essere utilizzata.
Gerarchia delle schede
Le schede secondarie sono esposte in Google Apps Script tramite
Tab.getChildTabs().
Per accedere ai contenuti da tutte le schede è necessario attraversare la "struttura ad albero" delle schede secondarie.
Ad esempio, considera un documento che contiene una gerarchia di schede come segue:
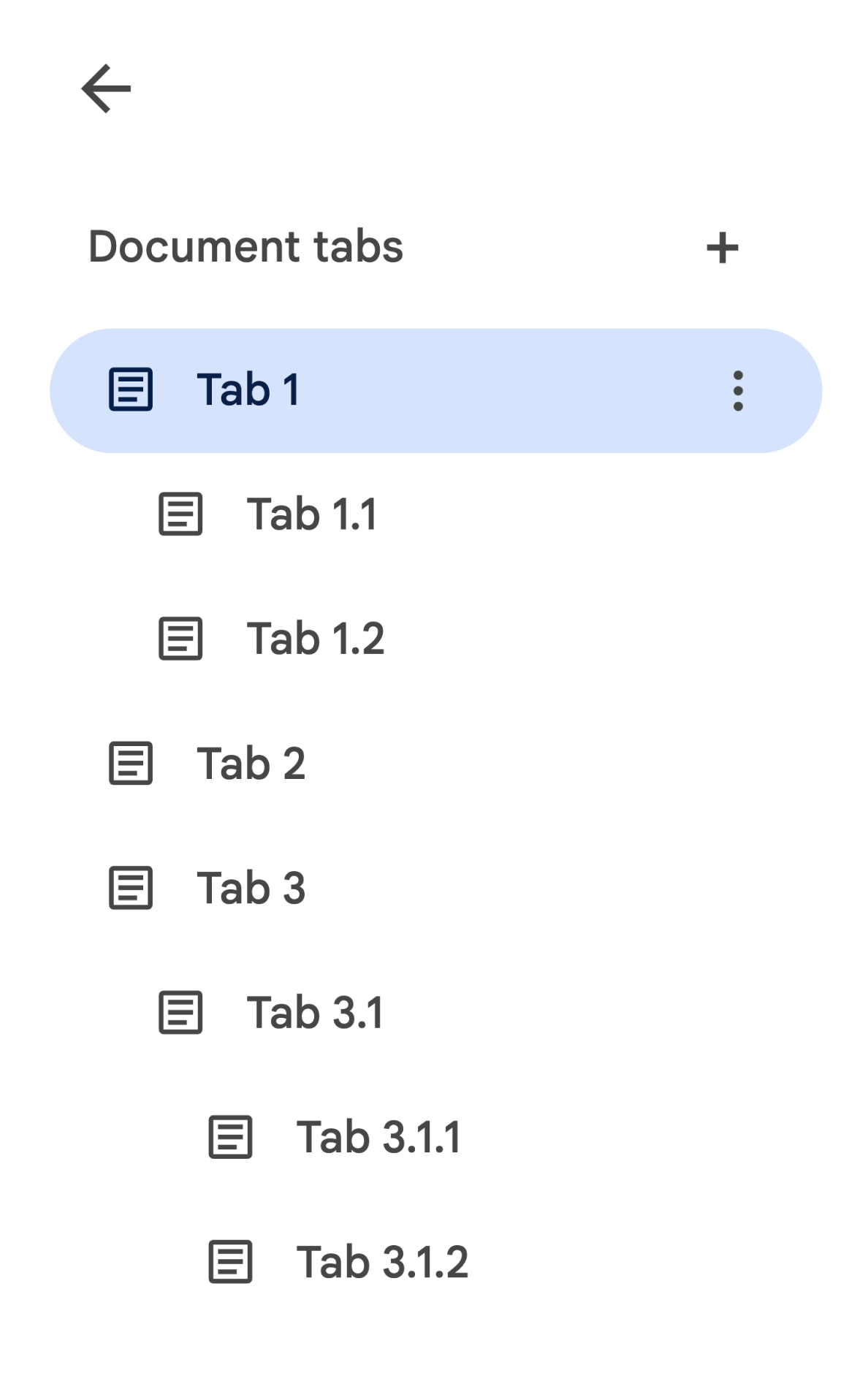
Per accedere alla scheda 3.1.2, puoi procedere nel seguente modo:
// Print the ID of Tab 3.1.2. const doc = DocumentApp.getActiveDocument(); const tab = doc.getTabs()[2].getChildTabs()[0].getChildTabs()[1]; console.log(tab.getId());
Consulta i blocchi di codice di esempio nelle sezioni successive, che forniscono codice di esempio per eseguire l'iterazione su tutte le schede di un documento.
Altri modi per recuperare le schede
Esistono altri due modi per recuperare le schede:
Document.getTab(tabId): restituisce la scheda con l'ID specificato.Document.getActiveTab(): restituisce la scheda attiva dell'utente. Funziona solo negli script vincolati a un documento. Le sezioni successive descrivono questo aspetto in maggiore dettaglio.
Modifiche alla struttura della classe di documenti
In passato, i documenti non avevano il concetto di schede, quindi la classe Document espose metodi per accedere direttamente e modificare i contenuti di testo del documento. I seguenti metodi rientrano in questa categoria:
Document.addBookmark(position)Document.addFooter()Document.addHeader()Document.addNamedRange(name, range)Document.getBody()Document.getBookmark(id)Document.getBookmarks()Document.getFooter()Document.getFootnotes()Document.getHeader()Document.getNamedRangeById(id)Document.getNamedRanges()Document.getNamedRanges(name)Document.newPosition(element, offset)Document.newRange()
Con la gerarchia strutturale aggiuntiva delle schede, questi metodi non rappresentano più semanticamente i contenuti di testo di tutte le schede del documento. I contenuti di testo ora verranno rappresentati in un livello diverso. Tutti i metodi di testo sopra menzionati sono accessibili tramite DocumentTab.
Questi metodi esistenti della classe Document accedono o modificano i contenuti della scheda attiva (in script vincolati a un determinato documento) o della prima scheda (se non è disponibile una scheda attiva).
Accedere ai contenuti di testo all'interno di una scheda specifica
Anziché utilizzare i metodi di testo di Document, ti consigliamo di utilizzare i metodi disponibili nella classe DocumentTab (disponibile tramite il metodo Tab.asDocumentTab()). Ad esempio:
// Print the text from the body of the active tab. const doc = DocumentApp.getActiveDocument(); const documentTab = doc.getActiveTab().asDocumentTab(); const body = documentTab.getBody(); console.log(body.getText());
Modifiche alla selezione dell'utente
Metodi di selezione del testo
La classe Document fornisce getter e setter per gestire la parte di testo selezionata dall'utente all'interno del documento attivo. Questi metodi operano nel contesto della scheda attiva dell'utente che esegue lo script.
Document.getCursor(): restituisce la posizione del cursore dell'utente nella scheda attiva.Document.getSelection(): restituisce l'intervallo di selezione dell'utente nella scheda attiva.Document.setCursor(position): imposta la posizione del cursore dell'utente nel documento attivo. Se la posizione si trova in una scheda non attiva, anche la scheda attiva dell'utente passa alla scheda associata a quella posizione.Document.setSelection(range): imposta l'intervallo di selezione dell'utente nel documento attivo. Se l'intervallo si trova in una scheda non attiva, anche la scheda attiva dell'utente passa alla scheda associata all'intervallo.
Metodi di selezione delle schede e casi d'uso
Con l'introduzione delle schede, può essere utile ottenere e impostare la scheda attiva dell'utente che esegue lo script. Questa operazione può essere eseguita utilizzando i seguenti metodi:
Document.getActiveTab(): restituisce l'Tabattivo dell'utente nel documento attivo.Document.setActiveTab(tabId): imposta ilTabselezionato dall'utente nel documento corrente sulla scheda con l'ID specificato.
La "selezione" olistica dell'utente è costituita da una combinazione della scheda attiva insieme alla posizione corrente del cursore o all'intervallo di selezione. I due modi per lavorare con una selezione attiva sono modificare esplicitamente la scheda attiva dell'utente in una scheda specifica o utilizzare la scheda attiva dell'utente.
Per modificare esplicitamente la scheda attiva dell'utente, puoi utilizzare
Document.setActiveTab(tabId).
In alternativa, chiamando
Document.setCursor(position)
o Document.setSelection(range)
con un Position o Range da una scheda inattiva, la scheda diventerà
attiva.
Se il comportamento previsto dello script è utilizzare la scheda attiva dell'utente
senza modificarla, then
Document.setActiveTab(tabId)
non è necessario. I metodi Document.getCursor() e Document.getSelection() opereranno già sulla scheda attiva, in base alla scheda da cui l'utente esegue lo script.
Tieni presente che un documento non supporta più selezioni di schede o più posizioni o intervalli in schede diverse. Pertanto, l'utilizzo di
Document.setActiveTab(tabId)
consente di cancellare la posizione del cursore o l'intervallo di selezione precedente.
Metodi di posizione e intervallo per una scheda specifica
La scheda specifica è ciò che dà significato ai concetti di selezione del testo di
Position e Range. In altre parole, una posizione del cursore o un intervallo di selezione
sono significativi solo se lo script conosce la scheda specifica in cui si trova la posizione o
l'intervallo.
Questo risultato viene ottenuto utilizzando i metodi
DocumentTab.newPosition(element, offset) e
DocumentTab.newRange(), che costruiscono una posizione o un intervallo che ha come target il
DocumentTab specifico da cui viene chiamato il metodo. Al contrario,
Document.newPosition(element, offset)
e Document.newRange()
costruiranno una posizione o un intervallo che ha come target la scheda attiva (o la prima
scheda, se lo script non è vincolato).
Consulta i blocchi di codice di esempio nelle sezioni successive, che forniscono codice di esempio per lavorare con le selezioni.
Pattern di utilizzo comuni per le schede
I seguenti esempi di codice descrivono diversi modi per interagire con le schede.
Leggere i contenuti di tutte le schede del documento
È possibile eseguire la migrazione del codice esistente che eseguiva questa operazione prima della funzionalità delle schede in modo che supporti le schede ed eseguire la scansione dell'albero delle schede e chiamare i metodi getter da Tab e DocumentTab anziché da Document. Il seguente esempio di codice parziale mostra come stampare tutti i contenuti di testo di ogni scheda di un documento. Questo codice di traversale delle schede può essere adattato a molti altri casi d'uso che non richiedono la struttura effettiva delle schede.
/** Logs all text contents from all tabs in the active document. */ function logAllText() { // Generate a list of all the tabs in the document, including any // nested child tabs. DocumentApp.openById('abc123456') can also // be used instead of DocumentApp.getActiveDocument(). const doc = DocumentApp.getActiveDocument(); const allTabs = getAllTabs(doc); // Log the content from each tab in the document. for (const tab of allTabs) { // Get the DocumentTab from the generic Tab object. const documentTab = tab.asDocumentTab(); // Get the body from the given DocumentTab. const body = documentTab.getBody(); // Get the body text and log it to the console. console.log(body.getText()); } } /** * Returns a flat list of all tabs in the document, in the order * they would appear in the UI (i.e. top-down ordering). Includes * all child tabs. */ function getAllTabs(doc) { const allTabs = []; // Iterate over all tabs and recursively add any child tabs to // generate a flat list of Tabs. for (const tab of doc.getTabs()) { addCurrentAndChildTabs(tab, allTabs); } return allTabs; } /** * Adds the provided tab to the list of all tabs, and recurses * through and adds all child tabs. */ function addCurrentAndChildTabs(tab, allTabs) { allTabs.push(tab); for (const childTab of tab.getChildTabs()) { addCurrentAndChildTabs(childTab, allTabs); } }
Leggere i contenuti della prima scheda del documento
È simile alla lettura di tutte le schede.
/** * Logs all text contents from the first tab in the active * document. */ function logAllText() { // Generate a list of all the tabs in the document, including any // nested child tabs. const doc = DocumentApp.getActiveDocument(); const allTabs = getAllTabs(doc); // Log the content from the first tab in the document. const firstTab = allTabs[0]; // Get the DocumentTab from the generic Tab object. const documentTab = firstTab.asDocumentTab(); // Get the body from the DocumentTab. const body = documentTab.getBody(); // Get the body text and log it to the console. console.log(body.getText()); }
Aggiorna i contenuti della scheda nella prima scheda
Il seguente esempio di codice parziale mostra come scegliere come target una scheda specifica quando apporti aggiornamenti.
/** Inserts text into the first tab of the active document. */ function insertTextInFirstTab() { // Get the first tab's body. const doc = DocumentApp.getActiveDocument(); const firstTab = doc.getTabs()[0]; const firstDocumentTab = firstTab.asDocumentTab(); const firstTabBody = firstDocumentTab.getBody(); // Append a paragraph and a page break to the first tab's body // section. firstTabBody.appendParagraph("A paragraph."); firstTabBody.appendPageBreak(); }
Aggiornare i contenuti della scheda attiva o selezionata
Il seguente esempio di codice parziale mostra come scegliere come target la scheda attiva quando apporti aggiornamenti.
/** * Inserts text into the active/selected tab of the active * document. */ function insertTextInActiveTab() { // Get the active/selected tab's body. const doc = DocumentApp.getActiveDocument(); const activeTab = doc.getActiveTab(); const activeDocumentTab = activeTab.asDocumentTab(); const activeTabBody = activeDocumentTab.getBody(); // Append a paragraph and a page break to the active tab's body // section. activeTabBody.appendParagraph("A paragraph."); activeTabBody.appendPageBreak(); }
Impostare una posizione del cursore o un intervallo di selezione nella scheda attiva
Il seguente esempio di codice parziale mostra come aggiornare la posizione del cursore o l'intervallo di selezione all'interno della scheda attiva dell'utente. Questo è rilevante solo negli script vincolati.
/** * Changes the user's selection to select all tables within the tab * with the provided ID. */ function selectAllTables(tabId) { const doc = DocumentApp.getActiveDocument(); const tab = doc.getTab(tabId); const documentTab = tab.asDocumentTab(); // Build a range that encompasses all tables within the specified // tab. const rangeBuilder = documentTab.newRange(); const tables = documentTab.getBody().getTables(); for (let i = 0; i < tables.length; i++) { rangeBuilder.addElement(tables[i]); } // Set the document's selection to the tables within the specified // tab. Note that this actually switches the user's active tab as // well. doc.setSelection(rangeBuilder.build()); }
Imposta la scheda attiva o selezionata
Il seguente esempio di codice parziale mostra come modificare la scheda attiva dell'utente. Questo è rilevante solo negli script vincolati.
/** * Changes the user's selected tab to the tab immediately following * the currently selected one. Handles child tabs. * *Only changes the selection if there is a tab following the
* currently selected one. */ function selectNextTab() { const doc = DocumentApp.getActiveDocument(); const allTabs = getAllTabs(doc); const activeTab = doc.getActiveTab(); // Find the index of the currently active tab. let activeTabIndex = -1; for (let i = 0; i < allTabs.length; i++) { if (allTabs[i].getId() === activeTab.getId()) { activeTabIndex = i; } } // Update the user's selected tab if there is a valid next tab. const nextTabIndex = activeTabIndex + 1; if (nextTabIndex < allTabs.length) { doc.setActiveTab(allTabs[nextTabIndex].getId()); } }
