Google Apps স্ক্রিপ্ট আপনাকে Google পত্রকগুলির সাথে নতুন এবং দুর্দান্ত জিনিসগুলি করতে দেয়৷ আপনি Google পত্রকগুলিতে কাস্টম মেনু , ডায়ালগ এবং সাইডবার যোগ করতে Apps স্ক্রিপ্ট ব্যবহার করতে পারেন৷ এটি আপনাকে পত্রকের জন্য কাস্টম ফাংশন লিখতে দেয়, সেইসাথে ক্যালেন্ডার, ড্রাইভ এবং Gmail এর মতো অন্যান্য Google পরিষেবাগুলির সাথে পত্রকগুলিকে একীভূত করতে দেয়৷
Google পত্রকের জন্য ডিজাইন করা বেশিরভাগ স্ক্রিপ্ট একটি স্প্রেডশীটে ঘর, সারি এবং কলামগুলির সাথে ইন্টারঅ্যাক্ট করতে অ্যারেগুলিকে ম্যানিপুলেট করে৷ আপনি যদি জাভাস্ক্রিপ্টের অ্যারেগুলির সাথে পরিচিত না হন তবে কোডেকাডেমি অ্যারেগুলির জন্য একটি দুর্দান্ত প্রশিক্ষণ মডিউল অফার করে৷ (উল্লেখ্য যে এই কোর্সটি Google দ্বারা বিকশিত হয়নি এবং এটি Google এর সাথে যুক্ত নয়।)
Google পত্রকগুলির সাথে অ্যাপস স্ক্রিপ্ট ব্যবহার করার একটি দ্রুত ভূমিকার জন্য, ম্যাক্রো, মেনু এবং কাস্টম ফাংশনের জন্য 5-মিনিটের কুইকস্টার্ট গাইড দেখুন৷
শুরু করুন
অ্যাপস স্ক্রিপ্টে বিশেষ API অন্তর্ভুক্ত রয়েছে যাতে আপনি প্রোগ্রাম্যাটিকভাবে Google পত্রক তৈরি করতে, পড়তে এবং সম্পাদনা করতে পারেন। অ্যাপস স্ক্রিপ্ট দুটি বিস্তৃত উপায়ে Google পত্রকের সাথে ইন্টারঅ্যাক্ট করতে পারে: স্ক্রিপ্টের ব্যবহারকারীর স্প্রেডশীটের জন্য উপযুক্ত অনুমতি থাকলে যেকোন স্ক্রিপ্ট একটি স্প্রেডশীট তৈরি বা পরিবর্তন করতে পারে এবং একটি স্ক্রিপ্ট একটি স্প্রেডশীটের সাথেও আবদ্ধ হতে পারে, যা স্ক্রিপ্টটিকে ব্যবহারকারীর ইন্টারফেস পরিবর্তন করতে বা স্প্রেডশীট খোলার সময় প্রতিক্রিয়া জানাতে বিশেষ ক্ষমতা দেয়। একটি আবদ্ধ স্ক্রিপ্ট তৈরি করতে, Google পত্রকের মধ্যে থেকে এক্সটেনশন > Apps স্ক্রিপ্ট নির্বাচন করুন।
স্প্রেডশীট পরিষেবাটি Google শীটকে একটি গ্রিড হিসাবে বিবেচনা করে, দ্বি-মাত্রিক অ্যারেগুলির সাথে কাজ করে৷ স্প্রেডশীট থেকে ডেটা পুনরুদ্ধার করতে, আপনাকে অবশ্যই স্প্রেডশীটে অ্যাক্সেস পেতে হবে যেখানে ডেটা সংরক্ষণ করা হয়েছে, স্প্রেডশীটে ডেটা ধারণ করে এমন পরিসর পেতে হবে এবং তারপর কক্ষের মানগুলি পেতে হবে। অ্যাপস স্ক্রিপ্ট স্প্রেডশীটে স্ট্রাকচার্ড ডেটা পড়ে এবং তাদের জন্য জাভাস্ক্রিপ্ট অবজেক্ট তৈরি করে ডেটা অ্যাক্সেসের সুবিধা দেয়।
ডেটা পড়া
ধরুন আপনার কাছে পণ্যের নাম এবং পণ্য নম্বরগুলির একটি তালিকা রয়েছে যা আপনি একটি স্প্রেডশীটে সংরক্ষণ করেছেন, যেমনটি নীচের ছবিতে দেখানো হয়েছে।
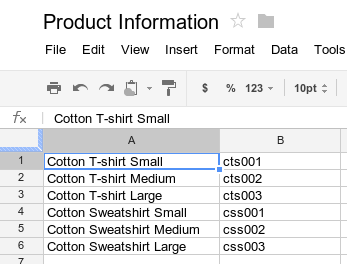
নীচের উদাহরণটি দেখায় কিভাবে পণ্যের নাম এবং পণ্য নম্বর পুনরুদ্ধার এবং লগ করতে হয়।
function logProductInfo() {
var sheet = SpreadsheetApp.getActiveSheet();
var data = sheet.getDataRange().getValues();
for (var i = 0; i < data.length; i++) {
Logger.log('Product name: ' + data[i][0]);
Logger.log('Product number: ' + data[i][1]);
}
}
লগ দেখুন
লগ করা ডেটা দেখতে, স্ক্রিপ্ট সম্পাদকের শীর্ষে, এক্সিকিউশন লগ ক্লিক করুন।
ডেটা লেখা
স্প্রেডশীটে একটি নতুন পণ্যের নাম এবং নম্বরের মতো ডেটা সংরক্ষণ করতে, স্ক্রিপ্টের শেষে নিম্নলিখিত কোডটি যোগ করুন।
function addProduct() {
var sheet = SpreadsheetApp.getActiveSheet();
sheet.appendRow(['Cotton Sweatshirt XL', 'css004']);
}
উপরের কোডটি স্প্রেডশীটের নীচে একটি নতুন সারি যুক্ত করে, নির্দিষ্ট মান সহ। আপনি যদি এই ফাংশনটি চালান, আপনি স্প্রেডশীটে একটি নতুন সারি যুক্ত দেখতে পাবেন।
কাস্টম মেনু এবং ইউজার ইন্টারফেস
আপনি কাস্টম মেনু, ডায়ালগ বক্স এবং সাইডবার যোগ করে Google পত্রক কাস্টমাইজ করতে পারেন। মেনু তৈরির মূল বিষয়গুলি শিখতে, মেনুগুলির নির্দেশিকা দেখুন। একটি ডায়ালগ বক্সের বিষয়বস্তু কাস্টমাইজ করার বিষয়ে জানতে, HTML পরিষেবার নির্দেশিকা দেখুন।
আপনি স্প্রেডশীটের মধ্যে একটি চিত্র বা অঙ্কনের সাথে একটি স্ক্রিপ্ট ফাংশন সংযুক্ত করতে পারেন; কোনো ব্যবহারকারী ছবি বা অঙ্কনে ক্লিক করলে ফাংশনটি কার্যকর হবে। আরও জানতে, Google পত্রকগুলিতে চিত্র এবং অঙ্কনগুলি দেখুন৷
আপনি যদি একটি অ্যাড-অনের অংশ হিসাবে আপনার কাস্টম ইন্টারফেস প্রকাশ করার পরিকল্পনা করছেন, তাহলে Google পত্রক সম্পাদকের শৈলী এবং বিন্যাসের সাথে সামঞ্জস্যের জন্য শৈলী নির্দেশিকা অনুসরণ করুন৷
Google ফর্মের সাথে সংযুক্ত হচ্ছে৷
অ্যাপস স্ক্রিপ্ট আপনাকে ফর্ম এবং স্প্রেডশীট পরিষেবাগুলির মাধ্যমে Google পত্রকের সাথে Google ফর্মগুলিকে সংযুক্ত করতে দেয়৷ এই বৈশিষ্ট্যটি একটি স্প্রেডশীটে ডেটার উপর ভিত্তি করে স্বয়ংক্রিয়ভাবে একটি Google ফর্ম তৈরি করতে পারে। Apps Script আপনাকে ট্রিগার ব্যবহার করতেও সক্ষম করে, যেমন onFormSubmit কোনো ব্যবহারকারী ফর্মে সাড়া দেওয়ার পরে একটি নির্দিষ্ট ক্রিয়া সম্পাদন করতে। Google পত্রকগুলিকে Google ফর্মগুলির সাথে সংযুক্ত করার বিষয়ে আরও জানতে, Google ফর্মগুলির জন্য 5-মিনিটের কুইকস্টার্টের প্রতিক্রিয়াগুলি পরিচালনা করার চেষ্টা করুন৷
ফরম্যাটিং
Range ক্লাসে একটি সেল বা কক্ষের পরিসরের বিন্যাস অ্যাক্সেস এবং পরিবর্তন করার জন্য setBackground(color) এর মতো পদ্ধতি রয়েছে। নিম্নলিখিত উদাহরণটি দেখায় যে আপনি কীভাবে একটি পরিসরের ফন্ট শৈলী সেট করতে পারেন:
function formatMySpreadsheet() {
// Set the font style of the cells in the range of B2:C2 to be italic.
var ss = SpreadsheetApp.getActiveSpreadsheet();
var sheet = ss.getSheets()[0];
var cell = sheet.getRange('B2:C2');
cell.setFontStyle('italic');
}
ডেটা যাচাইকরণ
Apps Script আপনাকে Google Sheets-এ বিদ্যমান ডেটা-ভ্যালিডেশন নিয়ম অ্যাক্সেস করতে বা নতুন নিয়ম তৈরি করতে দেয়। উদাহরণস্বরূপ, নিম্নলিখিত নমুনাটি দেখায় যে কীভাবে একটি ডেটা-বৈধকরণ নিয়ম সেট করতে হয় যা একটি কক্ষে শুধুমাত্র 1 থেকে 100 এর মধ্যে সংখ্যার অনুমতি দেয়।
function validateMySpreadsheet() {
// Set a rule for the cell B4 to be a number between 1 and 100.
var cell = SpreadsheetApp.getActive().getRange('B4');
var rule = SpreadsheetApp.newDataValidation()
.requireNumberBetween(1, 100)
.setAllowInvalid(false)
.setHelpText('Number must be between 1 and 100.')
.build();
cell.setDataValidation(rule);
}
ডেটা-ভ্যালিডেশন নিয়মগুলির সাথে কাজ করার বিষয়ে আরও বিশদের জন্য, SpreadsheetApp.newDataValidation() , DataValidationBuilder , এবং Range.setDataValidation(rule) দেখুন
চার্ট
অ্যাপস স্ক্রিপ্ট আপনাকে একটি স্প্রেডশীটে চার্ট এম্বেড করতে দেয় যা একটি নির্দিষ্ট পরিসরে ডেটা উপস্থাপন করে। নিম্নলিখিত উদাহরণটি একটি এমবেডেড বার চার্ট তৈরি করে, ধরে নিচ্ছি যে আপনার A1:B15 কক্ষে চার্টেবল ডেটা রয়েছে :
function newChart() {
// Generate a chart representing the data in the range of A1:B15.
var ss = SpreadsheetApp.getActiveSpreadsheet();
var sheet = ss.getSheets()[0];
var chart = sheet.newChart()
.setChartType(Charts.ChartType.BAR)
.addRange(sheet.getRange('A1:B15'))
.setPosition(5, 5, 0, 0)
.build();
sheet.insertChart(chart);
}
আপনার স্প্রেডশীটে একটি চার্ট এম্বেড করার বিষয়ে আরও জানতে, EmbeddedChart এবং নির্দিষ্ট চার্ট নির্মাতা, যেমন EmbeddedPieChartBuilder দেখুন।
গুগল শীটে কাস্টম ফাংশন
একটি কাস্টম ফাংশন একটি অন্তর্নির্মিত স্প্রেডশীট ফাংশনের অনুরূপ যেমন =SUM(A1:A5) ব্যতীত আপনি Apps স্ক্রিপ্টের সাথে ফাংশনগুলির আচরণ সংজ্ঞায়িত করেন৷ উদাহরণস্বরূপ, আপনি একটি কাস্টম ফাংশন তৈরি করতে পারেন, in2mm() , যা একটি মানকে ইঞ্চি থেকে মিলিমিটারে রূপান্তর করে, তারপর একটি ঘরে =in2mm(A1) বা =in2mm(10) টাইপ করে আপনার স্প্রেডশীটে সূত্রটি ব্যবহার করুন৷
কাস্টম ফাংশন সম্পর্কে আরও জানতে, মেনু এবং কাস্টম ফাংশন 5-মিনিট কুইকস্টার্ট চেষ্টা করুন, অথবা কাস্টম ফাংশনগুলির আরও গভীরতার নির্দেশিকা দেখুন।
ম্যাক্রো
ম্যাক্রো হল Google পত্রক UI থেকে Apps স্ক্রিপ্ট কোড কার্যকর করার আরেকটি উপায়। কাস্টম ফাংশনগুলির বিপরীতে, আপনি একটি কীবোর্ড শর্টকাট বা Google পত্রক মেনুর মাধ্যমে তাদের সক্রিয় করেন৷ আরও তথ্যের জন্য, Google পত্রক ম্যাক্রো দেখুন।
Google পত্রকের জন্য অ্যাড-অন
অ্যাড-অনগুলি বিশেষভাবে প্যাকেজ করা অ্যাপস স্ক্রিপ্ট প্রকল্প যা Google পত্রকের মধ্যে চলে এবং Google শীট অ্যাড-অন স্টোর থেকে ইনস্টল করা যেতে পারে। আপনি যদি Google পত্রকের জন্য একটি স্ক্রিপ্ট তৈরি করে থাকেন এবং এটি বিশ্বের সাথে ভাগ করতে চান, তাহলে Apps স্ক্রিপ্ট আপনাকে একটি অ্যাড-অন হিসাবে আপনার স্ক্রিপ্ট প্রকাশ করতে দেয় যাতে অন্য ব্যবহারকারীরা অ্যাড-অন স্টোর থেকে এটি ইনস্টল করতে পারে।
ট্রিগার
Google শীট ফাইলের সাথে আবদ্ধ স্ক্রিপ্টগুলি যখন স্প্রেডশীটে সম্পাদনা করার অ্যাক্সেস রয়েছে এমন ব্যবহারকারী স্প্রেডশীটটি খোলে বা সম্পাদনা করে তখন স্বয়ংক্রিয়ভাবে প্রতিক্রিয়া জানাতে onOpen() এবং onEdit() ফাংশনগুলির মতো সাধারণ ট্রিগারগুলি ব্যবহার করতে পারে৷
সাধারণ ট্রিগারগুলির মতো, ইনস্টলযোগ্য ট্রিগারগুলি Google শীটকে একটি নির্দিষ্ট ইভেন্ট ঘটলে স্বয়ংক্রিয়ভাবে একটি ফাংশন চালাতে দেয়। ইনস্টলযোগ্য ট্রিগারগুলি, তবে, সাধারণ ট্রিগারগুলির তুলনায় আরও নমনীয়তা অফার করে এবং নিম্নলিখিত ইভেন্টগুলিকে সমর্থন করে: খোলা, সম্পাদনা, পরিবর্তন, ফর্ম জমা এবং সময়-চালিত (ঘড়ি)।
,Google Apps স্ক্রিপ্ট আপনাকে Google পত্রকগুলির সাথে নতুন এবং দুর্দান্ত জিনিসগুলি করতে দেয়৷ আপনি Google পত্রকগুলিতে কাস্টম মেনু , ডায়ালগ এবং সাইডবার যোগ করতে Apps স্ক্রিপ্ট ব্যবহার করতে পারেন৷ এটি আপনাকে পত্রকের জন্য কাস্টম ফাংশন লিখতে দেয়, সেইসাথে ক্যালেন্ডার, ড্রাইভ এবং Gmail এর মতো অন্যান্য Google পরিষেবাগুলির সাথে পত্রকগুলিকে একীভূত করতে দেয়৷
Google পত্রকের জন্য ডিজাইন করা বেশিরভাগ স্ক্রিপ্ট একটি স্প্রেডশীটে ঘর, সারি এবং কলামগুলির সাথে ইন্টারঅ্যাক্ট করতে অ্যারেগুলিকে ম্যানিপুলেট করে৷ আপনি যদি জাভাস্ক্রিপ্টের অ্যারেগুলির সাথে পরিচিত না হন তবে কোডেকাডেমি অ্যারেগুলির জন্য একটি দুর্দান্ত প্রশিক্ষণ মডিউল অফার করে৷ (উল্লেখ্য যে এই কোর্সটি Google দ্বারা বিকশিত হয়নি এবং এটি Google এর সাথে যুক্ত নয়।)
Google পত্রকগুলির সাথে অ্যাপস স্ক্রিপ্ট ব্যবহার করার একটি দ্রুত ভূমিকার জন্য, ম্যাক্রো, মেনু এবং কাস্টম ফাংশনের জন্য 5-মিনিটের কুইকস্টার্ট গাইড দেখুন৷
শুরু করুন
অ্যাপস স্ক্রিপ্টে বিশেষ API অন্তর্ভুক্ত রয়েছে যাতে আপনি প্রোগ্রাম্যাটিকভাবে Google পত্রক তৈরি করতে, পড়তে এবং সম্পাদনা করতে পারেন। অ্যাপস স্ক্রিপ্ট দুটি বিস্তৃত উপায়ে Google পত্রকের সাথে ইন্টারঅ্যাক্ট করতে পারে: স্ক্রিপ্টের ব্যবহারকারীর স্প্রেডশীটের জন্য উপযুক্ত অনুমতি থাকলে যেকোন স্ক্রিপ্ট একটি স্প্রেডশীট তৈরি বা পরিবর্তন করতে পারে এবং একটি স্ক্রিপ্ট একটি স্প্রেডশীটের সাথেও আবদ্ধ হতে পারে, যা স্ক্রিপ্টটিকে ব্যবহারকারীর ইন্টারফেস পরিবর্তন করতে বা স্প্রেডশীট খোলার সময় প্রতিক্রিয়া জানাতে বিশেষ ক্ষমতা দেয়। একটি আবদ্ধ স্ক্রিপ্ট তৈরি করতে, Google পত্রকের মধ্যে থেকে এক্সটেনশন > Apps স্ক্রিপ্ট নির্বাচন করুন।
স্প্রেডশীট পরিষেবাটি Google শীটকে একটি গ্রিড হিসাবে বিবেচনা করে, দ্বি-মাত্রিক অ্যারেগুলির সাথে কাজ করে৷ স্প্রেডশীট থেকে ডেটা পুনরুদ্ধার করতে, আপনাকে অবশ্যই স্প্রেডশীটে অ্যাক্সেস পেতে হবে যেখানে ডেটা সংরক্ষণ করা হয়েছে, স্প্রেডশীটে ডেটা ধারণ করে এমন পরিসর পেতে হবে এবং তারপর কক্ষের মানগুলি পেতে হবে। অ্যাপস স্ক্রিপ্ট স্প্রেডশীটে স্ট্রাকচার্ড ডেটা পড়ে এবং তাদের জন্য জাভাস্ক্রিপ্ট অবজেক্ট তৈরি করে ডেটা অ্যাক্সেসের সুবিধা দেয়।
ডেটা পড়া
ধরুন আপনার কাছে পণ্যের নাম এবং পণ্য নম্বরগুলির একটি তালিকা রয়েছে যা আপনি একটি স্প্রেডশীটে সংরক্ষণ করেছেন, যেমনটি নীচের ছবিতে দেখানো হয়েছে।
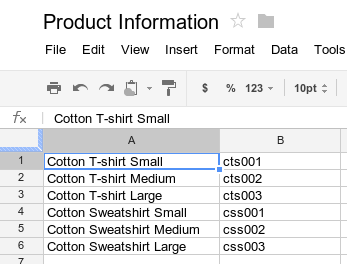
নীচের উদাহরণটি দেখায় কিভাবে পণ্যের নাম এবং পণ্য নম্বর পুনরুদ্ধার এবং লগ করতে হয়।
function logProductInfo() {
var sheet = SpreadsheetApp.getActiveSheet();
var data = sheet.getDataRange().getValues();
for (var i = 0; i < data.length; i++) {
Logger.log('Product name: ' + data[i][0]);
Logger.log('Product number: ' + data[i][1]);
}
}
লগ দেখুন
লগ করা ডেটা দেখতে, স্ক্রিপ্ট সম্পাদকের শীর্ষে, এক্সিকিউশন লগ ক্লিক করুন।
ডেটা লেখা
স্প্রেডশীটে একটি নতুন পণ্যের নাম এবং নম্বরের মতো ডেটা সংরক্ষণ করতে, স্ক্রিপ্টের শেষে নিম্নলিখিত কোডটি যোগ করুন।
function addProduct() {
var sheet = SpreadsheetApp.getActiveSheet();
sheet.appendRow(['Cotton Sweatshirt XL', 'css004']);
}
উপরের কোডটি স্প্রেডশীটের নীচে একটি নতুন সারি যুক্ত করে, নির্দিষ্ট মান সহ। আপনি যদি এই ফাংশনটি চালান, আপনি স্প্রেডশীটে একটি নতুন সারি যুক্ত দেখতে পাবেন।
কাস্টম মেনু এবং ইউজার ইন্টারফেস
আপনি কাস্টম মেনু, ডায়ালগ বক্স এবং সাইডবার যোগ করে Google পত্রক কাস্টমাইজ করতে পারেন। মেনু তৈরির মূল বিষয়গুলি শিখতে, মেনুগুলির নির্দেশিকা দেখুন। একটি ডায়ালগ বক্সের বিষয়বস্তু কাস্টমাইজ করার বিষয়ে জানতে, HTML পরিষেবার নির্দেশিকা দেখুন।
আপনি স্প্রেডশীটের মধ্যে একটি চিত্র বা অঙ্কনের সাথে একটি স্ক্রিপ্ট ফাংশন সংযুক্ত করতে পারেন; কোনো ব্যবহারকারী ছবি বা অঙ্কনে ক্লিক করলে ফাংশনটি কার্যকর হবে। আরও জানতে, Google পত্রকগুলিতে চিত্র এবং অঙ্কনগুলি দেখুন৷
আপনি যদি একটি অ্যাড-অনের অংশ হিসাবে আপনার কাস্টম ইন্টারফেস প্রকাশ করার পরিকল্পনা করছেন, তাহলে Google পত্রক সম্পাদকের শৈলী এবং বিন্যাসের সাথে সামঞ্জস্যের জন্য শৈলী নির্দেশিকা অনুসরণ করুন৷
Google ফর্মের সাথে সংযুক্ত হচ্ছে৷
অ্যাপস স্ক্রিপ্ট আপনাকে ফর্ম এবং স্প্রেডশীট পরিষেবাগুলির মাধ্যমে Google পত্রকের সাথে Google ফর্মগুলিকে সংযুক্ত করতে দেয়৷ এই বৈশিষ্ট্যটি একটি স্প্রেডশীটে ডেটার উপর ভিত্তি করে স্বয়ংক্রিয়ভাবে একটি Google ফর্ম তৈরি করতে পারে। Apps Script আপনাকে ট্রিগার ব্যবহার করতেও সক্ষম করে, যেমন onFormSubmit কোনো ব্যবহারকারী ফর্মে সাড়া দেওয়ার পরে একটি নির্দিষ্ট ক্রিয়া সম্পাদন করতে। Google পত্রকগুলিকে Google ফর্মগুলির সাথে সংযুক্ত করার বিষয়ে আরও জানতে, Google ফর্মগুলির জন্য 5-মিনিটের কুইকস্টার্টের প্রতিক্রিয়াগুলি পরিচালনা করার চেষ্টা করুন৷
ফরম্যাটিং
Range ক্লাসে একটি সেল বা কক্ষের পরিসরের বিন্যাস অ্যাক্সেস এবং পরিবর্তন করার জন্য setBackground(color) এর মতো পদ্ধতি রয়েছে। নিম্নলিখিত উদাহরণটি দেখায় যে আপনি কীভাবে একটি পরিসরের ফন্ট শৈলী সেট করতে পারেন:
function formatMySpreadsheet() {
// Set the font style of the cells in the range of B2:C2 to be italic.
var ss = SpreadsheetApp.getActiveSpreadsheet();
var sheet = ss.getSheets()[0];
var cell = sheet.getRange('B2:C2');
cell.setFontStyle('italic');
}
ডেটা যাচাইকরণ
Apps Script আপনাকে Google Sheets-এ বিদ্যমান ডেটা-ভ্যালিডেশন নিয়ম অ্যাক্সেস করতে বা নতুন নিয়ম তৈরি করতে দেয়। উদাহরণস্বরূপ, নীচের নমুনাটি দেখায় যে কীভাবে একটি ডেটা-ভ্যালিডেশন নিয়ম সেট করতে হয় যা একটি কক্ষে শুধুমাত্র 1 থেকে 100 এর মধ্যে সংখ্যার অনুমতি দেয়।
function validateMySpreadsheet() {
// Set a rule for the cell B4 to be a number between 1 and 100.
var cell = SpreadsheetApp.getActive().getRange('B4');
var rule = SpreadsheetApp.newDataValidation()
.requireNumberBetween(1, 100)
.setAllowInvalid(false)
.setHelpText('Number must be between 1 and 100.')
.build();
cell.setDataValidation(rule);
}
ডেটা-ভ্যালিডেশন নিয়মগুলির সাথে কাজ করার বিষয়ে আরও বিশদের জন্য, SpreadsheetApp.newDataValidation() , DataValidationBuilder , এবং Range.setDataValidation(rule) দেখুন
চার্ট
অ্যাপস স্ক্রিপ্ট আপনাকে একটি স্প্রেডশীটে চার্ট এম্বেড করতে দেয় যা একটি নির্দিষ্ট পরিসরে ডেটা উপস্থাপন করে। নিম্নলিখিত উদাহরণটি একটি এমবেডেড বার চার্ট তৈরি করে, ধরে নিচ্ছি যে আপনার A1:B15 কক্ষে চার্টেবল ডেটা রয়েছে :
function newChart() {
// Generate a chart representing the data in the range of A1:B15.
var ss = SpreadsheetApp.getActiveSpreadsheet();
var sheet = ss.getSheets()[0];
var chart = sheet.newChart()
.setChartType(Charts.ChartType.BAR)
.addRange(sheet.getRange('A1:B15'))
.setPosition(5, 5, 0, 0)
.build();
sheet.insertChart(chart);
}
আপনার স্প্রেডশীটে একটি চার্ট এম্বেড করার বিষয়ে আরও জানতে, EmbeddedChart এবং নির্দিষ্ট চার্ট নির্মাতা, যেমন EmbeddedPieChartBuilder দেখুন।
গুগল শীটে কাস্টম ফাংশন
একটি কাস্টম ফাংশন একটি অন্তর্নির্মিত স্প্রেডশীট ফাংশনের অনুরূপ যেমন =SUM(A1:A5) ব্যতীত আপনি Apps স্ক্রিপ্টের সাথে ফাংশনগুলির আচরণ সংজ্ঞায়িত করেন৷ উদাহরণস্বরূপ, আপনি একটি কাস্টম ফাংশন তৈরি করতে পারেন, in2mm() , যা একটি মানকে ইঞ্চি থেকে মিলিমিটারে রূপান্তর করে, তারপর একটি ঘরে =in2mm(A1) বা =in2mm(10) টাইপ করে আপনার স্প্রেডশীটে সূত্রটি ব্যবহার করুন৷
কাস্টম ফাংশন সম্পর্কে আরও জানতে, মেনু এবং কাস্টম ফাংশন 5-মিনিট কুইকস্টার্ট চেষ্টা করুন, অথবা কাস্টম ফাংশনগুলির আরও গভীরতার নির্দেশিকা দেখুন।
ম্যাক্রো
ম্যাক্রো হল Google পত্রক UI থেকে Apps স্ক্রিপ্ট কোড কার্যকর করার আরেকটি উপায়। কাস্টম ফাংশনগুলির বিপরীতে, আপনি একটি কীবোর্ড শর্টকাট বা Google পত্রক মেনুর মাধ্যমে তাদের সক্রিয় করেন৷ আরও তথ্যের জন্য, Google পত্রক ম্যাক্রো দেখুন।
Google পত্রকের জন্য অ্যাড-অন
অ্যাড-অনগুলি বিশেষভাবে প্যাকেজ করা অ্যাপস স্ক্রিপ্ট প্রকল্প যা Google পত্রকের মধ্যে চলে এবং Google শীট অ্যাড-অন স্টোর থেকে ইনস্টল করা যেতে পারে। আপনি যদি Google পত্রকের জন্য একটি স্ক্রিপ্ট তৈরি করে থাকেন এবং এটি বিশ্বের সাথে ভাগ করতে চান, তাহলে Apps স্ক্রিপ্ট আপনাকে একটি অ্যাড-অন হিসাবে আপনার স্ক্রিপ্ট প্রকাশ করতে দেয় যাতে অন্য ব্যবহারকারীরা অ্যাড-অন স্টোর থেকে এটি ইনস্টল করতে পারে।
ট্রিগার
Google শীট ফাইলের সাথে আবদ্ধ স্ক্রিপ্টগুলি যখন স্প্রেডশীটে সম্পাদনা করার অ্যাক্সেস রয়েছে এমন ব্যবহারকারী স্প্রেডশীটটি খোলে বা সম্পাদনা করে তখন স্বয়ংক্রিয়ভাবে প্রতিক্রিয়া জানাতে onOpen() এবং onEdit() ফাংশনগুলির মতো সাধারণ ট্রিগারগুলি ব্যবহার করতে পারে৷
সাধারণ ট্রিগারগুলির মতো, ইনস্টলযোগ্য ট্রিগারগুলি Google শীটকে একটি নির্দিষ্ট ইভেন্ট ঘটলে স্বয়ংক্রিয়ভাবে একটি ফাংশন চালাতে দেয়। ইনস্টলযোগ্য ট্রিগারগুলি, তবে, সাধারণ ট্রিগারগুলির তুলনায় আরও নমনীয়তা অফার করে এবং নিম্নলিখিত ইভেন্টগুলিকে সমর্থন করে: খোলা, সম্পাদনা, পরিবর্তন, ফর্ম জমা এবং সময়-চালিত (ঘড়ি)।
,Google Apps স্ক্রিপ্ট আপনাকে Google পত্রকগুলির সাথে নতুন এবং দুর্দান্ত জিনিসগুলি করতে দেয়৷ আপনি Google পত্রকগুলিতে কাস্টম মেনু , ডায়ালগ এবং সাইডবার যোগ করতে Apps স্ক্রিপ্ট ব্যবহার করতে পারেন৷ এটি আপনাকে পত্রকের জন্য কাস্টম ফাংশন লিখতে দেয়, সেইসাথে ক্যালেন্ডার, ড্রাইভ এবং Gmail এর মতো অন্যান্য Google পরিষেবাগুলির সাথে পত্রকগুলিকে একীভূত করতে দেয়৷
Google পত্রকের জন্য ডিজাইন করা বেশিরভাগ স্ক্রিপ্ট একটি স্প্রেডশীটে ঘর, সারি এবং কলামগুলির সাথে ইন্টারঅ্যাক্ট করতে অ্যারেগুলিকে ম্যানিপুলেট করে৷ আপনি যদি জাভাস্ক্রিপ্টের অ্যারেগুলির সাথে পরিচিত না হন তবে কোডেকাডেমি অ্যারেগুলির জন্য একটি দুর্দান্ত প্রশিক্ষণ মডিউল অফার করে৷ (উল্লেখ্য যে এই কোর্সটি Google দ্বারা বিকশিত হয়নি এবং এটি Google এর সাথে যুক্ত নয়।)
Google পত্রকগুলির সাথে অ্যাপস স্ক্রিপ্ট ব্যবহার করার একটি দ্রুত ভূমিকার জন্য, ম্যাক্রো, মেনু এবং কাস্টম ফাংশনের জন্য 5-মিনিটের কুইকস্টার্ট গাইড দেখুন৷
শুরু করুন
অ্যাপস স্ক্রিপ্টে বিশেষ API অন্তর্ভুক্ত রয়েছে যাতে আপনি প্রোগ্রাম্যাটিকভাবে Google পত্রক তৈরি করতে, পড়তে এবং সম্পাদনা করতে পারেন। অ্যাপস স্ক্রিপ্ট দুটি বিস্তৃত উপায়ে Google পত্রকের সাথে ইন্টারঅ্যাক্ট করতে পারে: স্ক্রিপ্টের ব্যবহারকারীর স্প্রেডশীটের জন্য উপযুক্ত অনুমতি থাকলে যেকোন স্ক্রিপ্ট একটি স্প্রেডশীট তৈরি বা পরিবর্তন করতে পারে এবং একটি স্ক্রিপ্ট একটি স্প্রেডশীটের সাথেও আবদ্ধ হতে পারে, যা স্ক্রিপ্টটিকে ব্যবহারকারীর ইন্টারফেস পরিবর্তন করতে বা স্প্রেডশীট খোলার সময় প্রতিক্রিয়া জানাতে বিশেষ ক্ষমতা দেয়। একটি আবদ্ধ স্ক্রিপ্ট তৈরি করতে, Google পত্রকের মধ্যে থেকে এক্সটেনশন > Apps স্ক্রিপ্ট নির্বাচন করুন।
স্প্রেডশীট পরিষেবাটি Google শীটকে একটি গ্রিড হিসাবে বিবেচনা করে, দ্বি-মাত্রিক অ্যারেগুলির সাথে কাজ করে৷ স্প্রেডশীট থেকে ডেটা পুনরুদ্ধার করতে, আপনাকে অবশ্যই স্প্রেডশীটে অ্যাক্সেস পেতে হবে যেখানে ডেটা সংরক্ষণ করা হয়েছে, স্প্রেডশীটে ডেটা ধারণ করে এমন পরিসর পেতে হবে এবং তারপর কক্ষের মানগুলি পেতে হবে। অ্যাপস স্ক্রিপ্ট স্প্রেডশীটে স্ট্রাকচার্ড ডেটা পড়ে এবং তাদের জন্য জাভাস্ক্রিপ্ট অবজেক্ট তৈরি করে ডেটা অ্যাক্সেসের সুবিধা দেয়।
ডেটা পড়া
ধরুন আপনার কাছে পণ্যের নাম এবং পণ্য নম্বরগুলির একটি তালিকা রয়েছে যা আপনি একটি স্প্রেডশীটে সংরক্ষণ করেছেন, যেমনটি নীচের ছবিতে দেখানো হয়েছে।
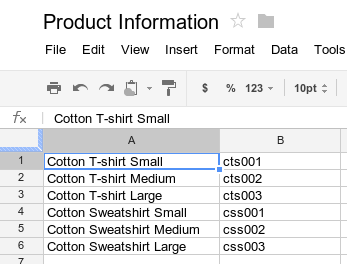
নীচের উদাহরণটি দেখায় কিভাবে পণ্যের নাম এবং পণ্য নম্বর পুনরুদ্ধার এবং লগ করতে হয়।
function logProductInfo() {
var sheet = SpreadsheetApp.getActiveSheet();
var data = sheet.getDataRange().getValues();
for (var i = 0; i < data.length; i++) {
Logger.log('Product name: ' + data[i][0]);
Logger.log('Product number: ' + data[i][1]);
}
}
লগ দেখুন
লগ করা ডেটা দেখতে, স্ক্রিপ্ট সম্পাদকের শীর্ষে, এক্সিকিউশন লগ ক্লিক করুন।
ডেটা লেখা
স্প্রেডশীটে একটি নতুন পণ্যের নাম এবং নম্বরের মতো ডেটা সংরক্ষণ করতে, স্ক্রিপ্টের শেষে নিম্নলিখিত কোডটি যোগ করুন।
function addProduct() {
var sheet = SpreadsheetApp.getActiveSheet();
sheet.appendRow(['Cotton Sweatshirt XL', 'css004']);
}
উপরের কোডটি স্প্রেডশীটের নীচে একটি নতুন সারি যুক্ত করে, নির্দিষ্ট মান সহ। আপনি যদি এই ফাংশনটি চালান, আপনি স্প্রেডশীটে একটি নতুন সারি যুক্ত দেখতে পাবেন।
কাস্টম মেনু এবং ইউজার ইন্টারফেস
আপনি কাস্টম মেনু, ডায়ালগ বক্স এবং সাইডবার যোগ করে Google পত্রক কাস্টমাইজ করতে পারেন। মেনু তৈরির মূল বিষয়গুলি শিখতে, মেনুগুলির নির্দেশিকা দেখুন। একটি ডায়ালগ বক্সের বিষয়বস্তু কাস্টমাইজ করার বিষয়ে জানতে, HTML পরিষেবার নির্দেশিকা দেখুন।
আপনি স্প্রেডশীটের মধ্যে একটি চিত্র বা অঙ্কনের সাথে একটি স্ক্রিপ্ট ফাংশন সংযুক্ত করতে পারেন; কোনো ব্যবহারকারী ছবি বা অঙ্কনে ক্লিক করলে ফাংশনটি কার্যকর হবে। আরও জানতে, Google পত্রকগুলিতে চিত্র এবং অঙ্কনগুলি দেখুন৷
আপনি যদি একটি অ্যাড-অনের অংশ হিসাবে আপনার কাস্টম ইন্টারফেস প্রকাশ করার পরিকল্পনা করছেন, তাহলে Google পত্রক সম্পাদকের শৈলী এবং বিন্যাসের সাথে সামঞ্জস্যের জন্য শৈলী নির্দেশিকা অনুসরণ করুন৷
Google ফর্মের সাথে সংযুক্ত হচ্ছে৷
অ্যাপস স্ক্রিপ্ট আপনাকে ফর্ম এবং স্প্রেডশীট পরিষেবাগুলির মাধ্যমে Google পত্রকের সাথে Google ফর্মগুলিকে সংযুক্ত করতে দেয়৷ এই বৈশিষ্ট্যটি একটি স্প্রেডশীটে ডেটার উপর ভিত্তি করে স্বয়ংক্রিয়ভাবে একটি Google ফর্ম তৈরি করতে পারে। Apps Script আপনাকে ট্রিগার ব্যবহার করতেও সক্ষম করে, যেমন onFormSubmit কোনো ব্যবহারকারী ফর্মে সাড়া দেওয়ার পরে একটি নির্দিষ্ট ক্রিয়া সম্পাদন করতে। Google পত্রকগুলিকে Google ফর্মগুলির সাথে সংযুক্ত করার বিষয়ে আরও জানতে, Google ফর্মগুলির জন্য 5-মিনিটের কুইকস্টার্টের প্রতিক্রিয়াগুলি পরিচালনা করার চেষ্টা করুন৷
ফরম্যাটিং
Range ক্লাসে একটি সেল বা কক্ষের পরিসরের বিন্যাস অ্যাক্সেস এবং পরিবর্তন করার জন্য setBackground(color) এর মতো পদ্ধতি রয়েছে। নিম্নলিখিত উদাহরণটি দেখায় যে আপনি কীভাবে একটি পরিসরের ফন্ট শৈলী সেট করতে পারেন:
function formatMySpreadsheet() {
// Set the font style of the cells in the range of B2:C2 to be italic.
var ss = SpreadsheetApp.getActiveSpreadsheet();
var sheet = ss.getSheets()[0];
var cell = sheet.getRange('B2:C2');
cell.setFontStyle('italic');
}
ডেটা যাচাইকরণ
Apps Script আপনাকে Google Sheets-এ বিদ্যমান ডেটা-ভ্যালিডেশন নিয়ম অ্যাক্সেস করতে বা নতুন নিয়ম তৈরি করতে দেয়। উদাহরণস্বরূপ, নীচের নমুনাটি দেখায় যে কীভাবে একটি ডেটা-ভ্যালিডেশন নিয়ম সেট করতে হয় যা একটি কক্ষে শুধুমাত্র 1 থেকে 100 এর মধ্যে সংখ্যার অনুমতি দেয়।
function validateMySpreadsheet() {
// Set a rule for the cell B4 to be a number between 1 and 100.
var cell = SpreadsheetApp.getActive().getRange('B4');
var rule = SpreadsheetApp.newDataValidation()
.requireNumberBetween(1, 100)
.setAllowInvalid(false)
.setHelpText('Number must be between 1 and 100.')
.build();
cell.setDataValidation(rule);
}
ডেটা-ভ্যালিডেশন নিয়মগুলির সাথে কাজ করার বিষয়ে আরও বিশদের জন্য, SpreadsheetApp.newDataValidation() , DataValidationBuilder , এবং Range.setDataValidation(rule) দেখুন
চার্ট
অ্যাপস স্ক্রিপ্ট আপনাকে একটি স্প্রেডশীটে চার্ট এম্বেড করতে দেয় যা একটি নির্দিষ্ট পরিসরে ডেটা উপস্থাপন করে। নিম্নলিখিত উদাহরণটি একটি এমবেডেড বার চার্ট তৈরি করে, ধরে নিচ্ছি যে আপনার A1:B15 কক্ষে চার্টেবল ডেটা রয়েছে :
function newChart() {
// Generate a chart representing the data in the range of A1:B15.
var ss = SpreadsheetApp.getActiveSpreadsheet();
var sheet = ss.getSheets()[0];
var chart = sheet.newChart()
.setChartType(Charts.ChartType.BAR)
.addRange(sheet.getRange('A1:B15'))
.setPosition(5, 5, 0, 0)
.build();
sheet.insertChart(chart);
}
আপনার স্প্রেডশীটে একটি চার্ট এম্বেড করার বিষয়ে আরও জানতে, EmbeddedChart এবং নির্দিষ্ট চার্ট নির্মাতা, যেমন EmbeddedPieChartBuilder দেখুন।
গুগল শীটে কাস্টম ফাংশন
একটি কাস্টম ফাংশন একটি অন্তর্নির্মিত স্প্রেডশীট ফাংশনের অনুরূপ যেমন =SUM(A1:A5) ব্যতীত আপনি Apps স্ক্রিপ্টের সাথে ফাংশনগুলির আচরণ সংজ্ঞায়িত করেন৷ উদাহরণস্বরূপ, আপনি একটি কাস্টম ফাংশন তৈরি করতে পারেন, in2mm() , যা একটি মানকে ইঞ্চি থেকে মিলিমিটারে রূপান্তর করে, তারপর একটি ঘরে =in2mm(A1) বা =in2mm(10) টাইপ করে আপনার স্প্রেডশীটে সূত্রটি ব্যবহার করুন৷
কাস্টম ফাংশন সম্পর্কে আরও জানতে, মেনু এবং কাস্টম ফাংশন 5-মিনিট কুইকস্টার্ট চেষ্টা করুন, অথবা কাস্টম ফাংশনগুলির আরও গভীরতার নির্দেশিকা দেখুন।
ম্যাক্রো
ম্যাক্রো হল Google পত্রক UI থেকে Apps স্ক্রিপ্ট কোড কার্যকর করার আরেকটি উপায়। কাস্টম ফাংশনগুলির বিপরীতে, আপনি একটি কীবোর্ড শর্টকাট বা Google পত্রক মেনুর মাধ্যমে তাদের সক্রিয় করেন৷ আরও তথ্যের জন্য, Google পত্রক ম্যাক্রো দেখুন।
Google পত্রকের জন্য অ্যাড-অন
অ্যাড-অনগুলি বিশেষভাবে প্যাকেজ করা অ্যাপস স্ক্রিপ্ট প্রকল্প যা Google পত্রকের মধ্যে চলে এবং Google শীট অ্যাড-অন স্টোর থেকে ইনস্টল করা যেতে পারে। আপনি যদি Google পত্রকের জন্য একটি স্ক্রিপ্ট তৈরি করে থাকেন এবং এটি বিশ্বের সাথে ভাগ করতে চান, তাহলে Apps স্ক্রিপ্ট আপনাকে একটি অ্যাড-অন হিসাবে আপনার স্ক্রিপ্ট প্রকাশ করতে দেয় যাতে অন্য ব্যবহারকারীরা অ্যাড-অন স্টোর থেকে এটি ইনস্টল করতে পারে।
ট্রিগার
Google শীট ফাইলের সাথে আবদ্ধ স্ক্রিপ্টগুলি যখন স্প্রেডশীটে সম্পাদনা করার অ্যাক্সেস রয়েছে এমন ব্যবহারকারী স্প্রেডশীটটি খোলে বা সম্পাদনা করে তখন স্বয়ংক্রিয়ভাবে প্রতিক্রিয়া জানাতে onOpen() এবং onEdit() ফাংশনগুলির মতো সাধারণ ট্রিগারগুলি ব্যবহার করতে পারে৷
সাধারণ ট্রিগারগুলির মতো, ইনস্টলযোগ্য ট্রিগারগুলি Google শীটকে একটি নির্দিষ্ট ইভেন্ট ঘটলে স্বয়ংক্রিয়ভাবে একটি ফাংশন চালাতে দেয়। ইনস্টলযোগ্য ট্রিগারগুলি, তবে, সাধারণ ট্রিগারগুলির তুলনায় আরও নমনীয়তা অফার করে এবং নিম্নলিখিত ইভেন্টগুলিকে সমর্থন করে: খোলা, সম্পাদনা, পরিবর্তন, ফর্ম জমা এবং সময়-চালিত (ঘড়ি)।
