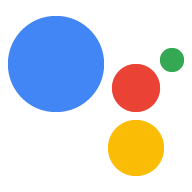Nella console di Actions, puoi fare clic sul menu a discesa nella barra di navigazione principale per passare da un progetto all'altro, come mostrato nello screenshot seguente:
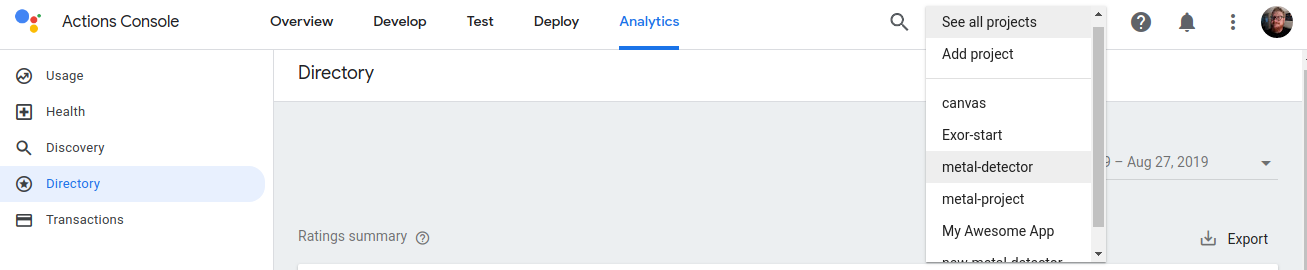
Creare un progetto
Per sviluppare un'azione, devi prima creare un progetto Actions. Questo progetto concede l'accesso alla console di Actions, nonché all'IDE integrato di Actions Builder.
Per creare un progetto, segui questi passaggi:
- Vai alla Console di Actions.
- Fai clic su Nuovo progetto.
- Inserisci un nome per il progetto e fai clic su Crea progetto.
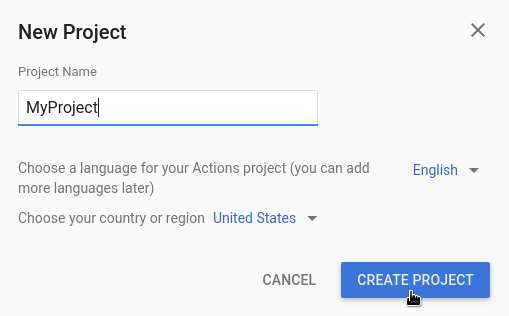
Una volta creato il progetto, si aprirà la pagina di inserimento della console Actions, dove potrai scegliere una categoria per l'Azione che stai creando.
Consulta la documentazione aggiuntiva sulla creazione per questi tipi di Azioni specifici:
Importa un progetto
Puoi importare un progetto esistente per condividere servizi Cloud e Firebase, come Cloud Functions, con l'Azione.
Se vuoi creare l'azione su un progetto Cloud esistente o su un progetto Firebase esistente, scegli il progetto nel menu a discesa all'interno della finestra di dialogo Nuovo progetto. Quando inizi a digitare, vengono visualizzati i nomi dei progetti esistenti. Fai clic sul progetto da importare.
Per importare un progetto, fai clic su quello da importare. Poi, nella finestra Nuovo progetto, fai clic su Importa progetto.
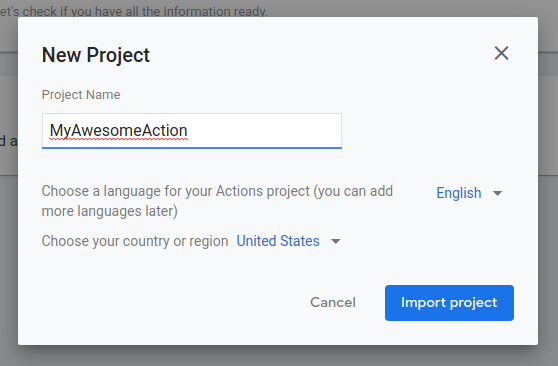
Eliminare un progetto
Per eliminare un progetto, segui questi passaggi:
- Fai clic sull'icona Altro more_vert > Impostazioni progetto > Elimina progetto.
- Inserisci l'ID progetto visualizzato sopra il campo di testo.
- Fai clic su Elimina progetto.
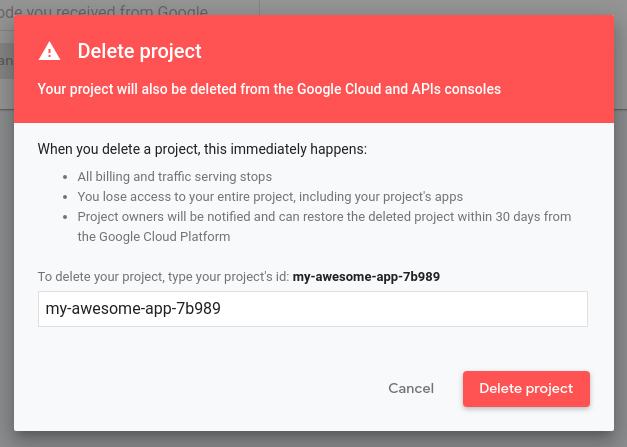
Una volta eliminato un progetto, l'assistente non mostra più la tua Azione agli utenti e le eventuali revisioni in attesa vengono annullate. Hai 7 giorni di tempo per annullare l'eliminazione e ripristinare il progetto. Per ripristinare un progetto eliminato, consulta Ripristinare un progetto.
Aggiungi collaboratori
Per aggiungere collaboratori a un progetto, fai clic sull'icona Altro more_vert > Gestisci accesso utenti.
Da qui, ti reindirizzeremo al sistema di gestione dei progetti Cloud. Fai clic su Aggiungi per modificare i collaboratori e specificare il loro ruolo.
Se vuoi che un utente disponga di autorizzazioni complete, aggiungilo come editor di progetto. Se vuoi solo che possano vedere il progetto e testare l'azione, aggiungili come Visualizzatore del progetto.
Banner e notifiche
Mentre lavori nella console, le informazioni relative alla piattaforma e all'account vengono visualizzate in due posizioni:
- Banner: i problemi della piattaforma e gli annunci a livello di servizio vengono visualizzati in un banner nella parte superiore della console.
- Centro notifiche: l'icona di notifica notifications nella parte superiore della pagina mostra le notifiche relative all'account e al progetto. Questi aspetti di solito richiedono un intervento da parte tua.