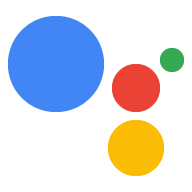다음 스크린샷과 같이 Actions 콘솔에서 기본 탐색 메뉴의 드롭다운 메뉴를 클릭하여 프로젝트 간에 전환할 수 있습니다.
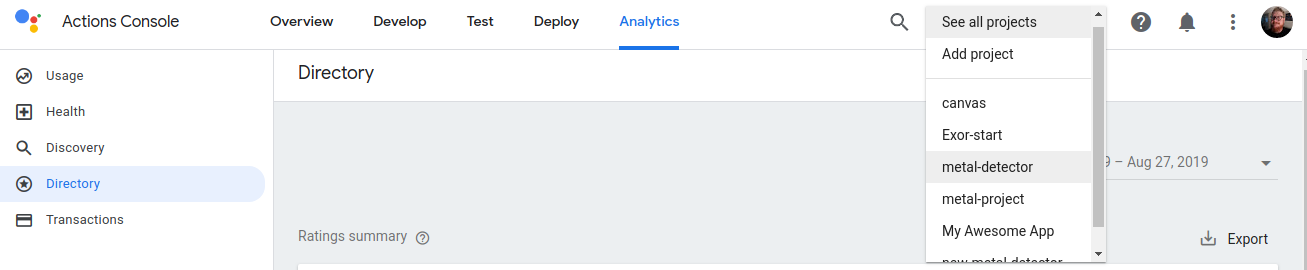
프로젝트 만들기
작업을 개발하려면 먼저 작업 프로젝트를 만들어야 합니다. 이 프로젝트는 Actions 콘솔 및 통합된 Actions Builder IDE에 대한 액세스 권한을 부여합니다.
프로젝트를 만들려면 다음 단계를 따르세요.
- Actions 콘솔로 이동합니다.
- 새 프로젝트를 클릭합니다.
- 프로젝트 이름을 입력하고 프로젝트 만들기를 클릭합니다.
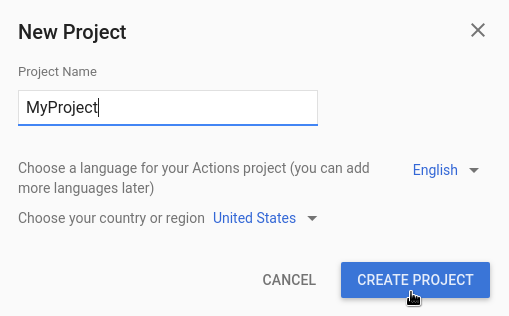
프로젝트가 생성되면 Actions 콘솔 온보딩 페이지로 이동하며, 여기에서 빌드 중인 작업의 카테고리를 선택합니다.
다음과 같은 특정 작업 유형 빌드에 관한 추가 문서를 참고하세요.
프로젝트 가져오기
기존 프로젝트를 가져와 Cloud Functions와 같은 Cloud 및 Firebase 서비스를 작업과 공유할 수 있습니다.
기존 Cloud 프로젝트 또는 기존 Firebase 프로젝트를 기반으로 작업을 빌드하려면 새 프로젝트 대화상자의 드롭다운 메뉴에서 해당 프로젝트를 선택합니다. 입력을 시작하면 기존 프로젝트 이름이 표시됩니다. 가져올 프로젝트를 클릭합니다.
프로젝트를 가져오려면 가져오려는 프로젝트를 클릭합니다. 그런 다음 New Project 창에서 Import Project를 클릭합니다.
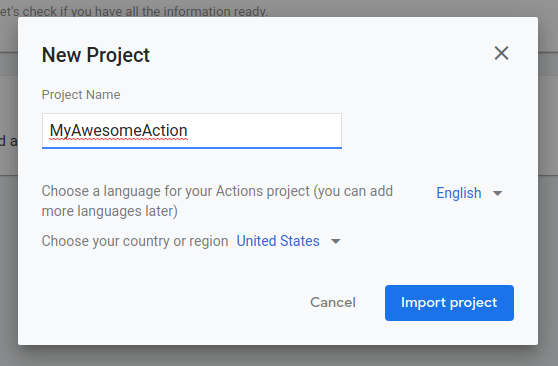
프로젝트 삭제
프로젝트를 삭제하려면 다음 단계를 따르세요.
- 더보기 more_vert 아이콘 > 프로젝트 설정 > 프로젝트 삭제를 클릭합니다.
- 텍스트 필드 위에 표시된 프로젝트 ID를 입력합니다.
- 프로젝트 삭제를 클릭합니다.
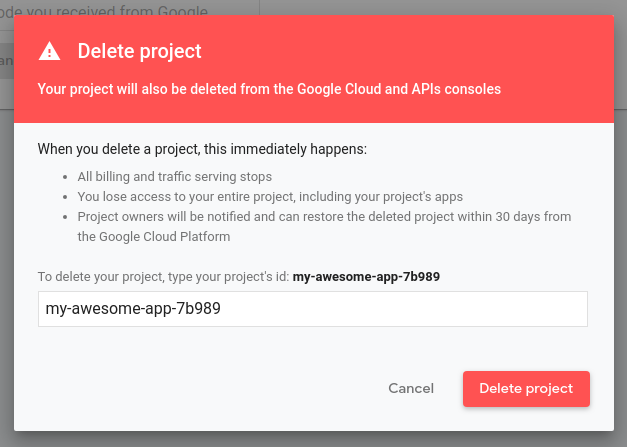
프로젝트가 삭제되면 어시스턴트는 더 이상 사용자에게 작업을 제공하지 않으며 대기 중인 검토가 모두 취소됩니다. 7일 이내에 삭제를 취소하고 프로젝트를 복원해야 합니다. 삭제된 프로젝트를 복원하려면 프로젝트 복원을 참조하세요.
공동작업자 추가
프로젝트에 공동작업자를 추가하려면 더보기 more_vert 아이콘 > 사용자 액세스 관리를 클릭합니다.
여기에서 Cloud 프로젝트 관리 시스템으로 이동합니다. 추가를 클릭하여 공동작업자를 수정하고 역할을 지정합니다.
다른 사용자에게 전체 권한을 부여하려면 프로젝트 편집자로 추가합니다. 이러한 사용자가 프로젝트를 보고 작업을 테스트할 수만 있도록 하려면 사용자를 프로젝트 뷰어로 추가합니다.
배너 및 알림
Console에서 작업하는 동안 플랫폼 및 계정 관련 정보는 다음 두 위치에 표시됩니다.
- 배너: 플랫폼 문제와 서비스 전체 공지는 콘솔 상단의 배너에 표시됩니다.
- 알림 센터: 페이지 상단의 알림 notifications 아이콘에는 계정 및 프로젝트 관련 알림이 표시됩니다. 일반적으로 이러한 항목은 조치를 취해야 합니다.