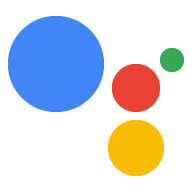לפני שמפרסמים את הפעולה למשתמשים, צריך לבדוק אותה ביסודיות, לציין את הפלטפורמות, המיקומים והמכשירים לטירגוט ולוודא שהיא תואמת למדיניות של Google לגבי פעולות. הדף הזה כולל סקירה כללית של המשימות שצריך לבצע כהכנה לשליחת הפעולה לבדיקה, כדי לקבל אישור לשחרורה בערוצי בטא או בייצור.
בדיקה לאיתור הפרות מדיניות
יש לוודא שהפעולה תואמת למדיניות של Actions on Google. באופן כללי, חשוב להקפיד על ההנחיות הבאות לגבי התוכן:
- הקפדה על קונקרטיות: המשתמשים צריכים להיות מסוגלים להפעיל את הפעולה באופן ספציפי. אל תהיו רחבים או כלליים מדי בבחירת שם לתצוגה או הגייה. לדוגמה, השתמשו בביטוי "Talk to WeatherApp כדי לבדוק את מזג האוויר ב[city]" במקום "Check the weather for [city]" כביטוי לפעולה. מומלץ לפעול לפי ההנחיות להוספת ביטויים מוצלחים לפעולה.
- הימנעות מפרסום תוכן אסור: פעולות שכוללות תוכן מיני, אלים, לא חוקי או מלא שנאה במפורש מפירות את המדיניות של Actions on Google, אלא אם המטרה היא מדעית, אומנותית, תיעודית או חינוכית. גם פעולות שמקדמות בריונות או הטרדה יידחו או יוסרו.
- לכבד זכויות יוצרים וקניין רוחני: חשוב לוודא שיש לכם את הזכויות המתאימות לשימוש בתוכן שמציע הפעולה.
- כנות: אין להטעות או להונות משתמשים באמצעות טענות שקריות.
- הגנה על הפרטיות והאבטחה של המשתמשים: חשוב לנהל בשקיפות את הטיפול בנתוני משתמשים, לשדר נתוני משתמשים בצורה מאובטחת ולספק מדיניות פרטיות.
- לא להקשיב למשתמשים שלא מתבקשים לעשות זאת: המשתמשים צריכים להבין מתי הפעולה ממתינה לקלט שלהם. טעות נפוצה שמתוארת במדיניות שלנו היא להשאיר את המיקרופון פתוח בלי לבקש מהמשתמש הנחיות. חשוב לוודא שהפעולה מיידעת את המשתמש כשהוא ממתין לפקודה כדי להפחית את הסיכון שהפעולה תידחה.
- בדיקת השמות המוצגים ושמות ההפעלה: ודאו ששם ההפעלה תואם לשם המוצג בדף הספרייה של Assistant. חשוב לוודא ששני השמות ספציפיים מספיק כדי שהמשתמשים יוכלו להפעיל את הפעולה בקלות. שמות ההפעלה והשמות לתצוגה חייבים גם הם לעמוד בכללי המדיניות של Actions on Google.
מומלץ לעיין ברשימה המלאה של כללי המדיניות ולוודא שאתם מצייתים להם כדי לזרז את הבדיקה והאישור של הפעולה.
הגדרת השם המוצג
השם המוצג מגדיר את האופן שבו המשתמשים מפעילים את הפעולה באופן מפורש. השם הזה משמש גם בספרייה של Assistant.
כדי להגדיר את שם התצוגה:
- עוברים אל פיתוח > הפעלה > הגדרות.
- מזינים את השם המוצג של הפעולה.
- לוחצים על הסמל הפעלה play_circle_filled כדי לשמוע איך הוגים את השם.
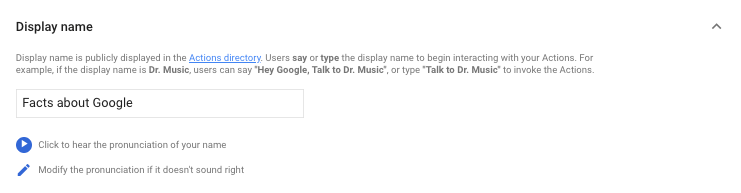
שינוי השם המוצג
ניתן לשנות את השם המוצג של הפעולה בכל שלב. עם זאת, הפעולה תעבור תהליך בדיקה מלא נוסף לפני שהמשתמשים יוכלו להפעיל את הפעולה באמצעות השם החדש.
אופציונלי: ציון של טירגוט למיקום גיאוגרפי
כברירת מחדל, הפעולה זמינה בכל האזורים, כל עוד הגדרת השפה של המכשיר של המשתמש היא בווריאנט 'אנגלית' (לדוגמה, אנגלית אמריקאית או אנגלית בריטית).
ההגדרה טירגוט למיקום גיאוגרפי קובעת את הזמינות האזורית של הפעולה.
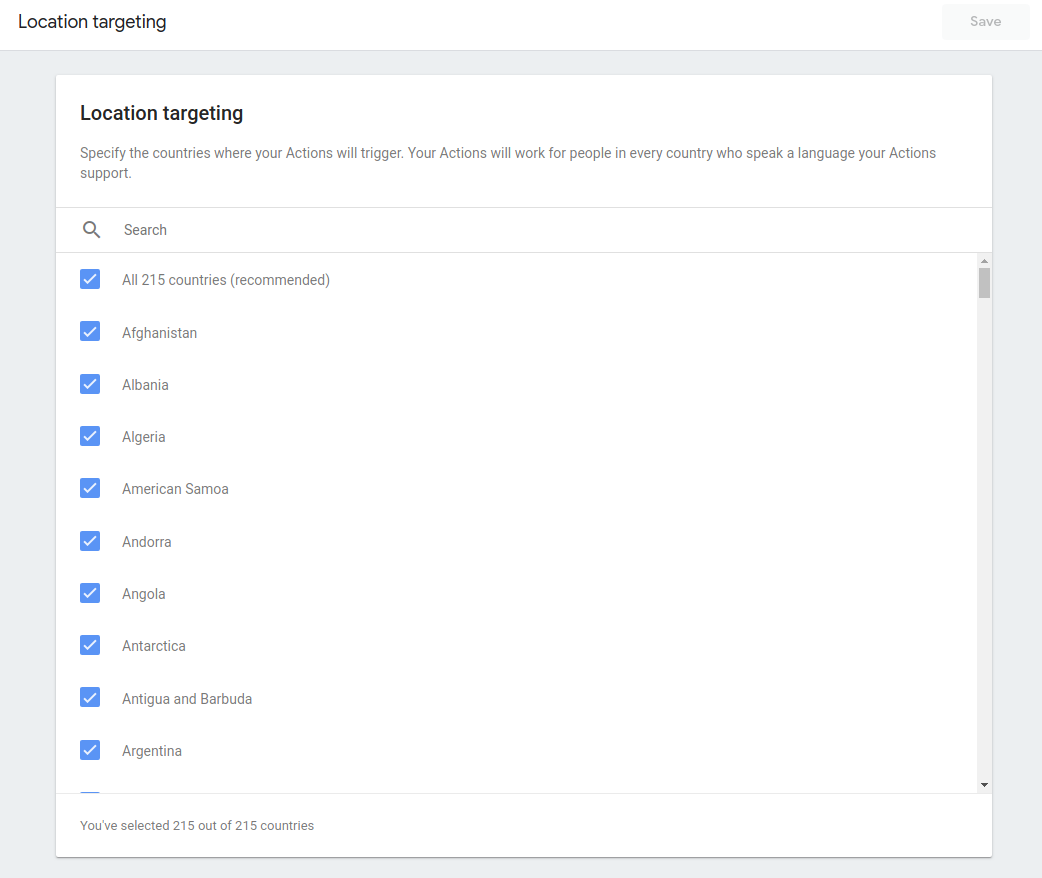
למידע נוסף על פרסום מקומי.
אופציונלי: ציון היכולות של הפלטפורמה
הפעולה יכולה להופיע במגוון פלטפורמות שנתמכות על ידי Assistant, כמו טלפונים (Android ו-iOS) ומסכים חכמים.
בעזרת יכולות פני השטח תוכלו לקבוע אם משתמשים יוכלו להפעיל את הפעולה על סמך הפלטפורמה שבה הם משתמשים. אם משתמשים ינסו להפעיל את הפעולה במשטח לא נתמך, הם יקבלו הודעת שגיאה על כך שהמכשיר שלהם לא נתמך.
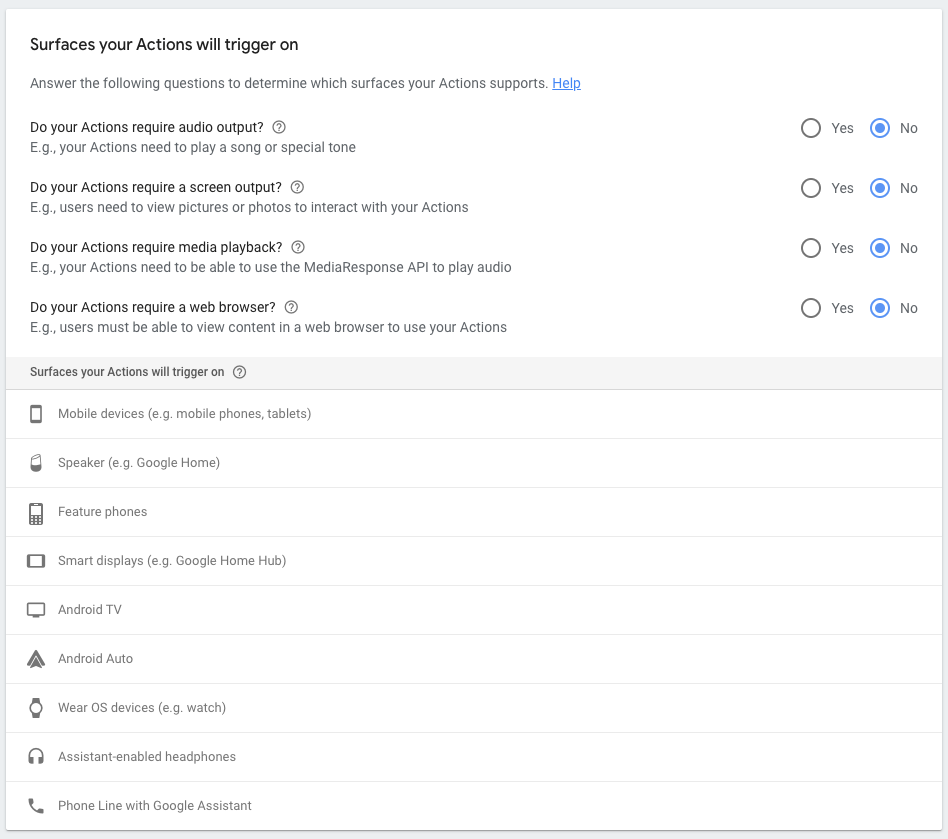
למידע נוסף על יכולות של שטחי פרסום.
אופציונלי: ציון אפשרויות של לוח ציור אינטראקטיבי
אם הפעולה מבוססת על Interactive Canvas, צריך להפעיל ולהגדיר שתי אפשרויות בקטע פיתוח > לוח שיתופי אינטראקטיבי בתפריט הניווט הימני.
- צריך להפעיל את האפשרות להשתמש בלוח הציור האינטראקטיבי עם הפעולה.
- מזינים את כתובת ה-URL של אפליקציית האינטרנט שמארחת את הרכיבים החזותיים של הפעולה.
בדיקה באמצעות הסימולטור
לפני פרסום הפעולה, כדאי להשתמש בסימולטור כדי לבדוק את חוויית המשתמש בפעולה ולוודא שהכל עובד.
מחפשים את השגיאות וההפרות הנפוצות הבאות:
- העברת תגובה לפעולה מאתר אחר (webhook) צריכה להיות מאובטחת: עליכם לוודא שאתם משתמשים בהצפנת HTTPS (TLS) בהעברה של ה-webhooks.
- אימות בקשות ל-webhook: חשוב להקפיד לחתום על בקשות webhook באמצעות Actions SDK ולאמת אותן ב-webhook.
- בדיקת שם הפעולה: חשוב לוודא ששם הפעולה שהגדרתם מפעיל באופן עקבי את הפעולה. משתמשים במכשיר חומרה או בסימולטור האינטרנט ואומרים שוב ושוב את שם ההפעלה בתרחישים שונים בעולם האמיתי (למשל, עם רעש ברקע או במרחקים שונים מהמכשיר). אם אפשר, בקשו מאנשים ממגדרים שונים או עם סימנים דיאקריטיים שונים להפעיל את הפעולה. אם שם הקריאה לא מזוהה באופן עקבי, כדאי לשנות אותו.
- בדיקה במכשירים פיזיים: אף על פי שסימולטור האינטרנט הוא כלי מעולה לבדיקת הפעולה במהירות במהלך הפיתוח, תמיד כדאי לבדוק את ההפעלה ותיבות הדו-שיח במכשירים אמיתיים. זו הדרך הטובה ביותר להבין איך הפעולה פועלת בחיים האמיתיים, ולעזור לכם לשפר את חוויית המשתמש.
כדי לבדוק את הטיוטה של פרויקט הפעולות הנוכחי, עוברים אל בדיקה בסרגל הניווט הראשי. כך ניתן להבטיח שמשתמשים בגרסה הנוכחית של הפעולה בסימולציה, במסוף ובמכשירים עם Assistant מובנית.
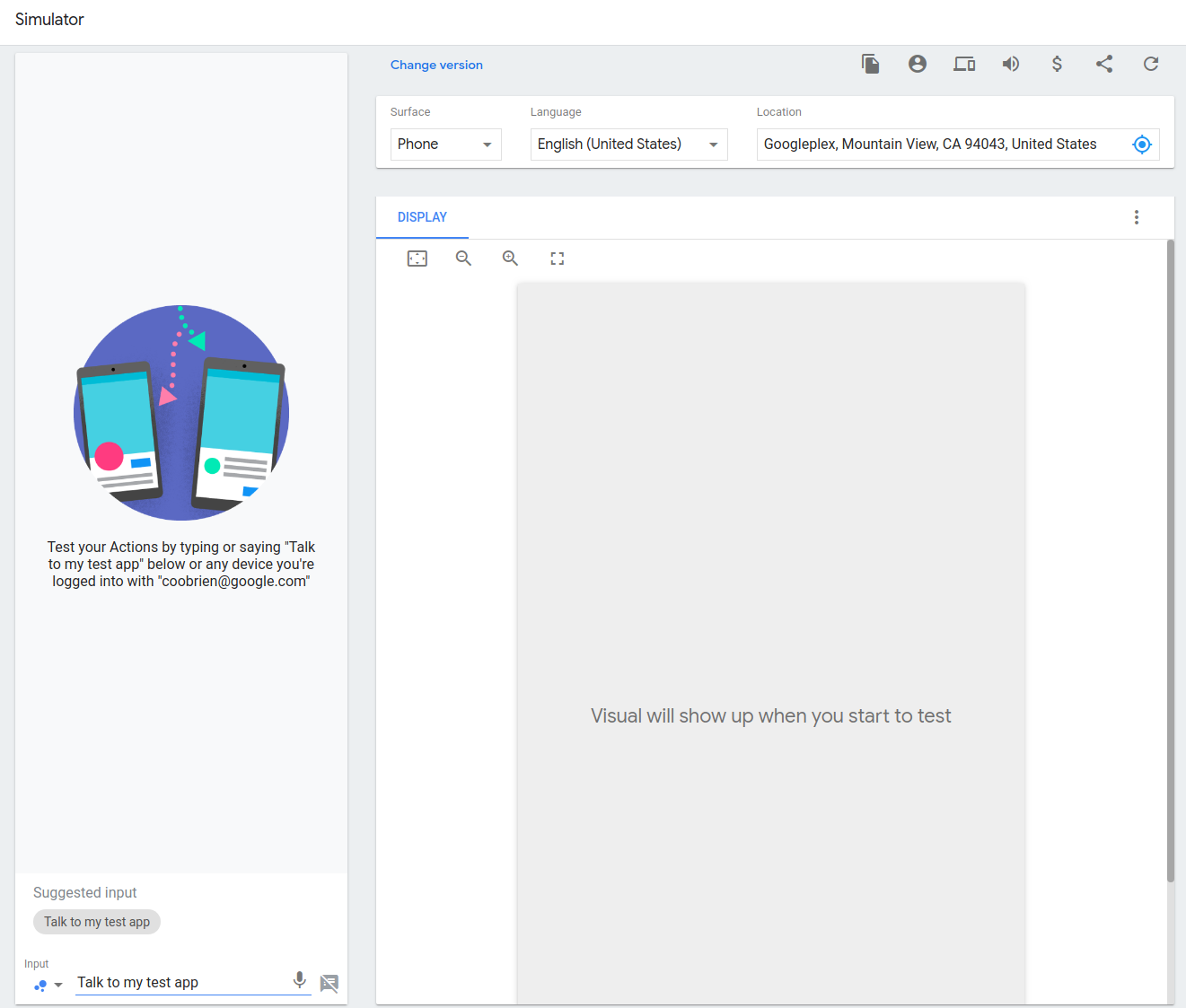
מידע נוסף על סימולטור הפעולות.
שחרור הפרויקט
אחרי שבדקתם את טיוטת הפרויקט ואתם מרוצים מהתוצאות, תוכלו לפרוס אותה בערוצי אלפא או בטא כדי לבצע בדיקות נוספות. לחלופין, אפשר לשלוח אותה לבדיקה ולשלוח אותה למשתמשי Assistant.
בקטע Deploy > Release (פריסה > גרסה) במסוף מופיעות האפשרויות הבאות לגבי גרסאות:
- אלפא: משמש בצורה הטובה ביותר לביצוע בדיקות חוזרות. הפעולה מופצת לקבוצה קטנה של משתמשים שאתם מגדירים, בלי לעבור בדיקה מלאה של Google.
- בטא: המתאימה ביותר להפצת הפעולה לקבוצה מוגבלת של משתמשים, לאחר בדיקה מלאה של Google. מכיוון שהפעולה עברה בדיקה מלאה, תוכלו להגדיר אותה כגלויה לכולם בכל שלב.
- הפקה: שליחת הפעולה לבדיקה מלאה של Google. לאחר שהפעולה תאושר, היא תהיה זמינה למשתמשי Assistant.
סטטוס פריסה
בטבלה הבאה מפורטים הסטטוסים השונים של הפריסה של פרויקטים, ופעולות נוספות שצריך לבצע:
| סטטוס פריסה | התיאור |
|---|---|
| בבדיקה |
כששולחים פריסה חדשה, היא עוברת תהליך אישור. בודקים בודקים את הפעולה ומוודאים שלא הפרתם אף מדיניות. בסיום הבדיקה, נשלח לך אימייל עם הודעה אם הפריסה אושרה או לא. |
| נדחתה | המשמעות של סטטוס 'נדחתה' היא שהפריסה לא אושרה. נשלח לך אימייל שבו יוסבר למה הפריסה נדחתה. אפשר גם ללחוץ על למה? שמופיע לצד הסטטוס נדחתה במסוף כדי לראות את הנימוקים לדחיית הבקשה. |
| נפרס | פעולה מאושרת שמוצגת ומוצגת למשתמשים. אפשר 'להסיר' גרסה שנפרסה בכל שלב מהמסוף. |
| אושר | פעולה שעברה בדיקה וכרגע לא מוצגת למשתמשים. אחרי שפעולה כבר עברה בהצלחה בדיקה, אפשר לשחרר אותה בכל שלב מהמסוף, בלי לעבור בדיקה נוספת. |
| לא בריאה | Google שולחת באופן קבוע בקשות לנקודת הקצה של הפעולה ובודקת שאנחנו מקבלים תגובה מתאימה. אם אנחנו מזהים שנקודת הקצה (endpoint) מושבתת או לא מגיבה, מפסיקים באופן זמני להציג את הפעולה למשתמשים. במקרה כזה, תקבלו אימייל על כך שנקודת הקצה שלכם לא תקינה, והפעולה עברה לסטטוס לא בריאה. ברגע שנזהה שנקודת הקצה (endpoint) שלך שוב מגיבה, נמשיך להציג את הפעולה למשתמשים. במקרה כזה נשלח לך אימייל, וסטטוס הפריסה אמור לחזור לפריסה. |
| הוסרה | Google עשויה להסיר את הפעולה אם נזהה הפרת מדיניות לאחר הפריסה. במקרה כזה נשלח לך אימייל, וגם יופיע באנר במסוף המפתחים עם הודעה שהפעולה הוסרה. אפשר ללחוץ על למה? כדי להציג את הנימוקים לכך, ולראות את האפשרויות לתיקון הפרת המדיניות או לערעור על ההחלטה. |
ניהול גרסאות של הפרויקט
במשך הזמן, כדאי לעדכן את פרטי הפעולה. חלק מהשינויים ב-Action יוצרים גרסה חדשה של הפרויקט. צריך לשלוח מחדש כל גרסה חדשה ולעבור את תהליך הבדיקה המלא לפני שהפעולה המעודכנת תפורסם ותוצג לציבור.
ביצוע כל אחד מהשינויים הבאים מחייב אותך לשלוח מחדש פעולה לבדיקה:
- במסוף מתבצע שינוי כדי לשנות את התיאור, הסמל או מטא-נתונים אחרים של הפרויקט.
- ביצעתם שינויים בפרויקט Actions באמצעות Actions Builder או Actions SDK.
- באמצעות ה-Actions SDK מדור קודם, ביצעת שינויים בחבילת הפעולות שלך.
- ביצעת שינויים בנציג של Dialogflow באמצעות Dialogflow.
אין צורך לשלוח מחדש את הפרויקט במקרים הבאים:
- שינית את הקוד רק ב-webhook באירוח חיצוני, בעורך webhook שמוטבע ב-Actions Builder או בעורך המוטבע של Dialogflow.
- אתם משתמשים ב-Templates ועדכנתם את נתוני התבנית על ידי העלאת תוכן ל-Google Sheets.
כדי לשלוח את הפעולה המעודכנת לבדיקה, עוברים אל פריסה > גרסה ולוחצים על יצירת גרסה. אם הבקשה תאושר, הגרסה הקודמת לא תהיה זמינה יותר והגרסה האחרונה של הפעולה תהיה זמינה למשתמשי Assistant.
מעקב אחר גרסאות ושינוי שלהן
כדי לעקוב אחר הגרסאות ולקבל מידע עליהן, עוברים אל פריסה > גרסה ולוחצים על הגרסה שעליה רוצים לקבל מידע.
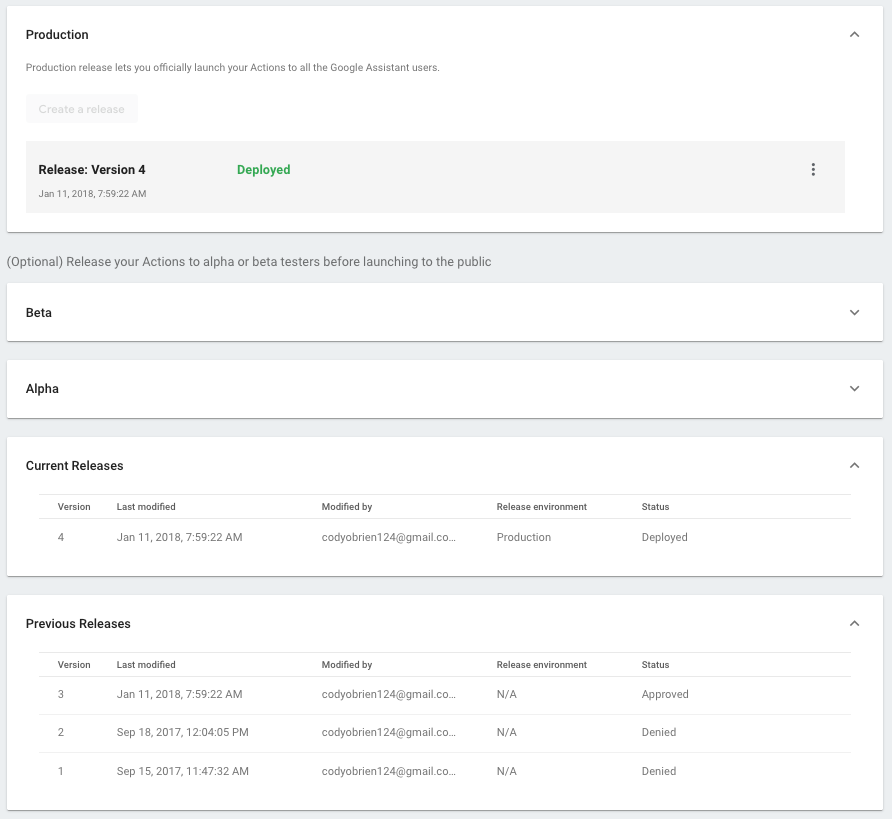
בטבלה מוצגים תאריך השינוי האחרון והסטטוס הנוכחי של הגרסה. אפשר לבצע שינויים ספציפיים בסטטוס, בהתאם לסטטוס הנוכחי של הגרסה.
- אם גרסה מסוימת נמצאת בבדיקה, תוכלו לבטל את הבדיקה של הגרסה.
- אם גרסה מסוימת פרוסה, תוכלו לבחור באפשרות ביטול פריסה מהייצור כדי להסיר את הפעולה.
- כשגרסה קודמת לא פרוסה, אפשר לבחור באפשרות פריסה לסביבת ייצור כדי לחזור לגרסה הזו.