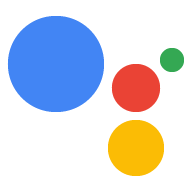向使用者發布動作前,請進行完整測試、指定目標途徑、地點和裝置,並確認動作符合 Google 的動作政策規定。本頁將概略說明在提交動作進行審查前,您應執行哪些工作,以取得核准後發布至 Beta 版或正式版管道。
檢查是否有違反政策的情形
確認您的動作符合 Actions on Google 政策。一般而言,內容須符合下列規範:
- 具體明確:使用者必須能夠具體叫用您的動作。選擇顯示名稱或發音時,請勿使用太廣泛或籠統的名稱。例如,使用「Talk to WeatherApp to check the weather for [city]」,而非「Check the weather for [city]」 做為動作詞組。請遵守提供優質的動作詞組指南。
- 避免禁止宣傳的內容:除非內容涉及科學、藝術、紀錄片或教育用途。含有明確色情、暴力、違法或仇恨內容的動作,一律違反 Actions on Google 政策。我們也會拒絕或下架鼓吹霸凌或騷擾的動作。
- 尊重版權和智慧財產:確認您有權使用動作提供的內容。
- 誠實可靠:請勿透過不實聲明誤導或欺騙使用者。
- 保護使用者的隱私權和安全性:請公開說明您如何處理使用者資料、安全地傳輸使用者資料,以及提供隱私權政策。
- 不要監聽使用者未提示的內容:使用者必須瞭解動作在等待輸入的時機。在政策中,將麥克風保持開啟而未提示使用者,是常見的錯誤。請確保您的動作在等待指令時通知使用者,以降低動作遭到拒絕的風險。
- 查看叫用和顯示名稱:確認您的叫用名稱與 Google 助理目錄頁面中顯示的顯示名稱一致。請確保兩個名稱都夠明確,讓使用者能輕鬆叫用您的動作。叫用和顯示名稱也必須遵循 Actions on Google 政策。
請參閱完整政策清單,確保您遵守這些政策,以加快動作的審查及核准速度。
設定顯示名稱
顯示名稱定義了使用者如何明確叫用動作。這個名稱也會用於 Google 助理目錄中。
如要設定顯示名稱,請按照下列步驟操作:
- 依序前往「開發」>「叫用」>「設定」。
- 輸入動作的顯示名稱。
- 按一下「播放」圖示 play_circle_filled 即可聆聽名字的發音。
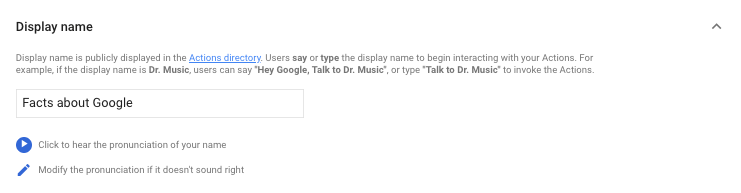
變更顯示名稱
您可以隨時變更動作的顯示名稱;不過,您的動作會經過另一個完整的審查程序,使用者才能使用新的名稱叫用您的動作。
選擇性步驟:指定地區
根據預設,只要使用者的裝置語言代碼設為「英文」變體 (例如美式英文或英式英文),就能在所有地區使用您的動作。
「指定地區」設定可控制動作的適用區域。
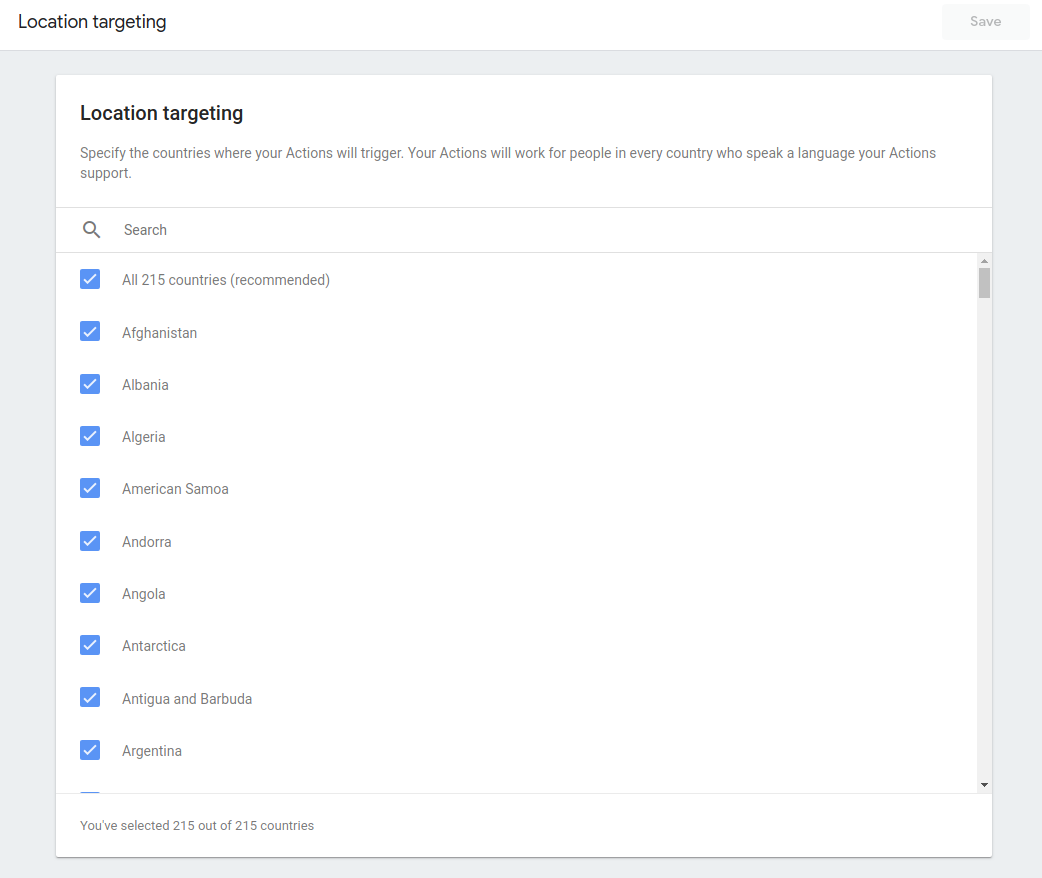
進一步瞭解本地化發布。
選用:指定表面功能
您的動作可以顯示在 Google 助理支援的各種介面上,例如手機 (Android 和 iOS) 和智慧螢幕。
途徑功能可讓您根據使用者使用的途徑,控制他們能否叫用動作。如果使用者嘗試在不支援的介面上叫用您的動作,就會收到錯誤訊息,指出他們的裝置不受支援。
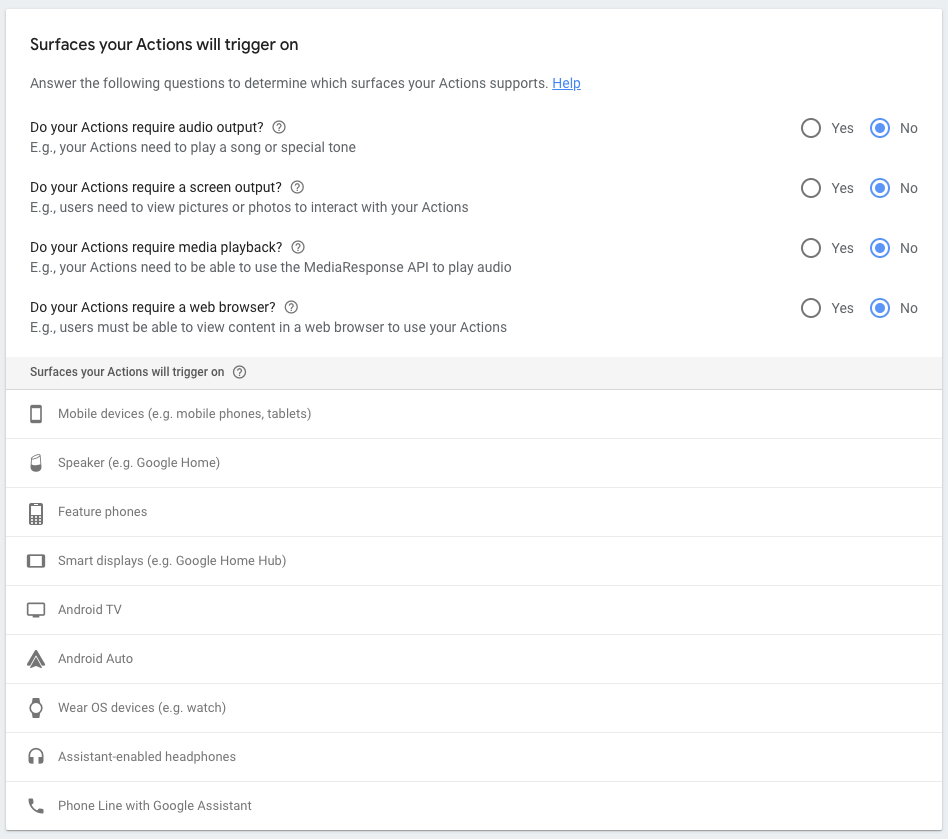
進一步瞭解介面功能。
選用:指定互動式畫布選項
如果您的動作使用互動畫布,您必須在左側導覽面板的「Develop」(開發) >「Interactive Canvas」(互動式畫布) 下方啟用並設定幾個選項。
- 啟用透過動作使用互動式畫布的選項。
- 輸入代管動作影像內容的網頁應用程式網址。
使用模擬器進行測試
發布動作前,請先使用模擬工具測試動作的使用者體驗,確認一切運作正常。
請檢查下列常見的錯誤和違規情況:
- Webhook 傳輸必須安全:確認您在 Webhook 傳輸時使用 HTTPS (TLS) 加密。
- 驗證 Webhook 要求:務必使用 Actions SDK 簽署 Webhook 要求,並在 Webhook 中驗證這些要求。
- Test your Action name (測試動作名稱):確保您設定的動作名稱能夠持續觸發動作。使用硬體裝置或網路模擬工具,在不同情境下重複說出叫用名稱 (即背景有雜訊,或與裝置間的距離不同)。如果可以的話,請讓不同性別或口音的使用者 說出你的動作如果系統無法辨識您的叫用名稱,建議您變更該名稱。
- 在實體裝置上測試:雖然網路模擬器非常適合用來在開發期間快速測試動作,但您還是應該在實體裝置上測試叫用和對話方塊。這是瞭解動作在實際運作情形的最佳方式,有助於改善使用者體驗。
如要測試目前的動作專案草稿,請前往主導覽中的「Test」。這樣可確保在模擬器、主控台和支援 Google 助理的裝置中使用目前的動作版本。
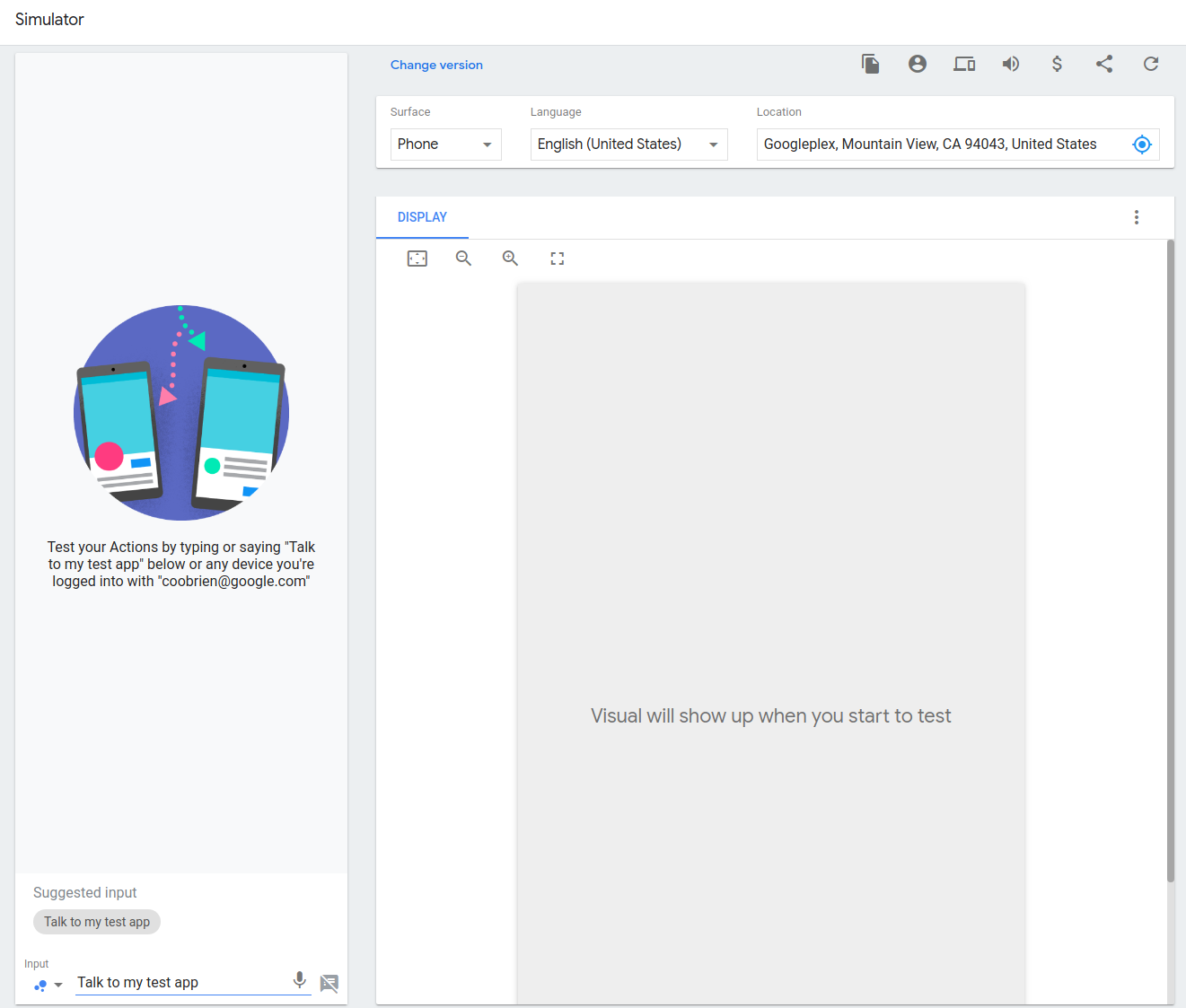
進一步瞭解動作模擬工具。
發布專案
測試專案草稿且對結果感到滿意之後,即可部署至 Alpha 版或 Beta 版頻道進行額外測試。或者,您也可以將應用程式送交審查,並發布至 Google 助理使用者。
在主控台的「Deploy」(部署) >「Release」(發布) 區段中,您會看到以下版本選項:
- Alpha 版:最適合用於快速測試疊代。您的動作會發送給您指定的少數使用者,而不會經過完整的 Google 審查。
- Beta 版:最適合用於在經過完整的 Google 審查後,將您的動作發布給少數使用者。由於動作已通過完整審查,您可以選擇隨時公開發布。
- 正式版:將您的動作送交 Google 全面審查。核准後,Google 助理使用者就能存取您的動作。
進一步瞭解版本。
部署作業狀態
下表說明專案的各種部署狀態,以及您可能需要採取的其他步驟:
| 部署作業狀態 | 說明 |
|---|---|
| 審核中 |
提交新的部署作業時,系統會經過核准程序。審查人員會測試您的動作,並確認您未違反任何政策。審查完成後,您會收到電子郵件通知。 |
| 已拒絕 | 遭拒狀態代表部署作業未獲核准。您應該會收到一封電子郵件,當中說明您的部署作業遭拒的原因。您也可以在控制台的「拒絕」狀態旁按一下「原因」,查看遭拒原因。 |
| 已部署 | 已核准且要提供給使用者的動作。您隨時可以透過控制台「終止」已部署的版本。 |
| 已核准 | 動作已通過審查,目前並未向使用者放送。動作一旦成功通過審查,即可隨時從控制台發布,不必經過額外審查。 |
| 健康狀態不良 | Google 會定期傳送要求至動作的端點,並檢查收到的回應是否適當。如果系統偵測到端點停止運作或沒有回應,就會暫時停止向使用者提供動作。 在這種情況下,系統會傳送電子郵件,通知您端點的健康狀態不良,且動作已進入健康狀態不良狀態。系統偵測到端點恢復回應後,就會恢復向使用者提供動作。發生這種情況時,您會收到電子郵件通知,部署作業的狀態應會恢復為「已部署」。 |
| 已下架 | 如果 Google 在部署完成後偵測到違反政策的情形,可能會終止您的動作。 發生這種情況時,您會收到通知電子郵件。此外,您也會在開發人員控制台中看到橫幅,通知您動作已下架。您可以按一下「原因」查看原因,並查看修正政策違規問題或提出申訴的選項。 |
管理專案版本
您可能會在一段時間後更新動作相關資訊。對動作進行某些變更則會產生新版本的專案。每個新版本都必須重新提交,並通過完整的審查程序,然後才會發布更新後的動作並公開發布。
進行下列任一變更時,您必須重新提交動作以供審查:
- 在主控台中進行變更,以修改專案的說明、圖示或其他中繼資料。
- 您使用 Actions Builder 或 Actions SDK,變更了 Actions 專案的內容。
- 您使用舊版 Actions SDK,變更了動作套件。
- 您使用 Dialogflow 變更了 Dialogflow 代理程式。
如果是下列情況,您不需要重新提交專案:
- 您只能在外部代管的 Webhook、Actions Builder 中的內嵌 Webhook 編輯器,或 Dialogflow 的內嵌編輯器中修改程式碼。
- 使用範本,並且透過上傳內容到 Google 試算表的方式更新範本資料。
如要將更新過的動作送交審查,請前往「Deploy」(部署) >「Release」(發布),然後按一下「Create a release」。獲得核准後,系統會取消部署前一個版本,並將最新版本的動作提供給 Google 助理使用者。
追蹤及修改版本
如要追蹤及取得版本的相關資訊,請前往「Deploy」(部署) >「Release」(發布),然後按一下需要相關資訊的版本。
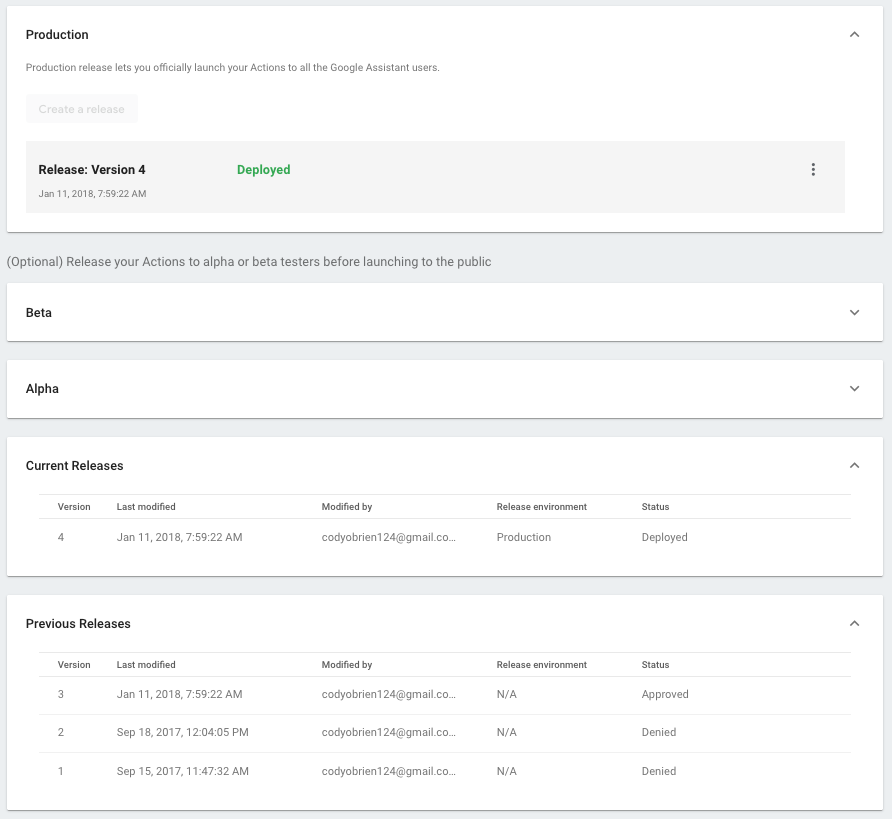
表格中會顯示上次修改日期和版本的目前狀態。您可以根據版本目前的狀態對狀態做出特定變更。
- 如果版本正在審核中,您可以選擇在審查中撤銷該版本。
- 如果已部署版本,您可以選取「Undeploy from production」(從實際工作環境取消部署) 來撤銷動作。
- 取消部署前一個版本後,您可以選取「Deploy to production」(部署至實際工作環境),將其還原為該版本。