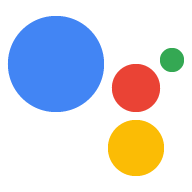בדיקת הפעולה עם משתמשים מאפשרת לכם לקבל משוב מוקדם ולתקן בעיות טכניות או בעיות בחוויית המשתמש, עוד לפני שאתם משיקים אותה בתפוצה רחבה.
מסוף הפעולות תומך בסביבות הפצה כך שתוכל לתת לקבוצה מוגבלת של משתמשים גישה לבדיקת פעולה חדשה, או גרסה חדשה יותר של הפעולה הקיימת, לפני פריסתה לציבור.
מחזור החיים של פריט תוכן
התרשים הבא מציג נתיבים אפשריים במחזור החיים של פעולה:
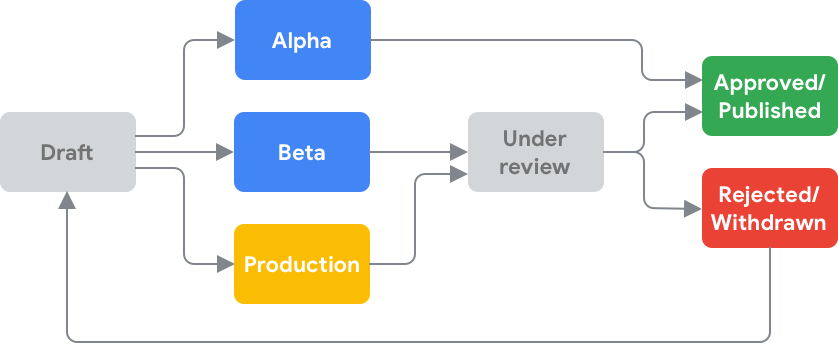
מסוף הפעולות תומך בשני סוגים של סביבות הפצה לפני ייצור:
אלפא: הערוץ הזה יכול לשמש כדי לבדוק במהירות גרסאות מוקדמות של הפעולה.
- מאפשר להפיץ את הפעולה לקבוצה קטנה של משתמשים בלי לעבור בדיקה מלאה של Google.
- המשתמשים מקבלים אזהרות על כך שהפעולה לא עברה בדיקה של Google כדי לוודא שהיא עומדת בדרישות המדיניות.
- התכונה הזו אידיאלית לבדיקות פנימיות.
בטא: הערוץ הזה מאפשר לכם להפיץ פעולה לקבוצה מוגבלת של משתמשים אחרי שעברתם בדיקה מלאה ב-Google.
- כדאי להשתמש בערוץ הזה כדי להעניק למשתמשים מחוץ לארגון גישה לגרסאות מוקדמות של הפעולה.
- המשתמשים יקבלו הודעה שהפעולה היא גרסת תצוגה מקדימה.
- גרסת הבטא עברה בדיקה של Google, ולכן אפשר להגדיר אותה כגלויה לכולם מתי שרוצים, בלי בדיקה נוספת של Google.
השוואה בין סביבות פרסום
הטבלה הבאה מסכמת את ההבדלים בין ערוצי הפריסה.
| סימולטור | אלפא | בטא | Production | |
|---|---|---|---|---|
| הקהל המיועד | רק המפתח | בודקים מוקדמים בתוך הצוות, החברים והמשפחה שלך | בודקים שאינם חברי הצוות שלך | כל משתמשי Google Assistant |
| נדרשת בדיקה של Google | לא | לא | כן | כן |
| למי יש גישה | רק המפתח | רשימת משתמשים שהוגדרה על ידי המפתח. המשתמשים חייבים להביע הסכמה. | רשימת משתמשים שהוגדרה על ידי המפתח. המשתמשים חייבים להביע הסכמה. | גלוי לכל משתמשי Google Assistant |
| מספר המשתמשים המקסימלי | 1 | 20 | 200 | לא רלוונטי |
| המדינות שבהן אסיסטנט ה-Wi-Fi זמין | הסימולטור וכל המכשירים עם Assistant | כל המכשירים עם Assistant | כל המכשירים עם Assistant | כל המכשירים עם Assistant |
| בונה פעולות | נתמך | נתמך | נתמך | כן |
| Actions SDK | נתמך | נתמך | נתמך | כן |
| Dialogflow | נתמך | נתמך | נתמך | כן |
| בית חכם | נתמך (צריך לקשר חשבון) | לא נתמכים | לא נתמכים | כן |
| תבניות | נתמך | לא נתמכים | לא נתמכים | כן |
| הפעלה מפורשת | נתמך | נתמך | נתמך | כן |
| הפעלה מרומזת | נתמך | נתמך | נתמך | כן |
| קישור חשבונות | נתמך | נתמך | נתמך | כן |
ניהול בדיקות של גרסת אלפא או בטא
כדי להגדיר את הבדיקה של גרסת אלפא או בטא, מבצעים את הפעולות הבאות:
- לוחצים על ניהול בודקי אלפא או על ניהול בודקי גרסאות בטא.
הקלד את כתובות האימייל של הבודקים, מופרדים על ידי פסיקים. ניתן לציין עד 20 בודקים לבדיקות אלפא ועד 200 בודקים לבדיקת בטא.
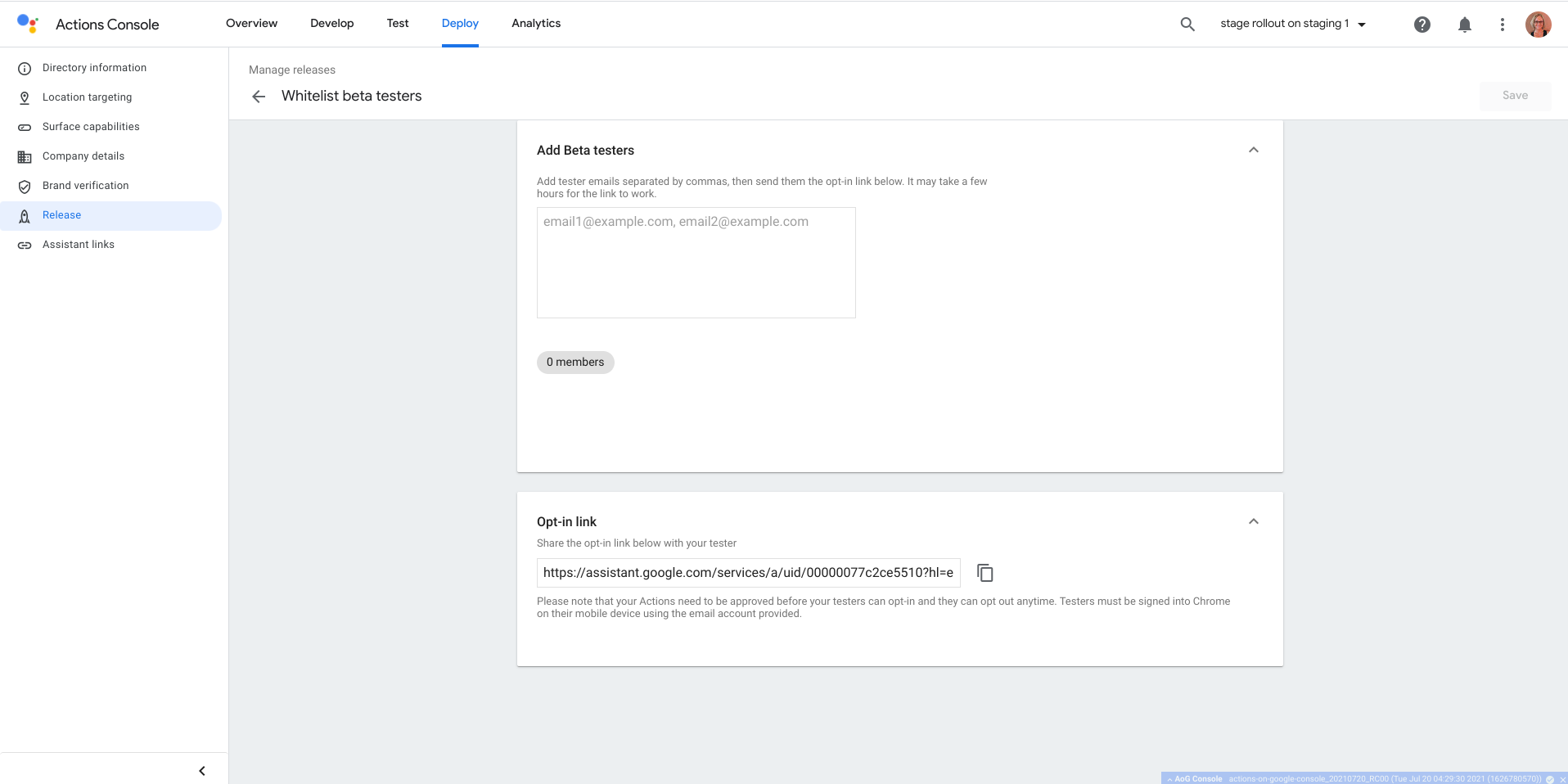
מעתיקים את הקישור להצטרפות כדי לשתף אותו עם הבודקים.
לוחצים על שמירה.
עליך לשלוח לבודקים באימייל הזמנה עם קישור לגרסת אלפא או בטא של הפעולה (הקישור להצטרפות). מידע נוסף זמין במאמר קבלת משוב.
קישור להצטרפות
קישור ההצטרפות מייצג את הדף בספריית הפעולות שלך ואף פעם לא משתנה. הקישור מפנה את הבודקים לדף הספרייה שלך ומראה את כרטיס ההצטרפות של הסביבה המתאימה. אם רשמתם את אותם בודקים לגרסת אלפא ובטא, הם כשירים לשניהם ורואים תחילה כרטיס הצטרפות עבור גרסת האלפא.
הטמעת מילוי בקשה לגרסת אלפא או בטא
פרטי ערוץ ההפצה לא כלולים בבקשת ה-HTTP מ-Assistant למילוי הבקשה. כדי לטפל בערוצי הפצה בבקשות, צריך לציין כתובות URL שונות של מילוי הזמנה (לדוגמה, כתובת URL אחת של מילוי הזמנה לגרסת הבטא וכתובת URL אחרת לגרסת הייצור של הפעולה).
מבקשים משוב
אחרי שהפעולה תפורסם בערוץ ההפצה אלפא או בטא, עליך להזמין את הבודקים על ידי שיתוף קישור ההצטרפות (זהו קישור לדף האפליקציה בספרייה שלך ב-Assistant).
הקפידו לציין לבודקים שעליהם:
- להוריד את אפליקציית Google Assistant למכשירים הניידים שלהם כדי לבצע בדיקות אלפא או בטא.
- מתחברים לאפליקציית Google Assistant באמצעות אותו חשבון שהוגדר בתור בודק אלפא או בטא.
אחרי פריסת הפעולה, בודקים חדשים צריכים להמתין לפחות 3 שעות לפני שיוכלו לגשת לפעולה באמצעות הקישור להצטרפות.
כשמשתמשים לוחצים על הקישור הזה, הם מועברים לדף הספרייה של הפעולה המתאים. כדי להצטרף כבודק בפעם הראשונה, עליהם ללחוץ על הלחצן אני רוצה בתחתית דף הספרייה של Action.
מיד אחרי שהבודק מביע הסכמה לכך בטלפון, הפעולה זמינה מיד בכל המכשירים שלו. הבודקים יראו את הפעולה בקטע האפליקציות שלי באפליקציית Google Assistant, עם תווית של אחד מהמצבים הבאים: אלפא, בטא, או ללא בדיקה. האפשרות No Testing תציג למשתמשים את גרסת הייצור של הפעולה, אם היא זמינה. אם אין גרסת ייצור, לא יוצג למשתמשים דבר.
שיטות מומלצות
- צריך לוודא שהמשתמשים יכולים להצטרף לבדיקות. לבודקים צריך להיות חשבון Google (@gmail.com) או חשבון G Suite כדי להצטרף לבדיקה.
- בוחרים את סוג הבדיקה המתאים. קבוצת בדיקות אלפא צריכה להיות קטנה ולבדוק את הגרסאות הניסיוניות והפחות יציבות של הפעולות (כמו בחברה או בצוות שלכם). השתמשו בבדיקות בטא בקבוצה גדולה יותר כדי לבדוק גרסאות יציבות של הפעולות שבקרוב יהיו זמינות.
- ספק ערוץ לבודקים כדי שישלחו לך משוב. ערוצי אלפא ובטא זמינים רק לבודקים שלכם. הקפידו לאפשר להם לשלוח משוב באימייל, באתר, בפורום ההודעות או במנגנון מתאים אחר.
- מריצים בדיקות בו-זמנית על אותה פעולה. אתם יכולים להריץ בדיקות אלפא ובטא בו-זמנית.
בעיות ידועות
- ספריית Assistant באינטרנט לא נתמכת להצטרפות לגרסת אלפא או בטא. צריך לוודא שהבודקים לוחצים על הקישור במכשירים הניידים שלהם (Android או iOS).
- ייתכן שיחלפו כמה שעות עד שהשינויים ייכנסו לתוקף. המתינו פרק זמן מסוים לפני שתשתפו את קישור ההצטרפות עם המשתמשים.
יצירת גרסת אלפא או בטא חדשה
כדי לפרוס את הפעולה בערוץ ההפצה אלפא או בטא, צריך לבצע את השלבים הבאים:
- ממסוף הפעולות, לוחצים על פריסה > גרסה.
לוחצים על התחלת גרסה חדשה.
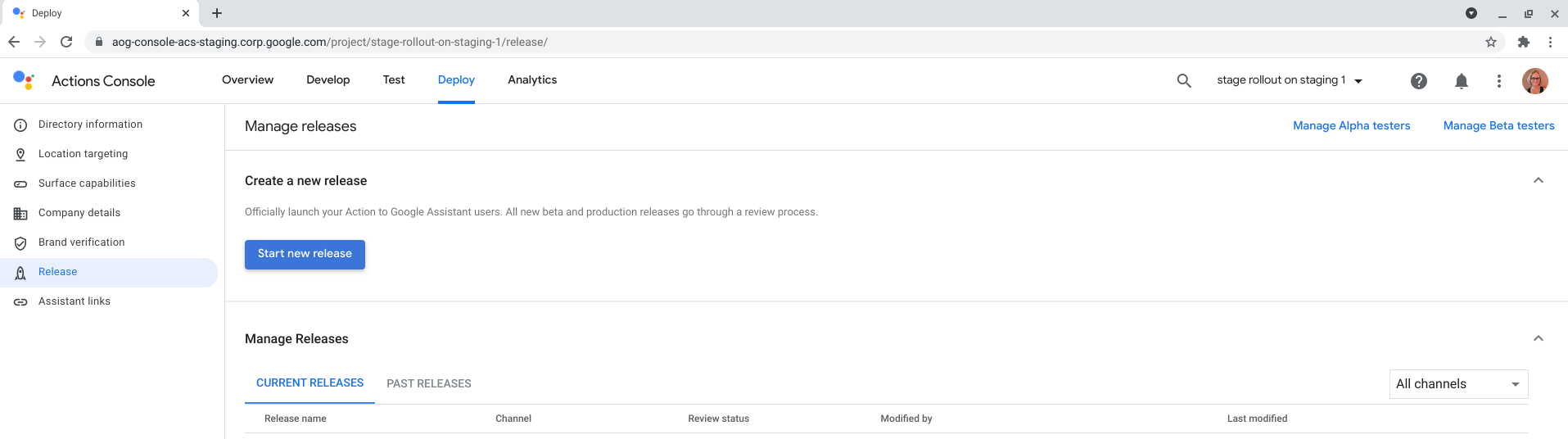
בוחרים באפשרות אלפא או בטא ולוחצים על שליחה.
אם תתבקשו, עליכם לציין שהשלמתם את השלבים הנדרשים ברשימת המשימות לדרישות לבדיקת פעולות.
אם זה רלוונטי לפרויקט שלך, בוחרים את השפות של הגרסה.
לוחצים על שליחה.
אחרי ששולחים את גרסת האלפא או הבטא, היא מופיעה בקטע ניהול גרסאות.
שדרוג גרסה קיימת מאלפא או מבטא לסביבת ייצור
גרסאות לסביבת ייצור יכולות להיות השקה מלאה לכל משתמשי Google Assistant, או השקה מדורגת לאזורים ספציפיים או לאחוז מהמשתמשים. השקות מדורגות עוזרות לבדוק את היציבות של פרויקט הפעולה שלך. מומלץ להפיץ את הנתונים לקבוצה קטנה של משתמשים ולבצע גידול הדרגתי עד שמגיעים ל-100% מהמשתמשים. כך אפשר לפתור באגים לפני ההשקה לכל בסיס המשתמשים.
השקה מדורגת
השקות מדורגות מאפשרות למפתחים לנהל את גרסאות הייצור שלהם על ידי השקה לקבוצת משנה של משתמשים, תוך פריסה איטית של הנתונים לכל המשתמשים. אפשר להגדיל בהדרגה את האזורים או את אחוז המשתמשים בהשקה.
כדי לפרוס את הפעולה כהשקה מדורגת, מבצעים את השלבים הבאים:
- בקטע ניהול גרסאות, בוחרים את הגרסה שרוצים לשדרג להשקה בסביבת ייצור.
- לוחצים על ניהול פריסות.
- בוחרים באפשרות פריסה לייצור.
- בוחרים באפשרות השקה מדורגת.
- לוחצים על בחירת סוג ההשקה.
בוחרים באפשרות מיקומים שצוינו או באפשרות אחוז המשתמשים. למידע נוסף על הבחירה הזו, אפשר לקרוא את המאמרים השקה לפי מיקומים ספציפיים או השקה לפי אחוז מבסיס המשתמשים.
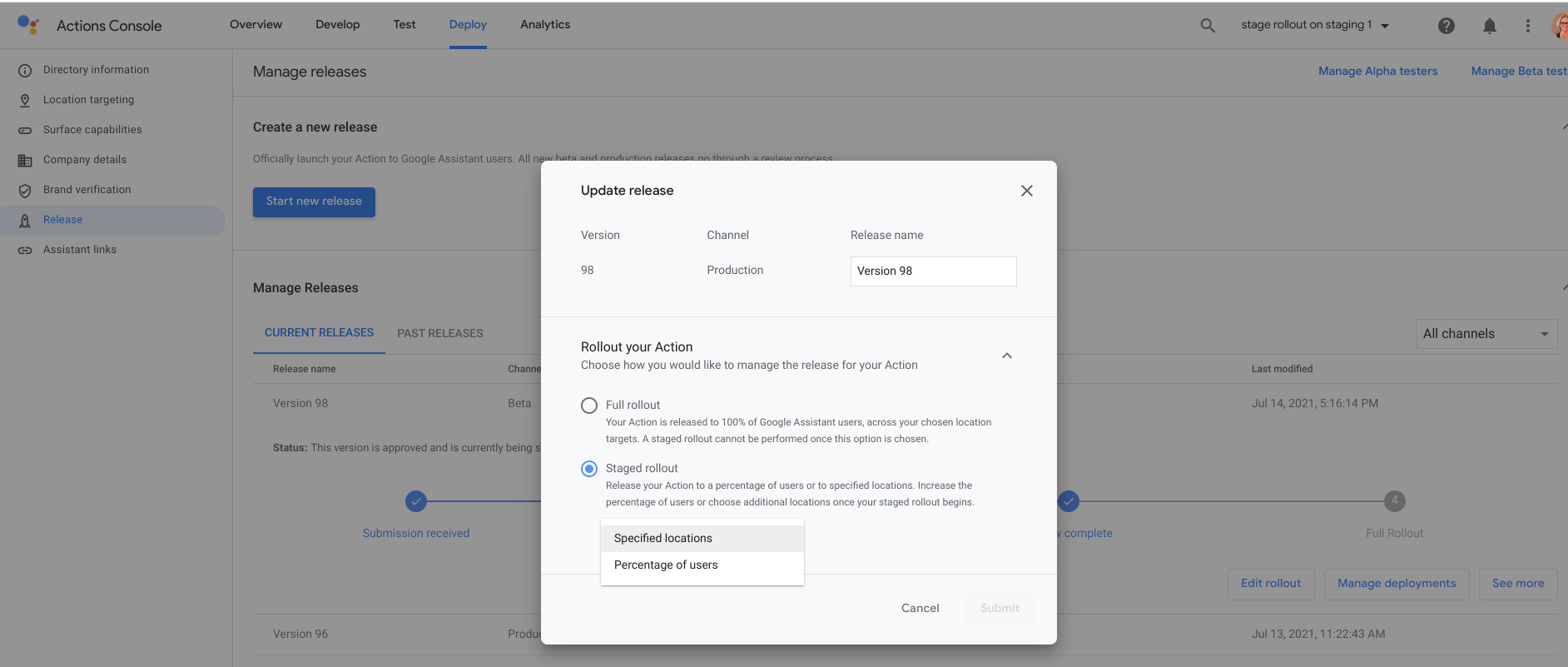
לוחצים על שליחה.
כדי להתקדם לשלב ההשקה של גרסה, אפשר לעיין במאמר התקדמות לשלב ההשקה של גרסה.
השקה מלאה
אם תבחרו באפשרות הזו, פרויקט הפעולה יוצג לכל המשתמשים בכל המדינות המטורגטות שלכם.
כדי לפרוס את הפעולה בהשקה מלאה, צריך לבצע את השלבים הבאים:
- בקטע ניהול גרסאות, בוחרים את הגרסה שרוצים לשדרג להשקה בסביבת ייצור.
לוחצים על ניהול פריסות.
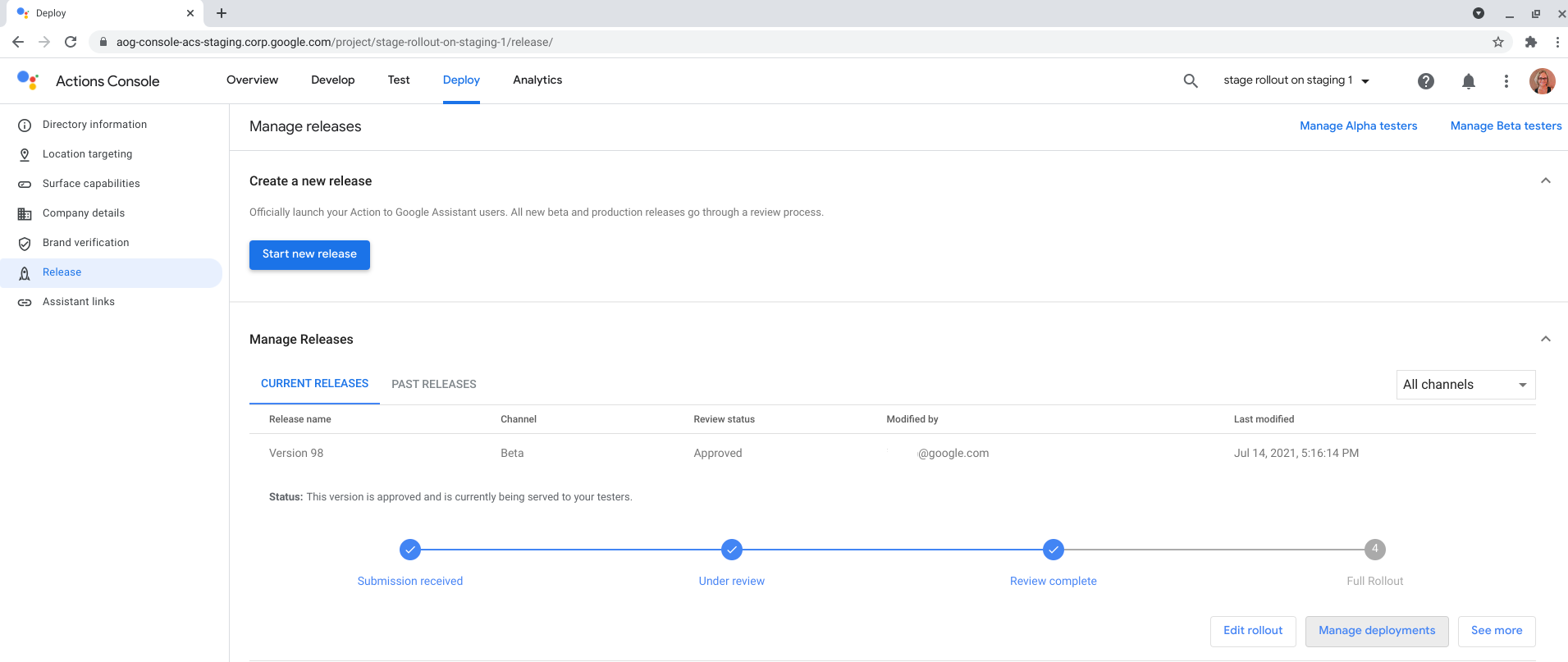
בוחרים באפשרות פריסה לייצור.
בוחרים באפשרות השקה מלאה.
לוחצים על שליחה.
יצירת גרסת ייצור חדשה ללא בדיקות אלפא או בטא
גרסאות לסביבת ייצור יכולות להיות השקה מלאה לכל משתמשי Google Assistant, או השקה מדורגת לאזורים ספציפיים או לאחוז מהמשתמשים. השקות מדורגות עוזרות לבדוק את היציבות של פרויקט הפעולה שלך. מומלץ להפיץ את הנתונים לקבוצה קטנה של משתמשים ולבצע גידול הדרגתי עד שמגיעים ל-100% מהמשתמשים. כך אפשר לפתור באגים לפני ההשקה לכל בסיס המשתמשים.
השקה מדורגת
השקות מדורגות מאפשרות למפתחים לנהל את גרסאות הייצור שלהם על ידי השקה לקבוצת משנה של משתמשים, תוך פריסה איטית של הנתונים לכל המשתמשים. אפשר להגדיל בהדרגה את האזורים או את אחוז המשתמשים בהשקה.
כדי לפרוס את הפעולה כהשקה מדורגת, מבצעים את השלבים הבאים:
- ממסוף הפעולות, לוחצים על פריסה > גרסה.
לוחצים על התחלת גרסה חדשה.
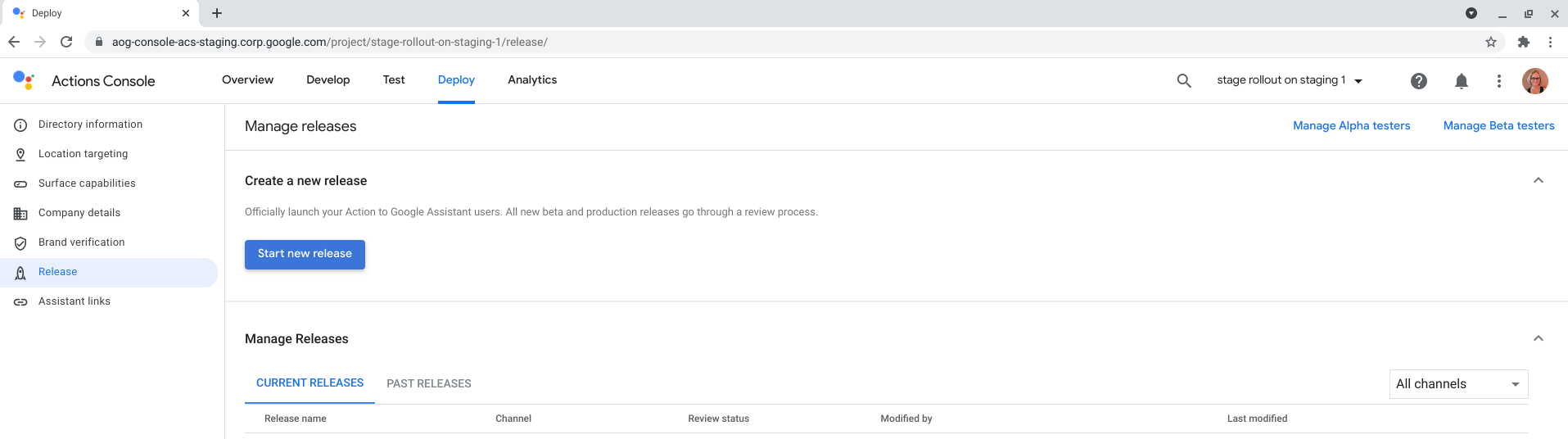
בוחרים באפשרות הפקה.
אם תתבקשו, עליכם לציין שהשלמתם את השלבים הנדרשים ברשימת המשימות לדרישות לבדיקת פעולות.
אם זה רלוונטי לפרויקט שלך, בוחרים את השפות של הגרסה.
בוחרים באפשרות השקה מדורגת.
לוחצים על בחירת סוג ההשקה.
בוחרים באפשרות מיקומים שצוינו או באפשרות אחוז המשתמשים. למידע נוסף על הבחירה הזו, אפשר לקרוא את המאמרים השקה לפי מיקומים ספציפיים או השקה לפי אחוז מבסיס המשתמשים.
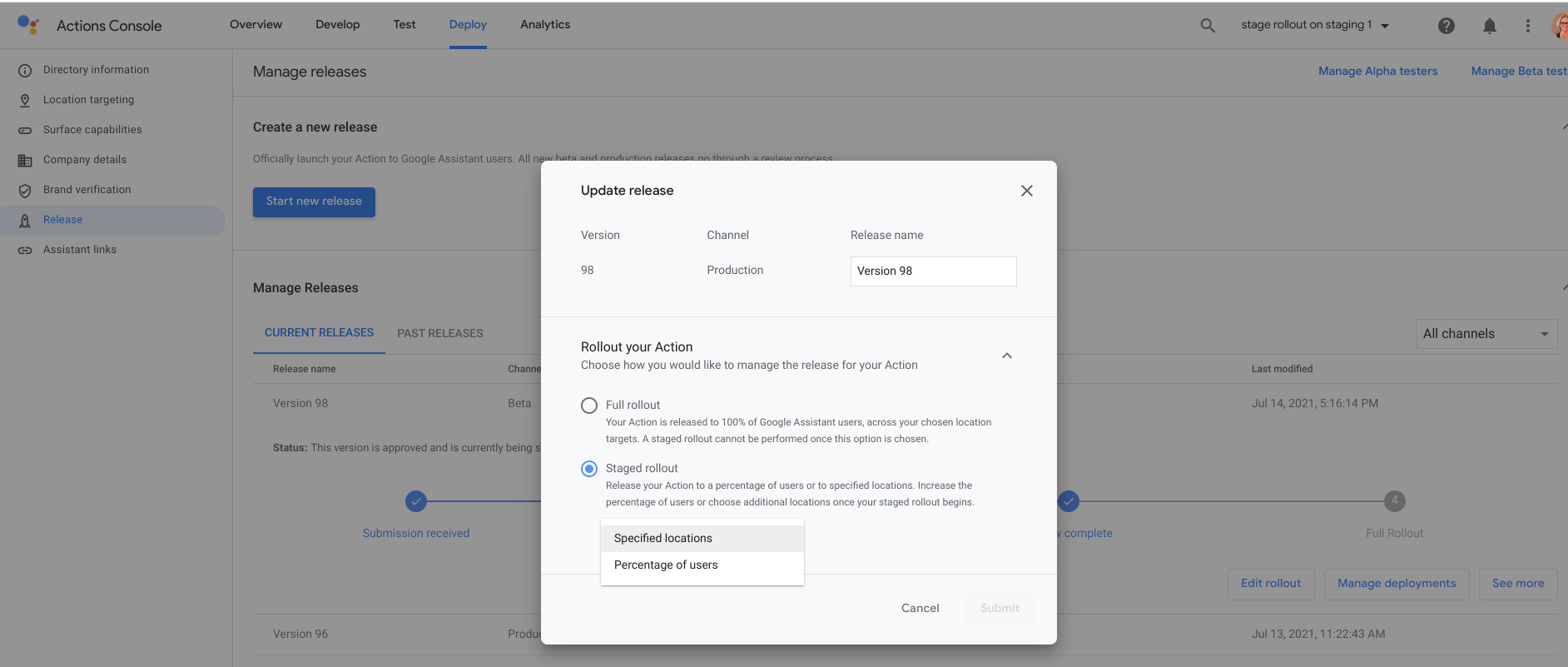
לוחצים על שליחה.
השקה לפי מיקומים ספציפיים
אם תבחרו באפשרות הזו, פרויקט הפעולה יתפרסם במדינות או באזורים שבחרתם.
כדי להשיק את 'פעולה לפי מיקום', פועלים לפי השלבים הבאים:
- לוחצים על בחירת מדינות או אזורים ומסמנים את התיבות של האזורים לטירגוט של הגרסה.
לוחצים על שליחה.
השקה לפי האחוז מבסיס המשתמשים
אם בוחרים באפשרות הזו, הפעולה תותאם לאחוז המשתמשים שנבחרו באופן אקראי.
כדי להשיק את הפעולה לאחוז מסוים מהמשתמשים, צריך לבצע את השלבים הבאים:
- לוחצים על אחוז המשתמשים.
בוחרים את אחוז המשתמשים שאליהם רוצים לשחרר את הפעולה.
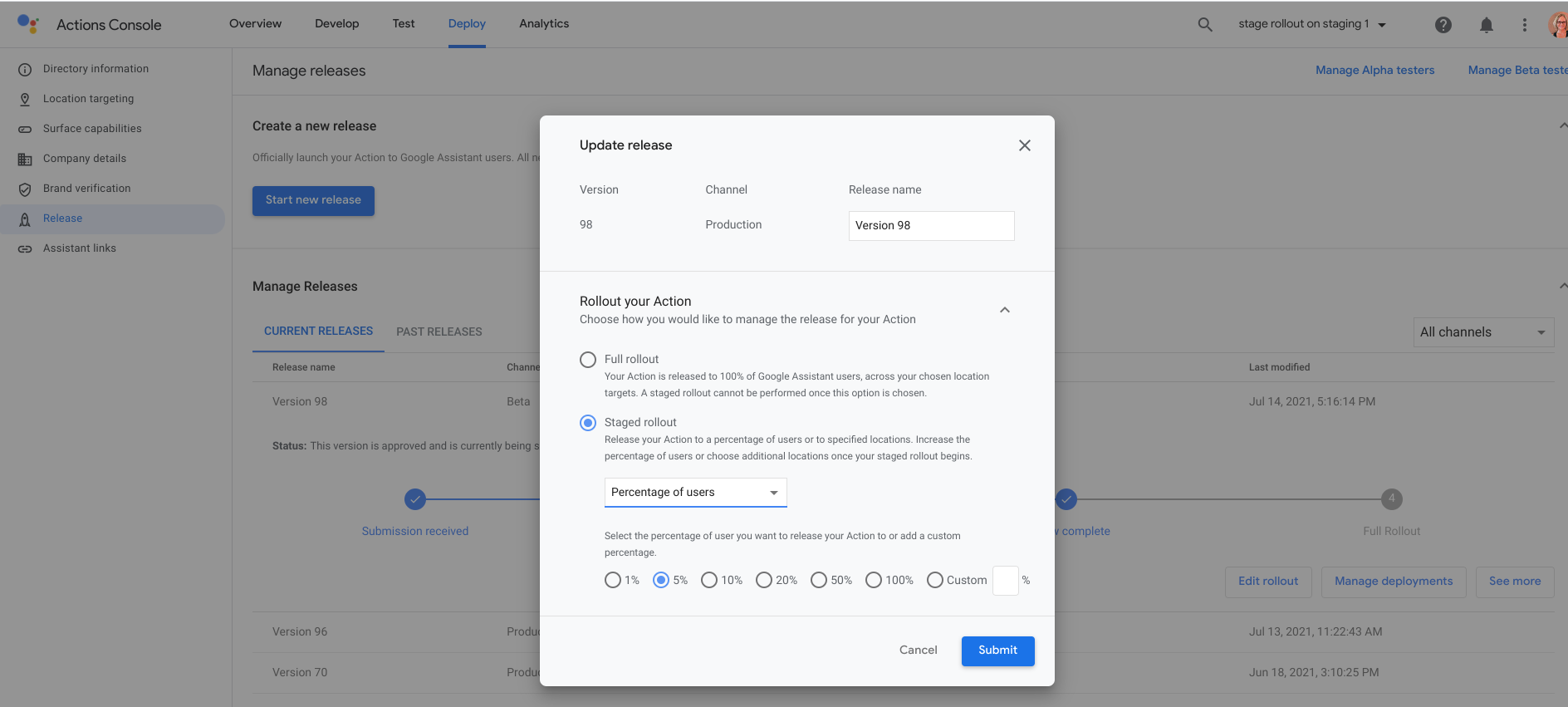
לוחצים על שליחה.
השקה מלאה
אם תבחרו באפשרות הזו, פרויקט הפעולה יוצג לכל המשתמשים בכל המדינות המטורגטות שלכם.
כדי לפרוס את הפעולה בהשקה מלאה, צריך לבצע את השלבים הבאים:
- ממסוף הפעולות, לוחצים על פריסה > גרסה.
לוחצים על התחלת גרסה חדשה.
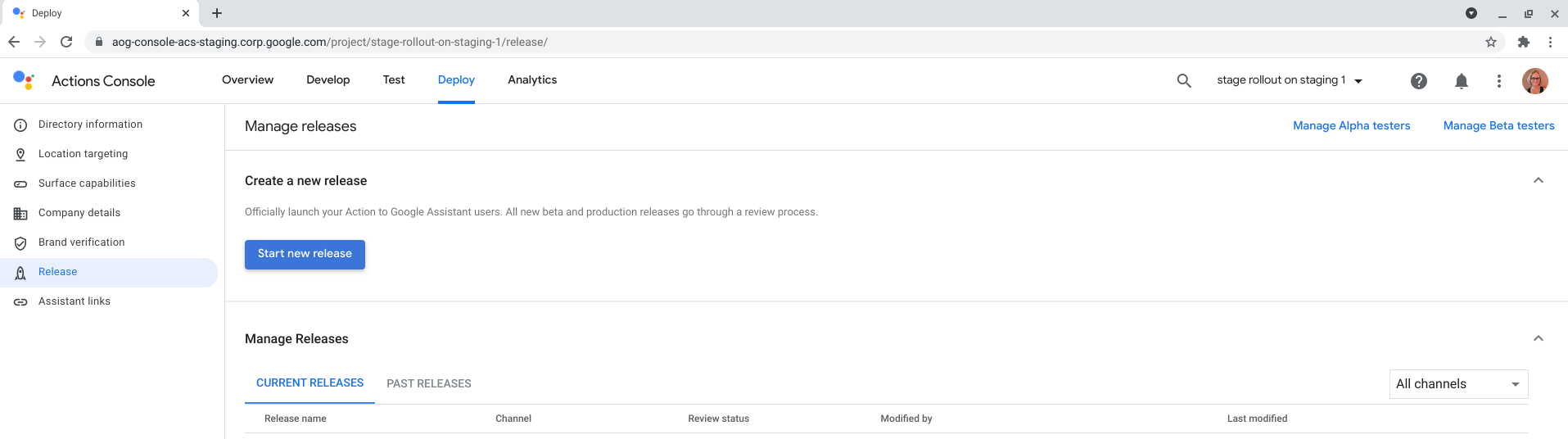
בוחרים באפשרות הפקה.
אם תתבקשו, עליכם לציין שהשלמתם את השלבים הנדרשים ברשימת המשימות לדרישות לבדיקת פעולות.
אם זה רלוונטי לפרויקט שלך, בוחרים את השפות של הגרסה.
בוחרים באפשרות השקה מלאה.
לוחצים על שליחה.
אחרי ששולחים את גרסת הייצור, היא מופיעה בקטע ניהול גרסאות.
עריכה או ביטול פריסה של גרסה
אחרי שליחת הפעולה לערוץ הפצה, עדיין אפשר לבצע שינויים. אפשר לבדוק את הגרסה הנוכחית, לבטל את הבדיקה של הגרסה, להציג פרטי גרסה, לנהל פריסות, לבטל פריסה ולשדרג את שלבי ההשקה. כאן גם אפשר לראות פרטים על גרסאות קודמות.
הצגה ועריכה של גרסה
כדי להציג את פרטי הגרסה או לבצע שינויים בגרסת הפעולה, פועלים לפי השלבים הבאים:
- בקטע ניהול גרסאות, בוחרים את הגרסה בקטע שם פריט התוכן.
- בוחרים באפשרות עריכת ההשקה, ניהול פריסות או פרטים נוספים.
התקדמות של שלב ההשקה של גרסה
כדי להתקדם לשלב ההשקה של הפעולה, פועלים לפי השלבים הבאים:
- בקטע ניהול גרסאות, בוחרים את הגרסה שרוצים לשדרג.
- לוחצים על הלחצן עריכת ההשקה.
- מבצעים את השינויים בהשקה. לדוגמה, ייתכן שתרצו לקדם את בסיס המשתמשים מ-5% ל-20%.
- לוחצים על שליחה.
ביטול הפריסה מסביבת הייצור
- אם צריך להעביר את ההשקה המדורגת למצב אופליין, לוחצים על עריכת ההשקה בקטע ניהול גרסאות. אפשר להסיר את כל האזורים או לבחור 0%, בהתאם להשקה – לפי מיקום או לפי אחוז מבסיס המשתמשים.
- כדי לבטל פריסה של פעולה שהושקה במלואה (100% מבסיס המשתמשים), לוחצים על הלחצן ניהול פריסות בקטע ניהול גרסאות ובוחרים ביטול פריסה מסביבת ייצור.