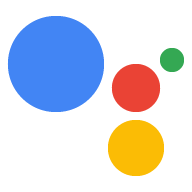شبیهساز در کنسول Actions به شما امکان میدهد Action خود را از طریق یک رابط وب با استفاده آسان که دستگاههای سختافزاری و تنظیمات آنها را شبیهسازی میکند، آزمایش کنید. همچنین میتوانید به اطلاعات اشکالزدایی مانند درخواست و پاسخی که اجرای شما دریافت و ارسال میکند دسترسی داشته باشید.
یک پروژه را تست کنید
هنگام آزمایش پروژه Actions خود، محدودیت های زیر اعمال می شود:
- اقدامات تا 30 روز قابل آزمایش هستند. بعد از 30 روز باید یک نسخه جدید برای تست ایجاد کنید.
- اقدامات در حال توسعه را می توان بر روی هر دستگاه سخت افزاری پشتیبانی شده (Android 6.0 و بالاتر، iOS 9.1 و بالاتر و بلندگوهای فعال با صدا) آزمایش کرد. دستگاه باید به همان حساب Google که در کنسول Actions استفاده میکنید وارد شوید. گفتن «OK Google, talk to my test app» نسخه پیشنویس فعلی Action شما را فراخوانی میکند.
- به طور پیشفرض، شبیهساز از نسخه Action شما که در پیشنویس است استفاده میکند. نحوه انتخاب نسخه دیگری برای آزمایش را ببینید.
روش های ورودی
می توانید روی دکمه در قسمت متن پاسخ کلیک کنید تا روش ورودی برای آزمایش را مشخص کنید.

لیست زیر انواع ورودی و دستگاه هایی را که در آنها در دسترس هستند توضیح می دهد:
- تشخیص خودکار - به طور خودکار صدا، صفحه کلید یا ورودی لمسی را تشخیص می دهد.
- لمس - برای تجربیات و عناصر تعاملی، مانند تراشههای پیشنهاد، استفاده میشود. برای نمایشگر هوشمند و دستگاه های تلفن موجود است.
- صدا - برای ورودی فقط صوتی استفاده می شود. برای دستگاه های نمایشگر هوشمند، تلفن و بلندگو موجود است.
- صفحه کلید - برای ورودی فقط متن استفاده می شود. برای دستگاه های تلفن موجود است.
روش ورودی پیش فرض تشخیص خودکار است. بر اساس سطحی که انتخاب می کنید، انواع ورودی نیز بر این اساس غیرفعال و فعال می شوند.
روش ورودی در هر درخواستی برای انجام شما در شی RawInput به عنوان یک فیلد inputType گنجانده شده است.
{
"inputType": "VOICE",
"query": "Tell me a fact about Google's headquarters"
}
یک دستگاه را مشخص کنید
شبیهساز میتواند دستگاههای مختلف را تقلید کند و به شما امکان میدهد تجارب خاص دستگاه Action خود را آزمایش کنید.
برای تغییر دستگاه شبیه سازی شده، مراحل زیر را دنبال کنید:
روی منوی کشویی دستگاه در گوشه سمت چپ بالا کلیک کنید. نمایشگر هوشمند به طور پیش فرض انتخاب شده است.

از میان دستگاه های زیر برای شبیه سازی انتخاب کنید:
- نمایشگر هوشمند - دستگاههای دارای دستیار مانند Nest Hub که قابلیتهای نمایشگر و بلندگو دارند.
- تلفن - تلفن های دارای دستیار که دارای قابلیت نمایش و بلندگو هستند.
- اسپیکر - بلندگوی هوشمند مجهز به دستیار که دارای قابلیت بلندگو است.
- KaiOS - تلفنهای دارای دستیار با استفاده از KaiOS .
یک زبان را انتخاب کنید
برای تنظیم زبان و منطقه ای که می خواهید شبیه سازی کنید، می توانید زبانی را از منوی کشویی دوم انتخاب کنید. برای اطلاعات بیشتر در مورد ایجاد Actions چند زبانه، به مستندات محلی سازی مراجعه کنید.
یک مکان تعیین کنید
می توانید مختصات و آدرس دستگاه را به صورت دستی تنظیم کنید. این ویژگی به شما امکان میدهد هر ویژگی مکانیابی را که در کنسول تنظیم کردهاید و پاسخهای خاص منطقهای را که در اجرای خود پیکربندی کردهاید، آزمایش کنید.
برای به دست آوردن مکان شبیه سازی شده برای استفاده در Action خود، از راهنمای اطلاعات کاربر استفاده کنید تا از کاربر اجازه دسترسی به آن را بخواهید.
تنظیمات
روی دکمه تنظیمات در سمت چپ بالا کلیک کنید تا به گزینه های اضافی برای شبیه ساز دسترسی پیدا کنید.
یک نسخه را انتخاب کنید
می توانید نسخه پروژه Action را که می خواهید آزمایش کنید (نسخه منتشر شده یا پیش نویس) مشخص کنید. برای انتخاب نسخه پروژه مراحل زیر را دنبال کنید:
در شبیه ساز، روی دکمه تنظیمات در گوشه سمت راست بالا کلیک کنید.
روی منوی کشویی کنار Select a version کلیک کنید و نسخه ای را برای آزمایش انتخاب کنید.
در منوی کشویی نسخه، نسخه پروژه Actions خود را که میخواهید آزمایش کنید انتخاب کنید و روی DONE کلیک کنید. شما تمام نسخه هایی را که ارسال کرده اید علاوه بر یک نسخه پیش نویس می بینید که نشان دهنده وضعیت فعلی پروژه شما قبل از ارسال است.

تست URL
برای جلوگیری از تغییر در محیط تولید خود زمانی که میخواهید پروژه Actions خود را آزمایش کنید، میتوانید یک URL مجزا برای استفاده به جای وبقلاب تولید خود ارائه دهید. URL های آزمایشی در هر نسخه از پروژه Actions پیکربندی می شوند. پروژه One Action می تواند چندین نسخه با URL های آزمایشی منحصر به فرد داشته باشد که به شما امکان می دهد چندین نسخه از Action خود را در شبیه ساز بدون تأثیر بر تولید آزمایش کنید.
وقتی تنظیمات URL تست فعال است، شبیهساز URL وب هوک تولیدی را برای پروژه Actions شما لغو میکند و در عوض از URL webhook آزمایشی که ارائه کردهاید استفاده میکند.
قبل از اینکه URL آزمایشی را در شبیه ساز پیکربندی کنید:
URL را که می خواهید برای آزمایش نسخه ای از پروژه Actions خود استفاده کنید، تعیین کنید.
سروری را که میخواهید برای آزمایش استفاده کنید، پیکربندی کنید تا درخواستها را در URL بپذیرد.
برای پیکربندی URL آزمایشی در شبیه ساز:
در گوشه سمت راست بالای شبیهساز، روی تنظیمات کلیک کنید.
URL تست را فعال کنید.
در کادر Test URL URL مورد نظر خود را برای آزمایش تایپ کنید.
URL آزمایشی که شما مشخص کرده اید در شبیه ساز نمایش داده می شود.
پیوند دادن حساب
پیوند دادن حساب به Action شما اجازه میدهد از Google Sign-In ، پیوند «کارآمد» با Google Sign-in مبتنی بر OAuth یا OAuth استفاده کند.
اگر پیوند حساب را برای Action خود تنظیم نکردهاید، روی تنظیم پیوند حساب در زیر تنظیمات کلیک کنید تا به بخش پیوند حساب کنسول بروید.
برای پیوند دادن یک حساب، این مراحل را دنبال کنید:
در شبیهساز کنسول Actions، در قسمت ورودی شبیهساز، «talk to my test app» را وارد کنید تا Action خود را آزمایش کنید.
یک جستار ارسال کنید تا جریان پیوند حساب Action شما را مقداردهی کند.
با استفاده از اعلان وارد شوید.
تأیید کنید که پیوند حساب با موفقیت انجام شد.
حساب پیوند شده تا زمانی که حساب لغو پیوند نشود باقی میماند، بنابراین میتوانید هنگام استفاده از همان حساب پیوند داده شده، اقدام را بهروزرسانی کنید.
برای لغو پیوند یک حساب، روی تنظیمات > لغو پیوند در زیر پیوند حساب کلیک کنید.
تست روی دستگاه
این تنظیم به شما امکان می دهد تست را روی یک دستگاه فیزیکی فعال یا غیرفعال کنید. برای آزمایش روی یک دستگاه، باید به همان حسابی که برای ایجاد پروژه Actions on Google استفاده کردهاید، وارد شوید.

پخش صدا
برای قطع کردن یا فعال کردن پخش صدا در حین آزمایش، این گزینه را تغییر دهید.

سندباکس توسعه
وقتی این گزینه را فعال می کنید، هزینه ای از روش های پرداخت دریافت نمی شود. برای اطلاعات بیشتر به اسناد معاملات مراجعه کنید.

کاربران تایید نشده را شبیه سازی کنید
این گزینه زمانی را شبیه سازی می کند که کاربر در دستگاهی است که Voice Match برای شخص دیگری تنظیم شده است.