На этой странице показано, как массово редактировать проблемы в Google Issue Tracker.
Чтобы редактировать проблемы, вам необходимо войти в учетную запись Google. Чтобы редактировать поля задач, вам также необходимо иметь разрешение на редактирование задач или администрирование проблем для компонентов, содержащих проблемы. Если у вас есть разрешение «Комментировать задачи» , вы можете только просматривать и добавлять комментарии к задачам.
Массовое редактирование задач
Чтобы редактировать задачи массово:
Откройте Issue Tracker в своем веб-браузере.
Найдите проблемы, которые вы хотите отредактировать, используя одно из следующих действий:
- Панель поиска в системе отслеживания проблем
- Конструктор поиска
- Редактор поиска
- Левая панель навигации
- Горячий список
Выберите проблемы, которые хотите отредактировать, или установите флажок вверху списка, чтобы выбрать их все.
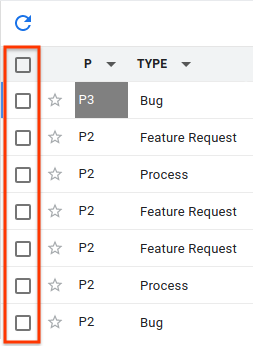
Вы также можете использовать сочетание клавиш x, чтобы выбрать проблему.
Когда выбрана хотя бы одна задача, над результатами поиска появляются дополнительные кнопки.
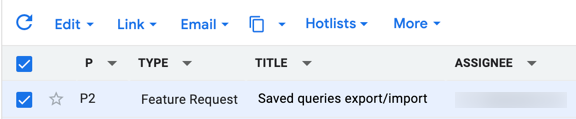
Используйте раскрывающийся список «Редактировать» , чтобы применить изменения ко всем выбранным задачам. Вы можете редактировать многие общие поля проблем, такие как «Исполнитель» , «Компонент» и «Приоритет» .
В случае успеха система отслеживания ошибок уведомит вас о внесении изменений. Например:
Тип проблемы установлен на «Ошибка» для 7 проблем.
Раскрывающийся список «Редактировать» также можно использовать для добавления комментария, выбрав опцию «Добавить комментарий» .
Используйте раскрывающийся список «Ссылка», чтобы пометить проблемы как дубликаты , пометить или снять пометку с них как блокирующих или заблокированных пользователем , а также добавить или удалить родительскую проблему.
Используйте раскрывающийся список «Копия» , чтобы изменить список лиц, указанных в поле «Копия» выбранных задач.
В случае успеха система отслеживания ошибок уведомит вас о внесении изменений. Например:
«user@google.com» добавлен в CC, «user2@google.com» удален из CC по двум причинам.
Если вы попытаетесь добавить адрес электронной почты, который уже существует в списке копий, или удалить несуществующий адрес, уведомление не появится. Issue Tracker считает действие успешным.
Используйте кнопку копирования, чтобы скопировать ссылки на задачи или скопировать поиск задач.
Используйте средство выбора горячих списков , чтобы добавить или удалить выбранные проблемы из горячих списков.
В случае успеха система отслеживания проблем уведомит вас о внесении изменений в горячий список. Например:
В горячий список ['Спринты', 'Капитальный ремонт'] добавлены 4 проблемы.
Выбор или отмена выбора горячего списка с помощью его флажка не применит изменения до тех пор, пока вы не нажмете кнопку «Применить» , которая появляется в нижней части раскрывающегося списка «горячего списка».
Используйте значок «Еще», чтобы пометить проблемы как спам. Если у вас есть партнерский доступ к Issue Tracker, у вас также есть возможность экспортировать проблемы в CSV.
