本页介绍了如何在 Google 问题跟踪器中使用已保存的搜索执行常见任务。
当您创建已保存的搜索时,系统会向您和 Googlers Unrestricted 群组授予管理员
权限。否则,已保存的搜索默认仅对您个人可见。您必须为已保存的搜索授予管理或查看和执行搜索权限,其他用户才能看到或修改该搜索。
创建已保存的搜索
如需创建已保存的搜索,请执行以下操作:
在网络浏览器中打开问题跟踪器。
前往您要保存搜索条件的搜索结果页。
点击搜索栏右侧的下拉按钮。

使用搜索构建器创建搜索。
在下拉菜单右下角的将搜索保存为字段中输入名称。
点击搜索名称旁边的保存按钮。
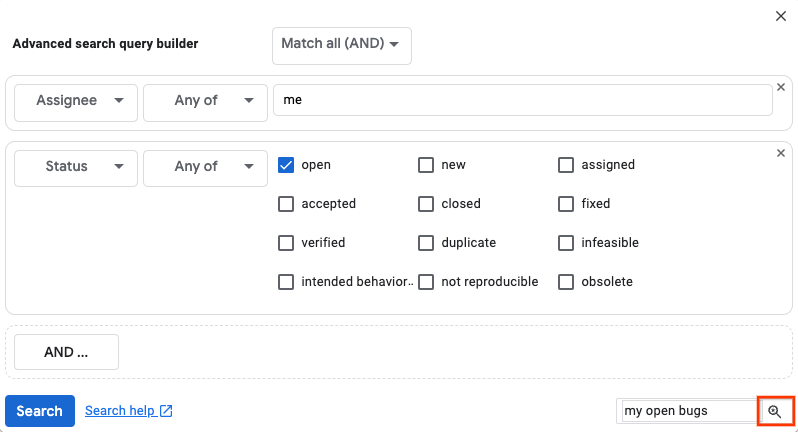
已保存的搜索会显示在左侧导航栏的已保存的搜索部分中。
修改已保存的搜索
如需修改已保存的搜索,请执行以下操作:
在网络浏览器中打开问题跟踪器。
在左侧导航栏中,找到要修改的已保存搜索。
将光标悬停在已保存的搜索名称上,然后点击“更多”图标。
选择设置。
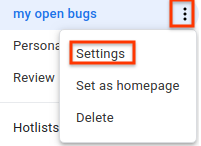
在随即显示的页面中更改已保存的搜索。
点击更新。
您还可以在搜索结果页面中点击已保存搜索的名称旁边的铅笔图标,修改已保存的搜索。
更新搜索条件
如需更新已保存搜索的条件,请执行以下操作:
在网络浏览器中打开问题跟踪器。
在左侧导航栏中点击要更新的已保存搜索的名称,运行该搜索。
修改搜索条件。
您可以在搜索栏或搜索构建器中更改搜索条件。
运行修改后的搜索。
在搜索结果页中,点击蓝色的保存按钮。

复制已保存的搜索
如需复制已保存的搜索,请执行以下操作:
在网络浏览器中打开问题跟踪器。
在左侧导航栏中点击要复制的已保存搜索的名称,运行该搜索。
点击搜索栏右侧的下拉按钮。

在下拉菜单显示区域的右下角,使用将搜索另存为文本栏为搜索命名。
点击搜索名称旁边的保存按钮。
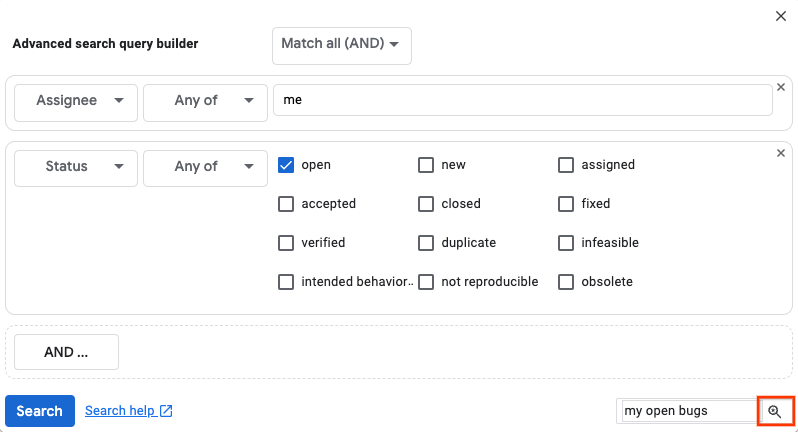
复制的搜索会显示在左侧导航栏的已保存的搜索部分中。
删除已保存的搜索
如需删除已保存的搜索记录,请执行以下操作:
在网络浏览器中打开问题跟踪器。
在左侧导航栏中,找到要删除的已保存搜索。
将光标悬停在已保存的搜索名称上,然后点击“更多”图标。
选择删除。
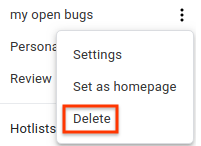
当叠加窗口中显示提示时,点击确认。
