סגנון מפה הוא קבוצה של התאמות אישיות חזותיות של תכונות במפה, שמשויכות למזהה מפה. לאחר מכן, אתם מפנים למזהה המפה בקוד האפליקציה כדי להציג את המפה המותאמת אישית.
אפשר ליצור סגנון מפה לפני שיש מזהה מפה, אבל כדי להשתמש בסגנון צריך לשייך אותו למזהה מפה. כדי להשתמש בסגנון מפה, צריך לבצע את כל השלבים הבאים:
יצירה ופרסום של סגנון מפה. פרטים נוספים זמינים במאמרים יצירת סגנון ופרסום סגנון.
יצירת מזהה מפה פרטים נוספים זמינים במאמר בנושא יצירת מזהה מיפוי.
משייכים את סגנון המפה למזהה מפה. פרטים נוספים זמינים במאמר בנושא שיוך מזהה מפה לסגנון מפה.
מוסיפים את מזהה המפה לאפליקציה כדי להציג את הסגנון. פרטים נוספים זמינים במאמר הוספת מזהה המפה למפה.
במאמר הזה מוסבר איך ליצור, לערוך ולפרסם סגנונות של מפות, ואיך לשייך אותם למזהה מפה.
יצירת סגנון מפה
כדי ליצור סגנון מפה, אפשר להשתמש באחת מהשיטות הבאות:
יוצרים סגנון חדש באמצעות סגנון ברירת המחדל של מפות Google.
העתקה ושינוי של סגנון מותאם אישית קיים.
ייבוא סגנון מפה בפורמט JSON לשימוש כסגנון מותאם אישית.
יצירת סגנון חדש
במסוף Google Cloud, עוברים אל Map Styles ובוחרים פרויקט, אם צריך.
בקטע סגנונות מפה, לוחצים על יצירת סגנון.
בתיבת הדו-שיח, בכרטיסייה סגנונות Google, בוחרים מצב.
- בהיר יוצר סגנון עם נושא בהיר, שמתאים לסביבות בהירות או לסביבות בחוץ.
- כהה יוצר סגנון עם עיצוב כהה, שמתאים במיוחד לסביבות עם תאורה חלשה.
מידע נוסף על סגנונות של מצב בהיר ומצב כהה זמין במאמר מידע על מצבים וסוגי מפות.
(אופציונלי) כדי להחיל את הווריאציה המונוכרומטית על סגנון המפה, בוחרים באפשרות מונוכרום.
לחלופין, אפשר ללחוץ על הכרטיסייה JSON כדי לייבא סגנון מפה בפורמט JSON.
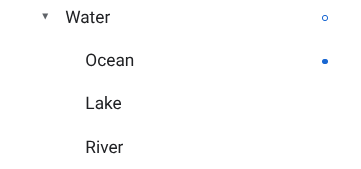
כדי ליצור סגנון חדש ללא שם, בוחרים באפשרות התאמה אישית.
בוחרים מאפייני מפה ומשנים את הסגנון שלהם כדי ליצור את סגנון המפה הרצוי.
לצד תכונות במפה עם סגנונות מותאמים אישית מופיעה נקודה כחולה מלאה. אם משנים את הסגנון של פריט צאצא, הסגנון של פריט האב מוצג כעיגול כחול. מידע נוסף על ההיררכיה של סגנונות המפה זמין במאמר הסבר על ירושה והיררכיה של סגנונות מפה.
לוחצים על שמירה.
בתיבה Save and publish map style (שמירה ופרסום של סגנון המפה), מזינים שם לסגנון ואפשר גם להוסיף תיאור, ואז לוחצים על Save (שמירה).
הסגנון יתפרסם אוטומטית, ויוצג דף הפרטים של הסגנון החדש.
העתקת סגנון
עוברים אל Map Styles (סגנונות מפה) ובוחרים פרויקט, אם צריך.
בוחרים אחד מהסגנונות הקיימים.
בדף הסגנון, לוחצים על יצירת עותק.
בתיבת הדו-שיח Make a copy (יצירת עותק), מזינים שם חדש לסגנון המפה, ואפשר גם להוסיף תיאור.
(אופציונלי) כדי ליצור גרסה משלימה של הסגנון המועתק במצב בהיר או במצב כהה, מסמנים את התיבה בקטע Style mode options.
לוחצים על שמירה.
הסגנון יתפרסם אוטומטית, ותוכלו לראות את הדף הראשי של הסגנון החדש. משייכים אותו למזהה מפה כדי להשתמש בו במפות. פרטים נוספים זמינים במאמר בנושא שיוך מזהה מפה לסגנון מפה.
כדי לשנות את הסגנון, לוחצים על התאמה אישית, מבצעים את השינויים ולוחצים על שמירה.
פרסום סגנון
כשיוצרים סגנון מפה חדש, המופע הראשון של סגנון המפה החדש מתפרסם באופן אוטומטי. אחרי זה, שומרים את השינויים כטיוטה, וכשמרוצים מהשינויים, צריך לפרסם אותם.
מבצעים את השינויים בסגנון המפה או בסגנון המפה המשוכפל. פרטים נוספים מופיעים במאמר בנושא שינוי סגנון.
לוחצים על שמירה כדי לשמור את השינויים כטיוטה.
כשמוכנים לפרסם את השינויים ולהפעיל אותם במזהי מפה שמשתמשים בסגנון המפה הזה, לוחצים על פרסום.
סגנונות מפה שפורסמו לעומת סגנונות מפה בטיוטה
פורסם: סגנון מפה שפורסם פעיל. כל המפות שמשתמשות בסגנון המפה יציגו את הגרסה שפורסמה.
טיוטה: גרסאות טיוטה של סגנון מפה הן עבודות בתהליך, והן לא מוצגות במפות עד שמפרסמים אותן.
שינוי סגנון
אם רוצים לבצע שינויים בסגנון המפה, אפשר לערוך אותם ישירות בעורך הסגנונות. יש כמה אפשרויות לעדכון סגנון:
אם רוצים שהשינויים יתפרסמו ברגע שמוכנים: לוחצים על התאמה אישית ומבצעים את השינויים. לוחצים על שמירה כדי לשמור את השינויים כטיוטה, ואז לוחצים על פרסום כשמוכנים.
אם רוצים לבדוק את השינויים בסביבת בדיקה קודם: במקום לבצע שינויים ישירות בסגנון המפה, קודם משכפלים את הסגנון. פרטים נוספים זמינים במאמרים בנושא העתקת סגנון ובדיקת עדכונים של סגנון מפה.
אחרי שיוצרים סגנון מפה, אפשר לבצע בו שינויים בדף הפרטים של הסגנון באחת מהדרכים הבאות:
עריכה: לוחצים על התאמה אישית.
יצירת עותק: פרטים נוספים זמינים במאמר העתקת סגנון.
שינוי שם: שינוי השם של סגנון המפה.
מחיקה: מחיקת סגנון המפה.
שימוש בסגנון מבוסס-נתונים ובמערכי נתונים
בדף פרטי הסגנון, אפשר להפעיל ולהציג שכבות של עיצוב מבוסס-נתונים לגבולות ושל עיצוב מבוסס-נתונים למערכי נתונים בסגנונות של מצב בהיר.
כשמקשרים סגנון במצב בהיר שמופעלים בו סגנונות מבוססי-נתונים או מערכי נתונים למזהה מפה, השכבות המופעלות זמינות גם לסגנון במצב כהה .
כדי להשתמש בסגנון מבוסס-נתונים או במערכי נתונים עם סגנון של מצב כהה, צריך לבצע את הפעולות הבאות במסוף Google Cloud:
עוברים אל סגנונות מפה ובוחרים סגנון במצב בהיר או יוצרים סגנון.
בדף פרטי הסגנון, מפעילים את השכבות הרצויות בסגנון של מצב בהיר.
משייכים את הסגנון של המצב הבהיר לאותו מזהה מפה כמו הסגנון של המצב הכהה.
שיוך הסגנון למזהה מפה
משייכים את הסגנון למזהה מפה כדי להציג את הסגנון המותאם אישית באתר ובאפליקציה. למזהה מפה יכול להיות משויך רק סגנון אחד של מצב בהיר וסגנון אחד של מצב כהה.
כדי לשנות את הסגנונות המשויכים למזהה מפה, מבצעים את הפעולות הבאות במסוף Google Cloud:
עוברים אל ניהול מפות ובוחרים מזהה מפה.
בקטע סגנונות מפה, לוחצים על עריכה כדי לבחור במצב בהיר או במצב כהה.
בחלונית, בוחרים סגנון לשיוך למזהה המפה הזה.
לוחצים על סיום.
(אופציונלי) אפשר להחיל את הסגנון על סוגים שונים של מפות.
כברירת מחדל, הסגנון שלכם מוחל על כל סוגי המפות הזמינים (
roadmap,terrain, 2D hybrid, 3D hybrd, navigation). כדי להחיל את הסגנון על סוגי מפות ספציפיים, לוחצים על הצגת אפשרויות נוספות ומסמנים את תיבת הסימון של כל סוג מפה שמופיע במצב בהיר ובמצב כהה. כדי להחיל את סגנון ברירת המחדל של מפות Google למצב הזה, מבטלים את הסימון של תיבת הסימון של סוג המפה.מידע נוסף על סוגי מפות זמין במאמר מידע על מצבים וסוגי מפות.
לוחצים על שמירה כדי להחיל את כל השינויים.
כדי להשתמש בסגנון המפה מבוסס-הענן, צריך להוסיף את מזהה המפה לאפליקציה.

