ความพร้อมใช้งาน: ฟีเจอร์นี้จะแสดงใน Android, iOS, JavaScript และ Maps Static
ปรับแต่งแผนที่ให้เหมาะกับความต้องการของผู้ใช้ได้ดียิ่งขึ้นด้วยการไฮไลต์สถานที่ต่างๆ ที่ระดับการซูมที่ใช้ดูแผนที่ เช่น คุณสามารถไฮไลต์จุดที่น่าสนใจหรือถนนได้เมื่อผู้ชมซูมไปยังสถานที่หนึ่งๆ ที่น่าสนใจ
คุณจัดสไตล์องค์ประกอบของฟีเจอร์แผนที่ให้ปรากฏเหมือนกันในทุกระดับการซูมบนแผนที่ หรือสำหรับองค์ประกอบบางอย่าง คุณสามารถสร้างสไตล์ที่แตกต่างกันสำหรับระดับการซูมที่แตกต่างกันได้
ฟีเจอร์บางอย่างอาจไม่อนุญาตให้คุณปรับระดับการซูม องค์ประกอบสถานที่ในแผนที่ที่คุณสามารถกำหนดการจัดรูปแบบระดับการซูมได้จะมีไอคอนเพชรทางด้านขวา
![]()
ทําความเข้าใจการจัดรูปแบบระดับการซูม
ระดับการซูมมีตั้งแต่ 0 ซึ่งเป็นการซูมออกสุดๆ แสดงภาพโลกไปจนถึง 22 ซึ่งเป็นการซูมเข้าสุดๆ แสดงแผนที่ส่วนเล็กๆ อย่างละเอียด การซูมระดับสำคัญคือระดับการซูมที่ต้องการเริ่มรูปแบบใหม่
เมื่อคุณกำหนดสไตล์ให้กับองค์ประกอบแผนที่ในระดับการซูมที่แตกต่างกัน สไตล์นั้นจะมีผลกับระดับการซูมที่สูงขึ้นทั้งหมด (ซูมเข้ามากขึ้น) จนกว่าจะถึงระดับการซูมที่มีสไตล์อื่น ระบบจะเพิ่มระดับการซูม 0 ด้วยสไตล์ปัจจุบันเสมอ
ตัวอย่างเช่น หากคุณตั้งค่ารูปแบบที่ระดับการซูม 5 และ 10 ผลลัพธ์ที่ได้จะเป็นอย่างไร
- รูปแบบระดับการซูม 5 จะมีผลกับระดับการซูม 5-9
- รูปแบบระดับการซูม 10 ใช้กับระดับการซูม 10 ถึง 22
- ระดับการซูม 0-4 จะคงสไตล์ปัจจุบันไว้
เมื่อคุณปรับแต่งสไตล์ระดับการซูมสำหรับฟีเจอร์แผนที่ สไตล์ดังกล่าวจะลบล้างสไตล์ที่กำหนดเองในฟีเจอร์แผนที่โดยรวม
ปรับแต่งระดับการซูมต่างๆ
ในคอนโซลระบบคลาวด์ ให้ไปที่รูปแบบแผนที่ แล้วเลือกโปรเจ็กต์ หากจำเป็น
สร้างหรือเปิดรูปแบบแผนที่ แล้วเลือกปรับแต่ง โปรดดูรายละเอียดที่หัวข้อสร้างสไตล์แผนที่
จากแผงองค์ประกอบแผนที่ ให้เลือกองค์ประกอบแผนที่เพื่อปรับแต่ง แผงจะเปิดขึ้นเพื่อแสดงองค์ประกอบที่คุณปรับแต่งได้
ข้างองค์ประกอบที่ต้องการเพิ่มการจัดสไตล์ระดับการซูม ให้เลือกเพชรการซูมทางด้านขวาเพื่อเปิดแผงการจัดสไตล์ระดับการซูม
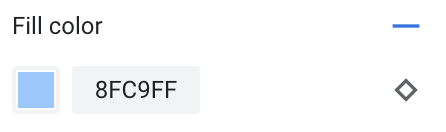
ข้างการซูมปัจจุบัน ให้เลือกระดับการซูมที่ต้องการปรับแต่ง แผนที่แสดงตัวอย่างจะปรับตามระดับการซูมนั้น
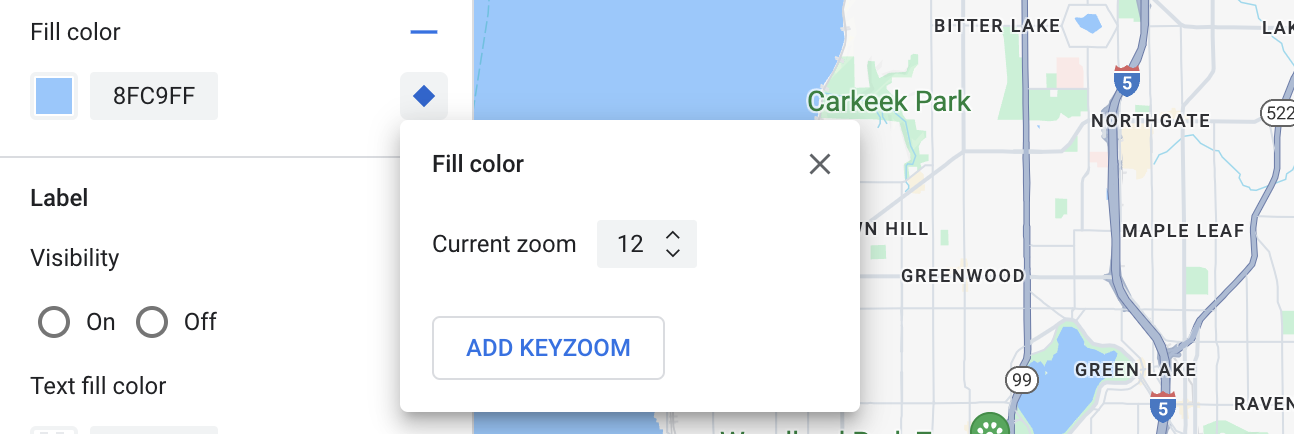
เลือกเพิ่ม Keyzoom แผงการจัดสไตล์ระดับการซูมจะเพิ่มการซูมระดับสำคัญที่ระดับการซูมที่เลือกและแสดงค่าแผนที่ฐานเริ่มต้นที่เกี่ยวข้อง
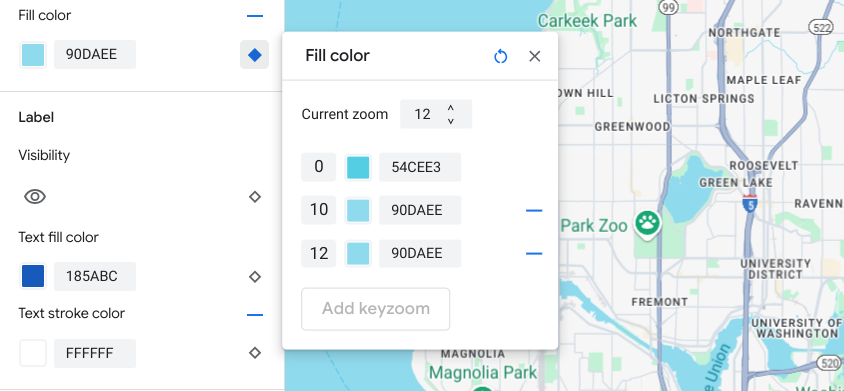
จัดรูปแบบระดับการซูมนี้ และจัดรูปแบบระดับการซูม 0 และระดับการซูมเริ่มต้นอื่นๆ ที่แสดงอยู่ด้วยหากจำเป็น
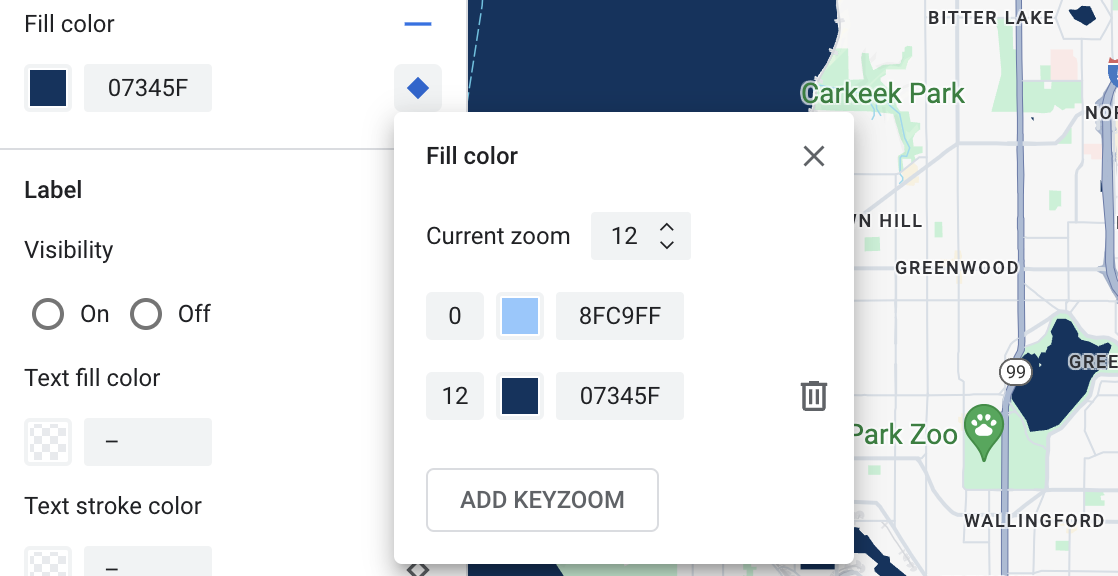
หากต้องการตั้งค่าระดับการซูมอื่น ให้เปลี่ยนการซูมปัจจุบัน แล้วเลือกเพิ่มการซูมเฉพาะอีกครั้งเพื่อเพิ่มระดับการซูมอื่นลงในรายการ เพิ่มและตั้งค่าสไตล์ระดับการซูมต่อไปจนเสร็จ
เมื่อเสร็จแล้ว ให้ปิดแผงการจัดสไตล์ระดับการซูม
เขียนทับค่าสีแผนที่ฐานเริ่มต้นสำหรับองค์ประกอบ
หากต้องการเขียนทับค่าสีแผนที่ฐานเริ่มต้นทั้งหมดสำหรับองค์ประกอบองค์ประกอบแผนที่ในทุกระดับการซูม ให้จัดสไตล์องค์ประกอบในแผงองค์ประกอบก่อน เมื่อคุณเพิ่มการซูมเข้าเฉพาะจุดในองค์ประกอบนั้น การซูมเข้าเฉพาะจุดจะใช้ค่าสีขององค์ประกอบที่ตั้งไว้แทนค่าสีของแผนที่ฐานเริ่มต้น
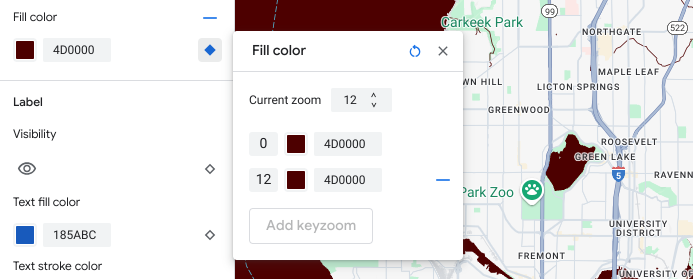
บันทึกและเผยแพร่การจัดรูปแบบระดับการซูม
เลือกบันทึกเพื่อบันทึกการเปลี่ยนแปลงรูปแบบแผนที่
หากต้องการให้การเปลี่ยนแปลงมีผลกับรหัสแผนที่ที่เชื่อมโยงกับรูปแบบแผนที่ ให้เลือกเผยแพร่
นำสไตล์ระดับการซูมออก
จากแผงองค์ประกอบแผนที่ ให้เลือกองค์ประกอบแผนที่เพื่อปรับแต่ง
เลือกเพชรการซูมขนาดเล็กทางด้านขวาข้างองค์ประกอบที่ต้องการนำการจัดสไตล์ระดับการซูมออก องค์ประกอบที่มีการจัดสไตล์ระดับการซูมจะแสดงรูปเพชรสีน้ำเงินที่เต็ม
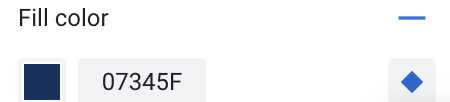
ข้างระดับการซูมที่ต้องการนำออก ให้เลือกไอคอนเครื่องหมายลบเพื่อลบ
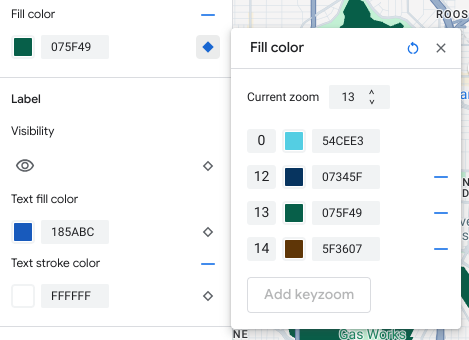
เลือก X เพื่อปิดแผงการจัดสไตล์ระดับการซูม
นำสไตล์ระดับการซูมทั้งหมดออก
หากต้องการนำการจัดสไตล์ที่กำหนดเองทั้งหมดออกจากองค์ประกอบสถานที่ในแผนที่ ให้ทำอย่างใดอย่างหนึ่งต่อไปนี้
- ในแผงองค์ประกอบ ให้เลือกไอคอนเครื่องหมายลบ ข้างชื่อองค์ประกอบ
- ในแผงการซูมภาพ ให้เลือกไอคอนรีเซ็ต ข้างชื่อองค์ประกอบ

