マーカー付きの地図を追加する
このチュートリアルでは、マーカーが配置された Google マップを iOS アプリに追加する方法を説明します。Swift または Objective-C について初級から中級の知識があり、Xcode についても一般的な知識がある方に適しています。地図の作成に関する高度なガイドについては、デベロッパー ガイドをご覧ください。
このチュートリアルでは、次の地図を作成します。マーカーはオーストラリアのシドニーに配置されます。
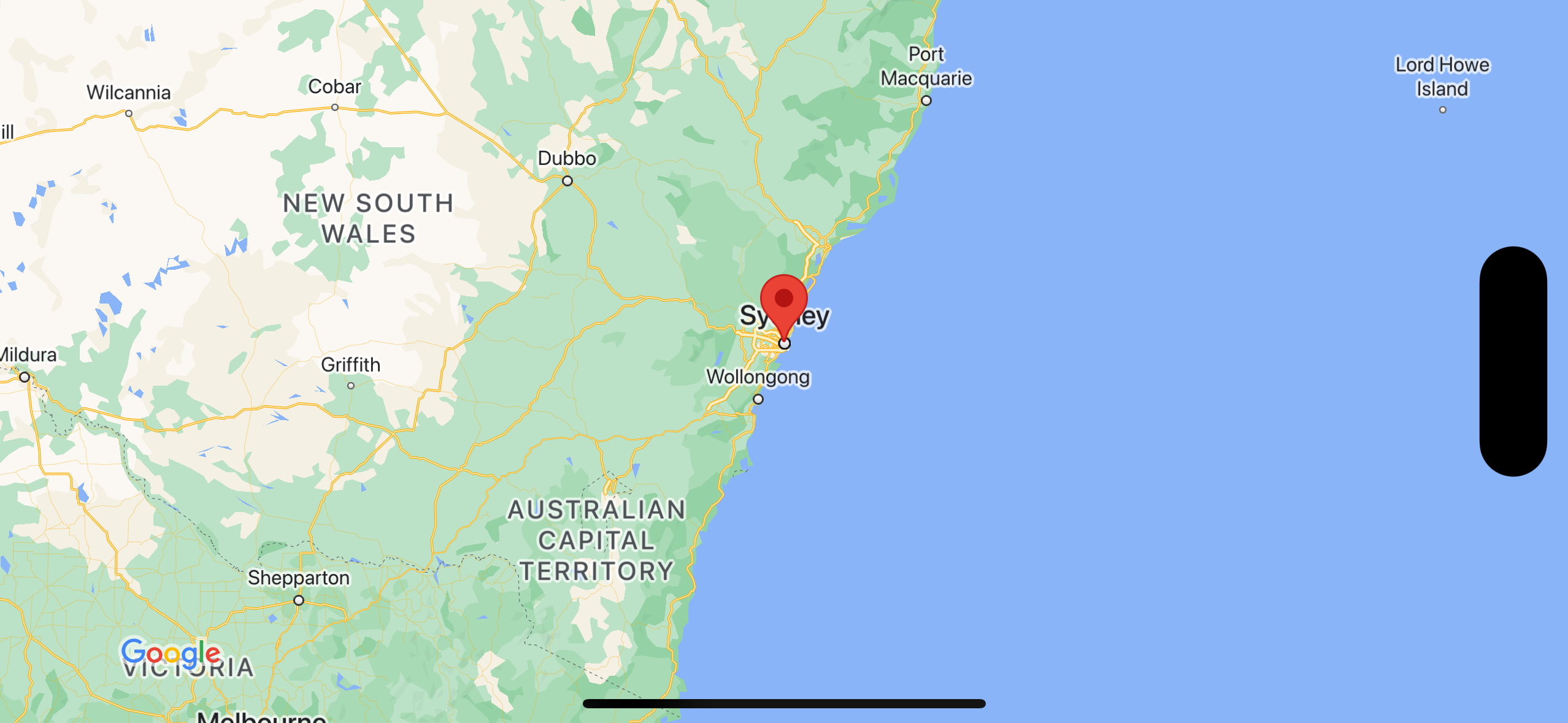
コードを取得する
GitHub で Google Maps iOS サンプル リポジトリをダウンロードするか、クローンを作成します。
または、次のボタンをクリックしてソースコードをダウンロードします。
Swift
import UIKit import GoogleMaps class ViewController: UIViewController { override func viewDidLoad() { super.viewDidLoad() // Do any additional setup after loading the view. // Create a GMSCameraPosition that tells the map to display the // coordinate -33.86,151.20 at zoom level 6. let camera = GMSCameraPosition.camera(withLatitude: -33.86, longitude: 151.20, zoom: 6.0) let mapView = GMSMapView.map(withFrame: self.view.frame, camera: camera) self.view.addSubview(mapView) // Creates a marker in the center of the map. let marker = GMSMarker() marker.position = CLLocationCoordinate2D(latitude: -33.86, longitude: 151.20) marker.title = "Sydney" marker.snippet = "Australia" marker.map = mapView } }
Objective-C
#import "ViewController.h" #import <GoogleMaps/GoogleMaps.h> @interface ViewController () @end @implementation ViewController - (void)viewDidLoad { [super viewDidLoad]; // Do any additional setup after loading the view. // Create a GMSCameraPosition that tells the map to display the // coordinate -33.86,151.20 at zoom level 6. GMSCameraPosition *camera = [GMSCameraPosition cameraWithLatitude:-33.86 longitude:151.20 zoom:6]; GMSMapView *mapView = [GMSMapView mapWithFrame:self.view.frame camera:camera]; mapView.myLocationEnabled = YES; [self.view addSubview:mapView]; // Creates a marker in the center of the map. GMSMarker *marker = [[GMSMarker alloc] init]; marker.position = CLLocationCoordinate2DMake(-33.86, 151.20); marker.title = @"Sydney"; marker.snippet = @"Australia"; marker.map = mapView; } @end
始める
Swift Package Manager
Maps SDK for iOS は、Swift Package Manager を使用してインストールできます。
- 既存の Maps SDK for iOS の依存関係を削除します。
- ターミナル ウィンドウを開いて、
tutorials/map-with-markerディレクトリに移動します。 - Xcode ワークスペースを閉じて、次のコマンドを実行します。
sudo gem install cocoapods-deintegrate cocoapods-clean pod deintegrate pod cache clean --all rm Podfile rm map-with-marker.xcworkspace
- Xcode プロジェクトを開き、podfile を削除します。
- [File] > [Add Package Dependencies] に移動します。
- URL として https://github.com/googlemaps/ios-maps-sdk を入力し、Enter キーを押してパッケージをプルし、[パッケージを追加] をクリックします。
- [File] > [Packages] > [Reset Package Cache] を使用して、パッケージ キャッシュをリセットする必要がある場合があります。
CocoaPods を使用
- Xcode バージョン 16.0 以降をダウンロードしてインストールします。
- CocoaPods がまだインストールされていない場合は、ターミナルから次のコマンドを実行して、macOS にインストールします。
sudo gem install cocoapods
tutorials/map-with-markerディレクトリに移動します。pod installコマンドを実行します。Podfileで指定した Maps SDK とその依存関係がインストールされます。pod outdatedを実行して、インストールされている Pod のバージョンと新しい更新を比較します。新しいバージョンが検出された場合は、pod updateを実行してPodfileを更新し、最新の SDK をインストールします。詳しくは、CocoaPods ガイドをご覧ください。- プロジェクトの map-with-marker.xcworkspace ファイルを(ダブルクリックして)開き、Xcode で開きます。このプロジェクトを開くには
.xcworkspaceファイルを使用する必要があります。
API キーを取得して必要な API を有効にする
このチュートリアルを完了するには、Maps SDK for iOS の使用が承認されている Google API キーが必要です。次のボタンをクリックしてキーを取得し、API を有効にしてください。
使ってみる詳細については、API キーを取得するをご覧ください。
API キーをアプリに追加する
次のように、API キーを AppDelegate.swift に追加します。
- 以下のインポート文がファイルに追加済みであることを確認します。
import GoogleMaps
application(_:didFinishLaunchingWithOptions:)メソッドで次の行を編集し、「YOUR_API_KEY」YOUR_API_KEYをお客様の API キーに置き換えます。GMSServices.provideAPIKey("YOUR_API_KEY")
アプリをビルドして実行する
- iOS デバイスをパソコンに接続するか、Xcode スキーム メニューからシミュレータを選択します。
- デバイスを使用している場合は、位置情報サービスが有効になっていることを確認してください。シミュレータを使用している場合は、[機能] メニューから場所を選択します。
- Xcode で、[Product/Run] メニュー オプション(またはプレイボタン アイコン)をクリックします。
- Xcode でアプリがビルドされ、デバイスまたはシミュレータ上で実行されます。
- このページの画像のように、オーストラリア東海岸のシドニーにマーカーが立った地図が表示されます。
トラブルシューティング:
- 地図が表示されない場合は、前述のとおりに API キーを取得してアプリに追加していることを確認してください。Xcode のデバッグ コンソールで、API キーに関するエラー メッセージを確認します。
- API キーに iOS バンドル ID による制限をかけている場合は、今回のアプリのバンドル ID(
com.google.examples.map-with-marker)を追加して許可してください。 - Wi-Fi または GPS の接続状態が良好であることを確認します。
- ログを表示してアプリをデバッグするには、Xcode デバッグツールを使用します。
コードを理解する
- マップを作成し、
viewDidLoad()でビューとして設定します。Swift
// Create a GMSCameraPosition that tells the map to display the // coordinate -33.86,151.20 at zoom level 6. let camera = GMSCameraPosition.camera(withLatitude: -33.86, longitude: 151.20, zoom: 6.0) let mapView = GMSMapView.map(withFrame: CGRect.zero, camera: camera) view = mapView
Objective-C
// Create a GMSCameraPosition that tells the map to display the // coordinate -33.86,151.20 at zoom level 6. GMSCameraPosition *camera = [GMSCameraPosition cameraWithLatitude:-33.86 longitude:151.20 zoom:6.0]; GMSMapView *mapView = [[GMSMapView alloc] initWithFrame: CGRectZero camera:camera]; self.view = mapView;
viewDidLoad()でマップにマーカーを追加します。Swift
// Creates a marker in the center of the map. let marker = GMSMarker() marker.position = CLLocationCoordinate2D(latitude: -33.86, longitude: 151.20) marker.title = "Sydney" marker.snippet = "Australia" marker.map = mapView
Objective-C
// Creates a marker in the center of the map. GMSMarker *marker = [[GMSMarker alloc] init]; marker.position = CLLocationCoordinate2DMake(-33.86, 151.20); marker.title = @"Sydney"; marker.snippet = @"Australia"; marker.map = mapView;
デフォルトでは、Maps SDK for iOS は、ユーザーがマーカーをタップすると、情報ウィンドウのコンテンツを表示します。このデフォルト動作で問題ない場合は、マーカーのクリック リスナーを追加する必要はありません。
これで完了です。特定の場所を示すマーカーが配置された Google マップを表示する iOS アプリが作成されました。また、 Maps SDK for iOS の使用方法も確認しました。
次のステップ
地図オブジェクトと、マーカーを使ってできることについて、詳しく確認します。

