Cloud Monitoring raccoglie le metriche per le tue API e il tuo servizio e per le risorse Google Cloud che utilizzi. Questo documento descrive come configurare Cloud Monitoring e come utilizzarlo per monitorare l'utilizzo dell'API, creare dashboard e creare avvisi.
Cloud Monitoring offre un ampio set di funzionalità e opzioni. Questo documento introduce Cloud Monitoring e fornisce esempi di base. Per informazioni su tutte le funzionalità, inclusi molti altri esempi, consulta la documentazione di Cloud Monitoring.
Configurazione di Cloud Monitoring
Monitoring consente di visualizzare e gestire le metriche:
- Per un singolo progetto
- Per più progetti all'interno di una singola organizzazione
- Per più progetti in più organizzazioni
Per assicurarti che le metriche per i tuoi progetti siano disponibili, procedi nel seguente modo:
- Nella console Google Cloud, seleziona Monitoring:
- Assicurati di aver selezionato il progetto corretto.
- Nel riquadro di navigazione di Monitoring, fai clic su > a destra
di Ambito delle metriche.
Lo screenshot seguente mostra la
pagina visualizzata quando viene selezionato il progetto AllEnvironments:

La tabella intitolata Metriche monitorate da questo progetto elenca i progetti le cui metriche sono accessibili all'ambito delle metriche attuale. Ogni riga della tabella elenca un progetto e il ruolo di quel progetto:
- Progetto di definizione dell'ambito: questo progetto archivia i controlli di uptime, i criteri di avviso, i gruppi e le dashboard che configuri. Esiste una relazione 1:1 tra un ambito delle metriche e un progetto di definizione dell'ambito. Per questo esempio, il progetto AllEnvironments è il progetto di definizione dell'ambito.
- Progetto monitorato: le metriche del progetto sono visibili all'ambito delle metriche attuale. Per questo esempio, i progetti Staging e Production sono progetti monitorati.
La tabella con l'etichetta I progetti elencati di seguito possono visualizzare le metriche di questo progetto elenca i progetti il cui ambito delle metriche include il progetto attuale. Lo screenshot precedente mostra che nessun altro progetto può accedere alle metriche archiviate dal progetto AllEnvironments.
Per saperne di più, incluso come aggiungere e rimuovere progetti, consulta Configurare Cloud Monitoring.
esplora le metriche
Per esplorare i dati delle metriche, crea un grafico utilizzando Esplora metriche , incluso in Cloud Monitoring. Ad esempio, se vuoi visualizzare l'utilizzo della quota di un'API, puoi utilizzare Esplora metriche per creare un grafico che mostri i dati più recenti.
L'immagine seguente mostra un grafico che illustra l'utilizzo della quota per le API Maps:
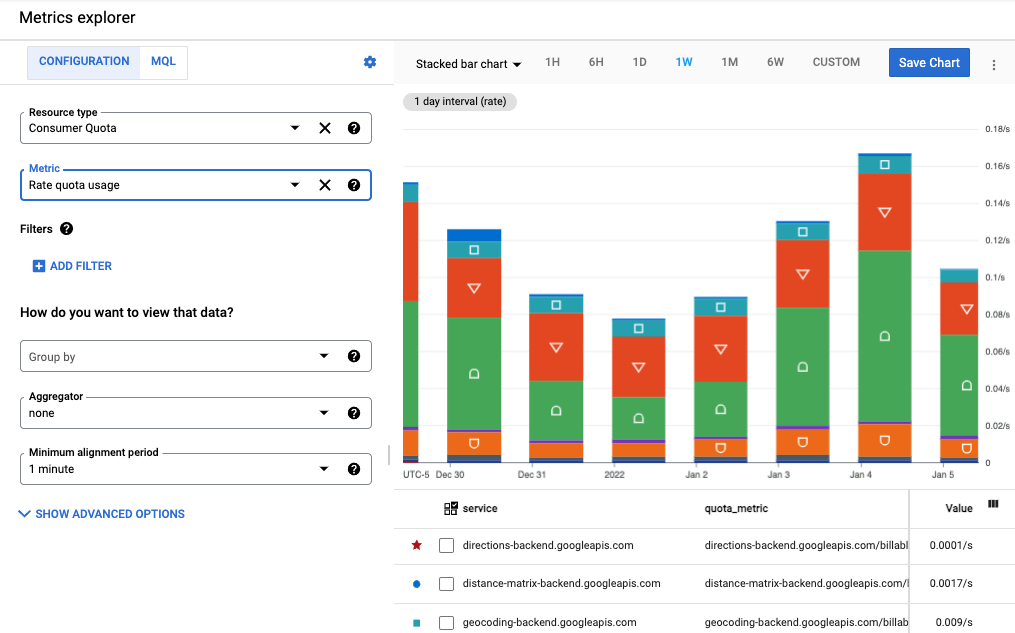
Questo esempio mostra un grafico a barre in pila in cui ogni API è rappresentata da una sezione della barra. Puoi creare diversi tipi di grafici, ad esempio grafici a linee, a barre e mappe termiche. Puoi anche creare un singolo grafico che mostri fino a 10 metriche diverse.
In questa immagine:
- I campi Tipo di risorsa e Metrica a sinistra del grafico definiscono i dati delle metriche visualizzati nel grafico.
- Il menu a discesa del tipo di grafico sopra il grafico consente di selezionare il tipo di grafico. In questo esempio, è impostato su Grafico a barre in pila.
- L'intervallo di tempo sopra il grafico è impostato su 1W (una settimana).
- Sotto il grafico si trova l'elenco di service, quota_metrics, method API e value metrica che definiscono i dati del grafico. Seleziona Aggiungi filtro per utilizzare queste informazioni per perfezionare i dati visualizzati.
Quando esci dalla pagina di Metrics Explorer, il grafico viene eliminato, in modo da non avere artefatti indesiderati da eliminare. In alternativa, puoi salvare il grafico in una dashboard personalizzata o condividerlo. Per ulteriori informazioni sull'aggiunta di un grafico a una dashboard, vedi Creare dashboard di seguito.
Grafico di una singola metrica
Per configurare un grafico utilizzando Esplora metriche:
- Nella console Cloud, seleziona Monitoring:
- Nel riquadro di navigazione, seleziona Metrics Explorer.
- Nella barra degli strumenti, seleziona Grafico a barre in pila dal menu a discesa del tipo di grafico per visualizzare i dati delle metriche come grafico a barre.
- Seleziona un intervallo di tempo, ad esempio 1W (una settimana).
- Specifica i dati da visualizzare nel grafico. Per utilizzare un'interfaccia basata su menu o per inserire un filtro, seleziona la scheda Configurazione. Per utilizzare Monitoring Query Language (MQL), seleziona la scheda MQL.
- Per creare un grafico dell'utilizzo della quota, seleziona Quota consumer come Tipo di risorsa. In alternativa, se vuoi creare un grafico per l'utilizzo dell'API, seleziona API consumata o API Google Maps (consulta la sezione Metriche di utilizzo per maggiori dettagli sulle metriche di utilizzo disponibili per le API Google Maps Platform). Passa il mouse sopra ogni tipo di risorsa per visualizzarne la descrizione.
- Per la metrica, seleziona Utilizzo quota di frequenza. Il grafico viene aggiornato automaticamente per mostrare i dati delle metriche. Tieni presente che esistono altre opzioni di quota per la metrica. Passa il mouse sopra ogni metrica per visualizzarne una descrizione. Per ulteriori informazioni sui campi di Esplora metriche, consulta Selezione delle metriche e Scegliere come visualizzare i dati dei grafici.
- (Facoltativo) Utilizza le seguenti opzioni per perfezionare la visualizzazione:
- Per specificare un sottoinsieme di dati da visualizzare, aggiungi filtri. Per aggiungere un filtro, seleziona Aggiungi filtro e completa la finestra di dialogo. Per ulteriori informazioni, consulta Filtrare i dati dei grafici. Ad esempio, per visualizzare i dati di una singola API:
- Nel campo Etichetta, seleziona Metodo.
- Nel campo Confronto, seleziona = (uguale a).
- Nel campo Valore, seleziona il nome di un metodo specifico. Ti verrà chiesto di selezionare il nome di un metodo con i dati da visualizzare.
- Seleziona Fine per aggiornare il grafico.
- Per raggruppare le serie temporali in base a un'etichetta, utilizza il campo Raggruppa per. Se selezioni un valore per questo campo, viene selezionato automaticamente un valore per il campo Aggregatore.
- Per specificare come combinare le serie temporali, imposta il campo Aggregatore. Ad esempio, se il campo Raggruppa per è vuoto e il campo Aggregatore è impostato su media, il grafico mostra la media della serie temporale.
- Per configurare la modalità di elaborazione delle singole serie temporali, seleziona Opzioni avanzate. Per ulteriori informazioni, consulta la sezione Selezione delle metriche durante l'utilizzo di Metrics Explorer.
(Facoltativo) Aggiungi a una dashboard.
Quando esci dalla pagina Esplora metriche, il grafico viene eliminato. Se vuoi, puoi selezionare Salva grafico per salvare il grafico in una dashboard nuova o esistente. Per saperne di più su come aggiungere un grafico a una dashboard, consulta la sezione Creare dashboard di seguito.
Grafico di più metriche
In alcune situazioni, potresti voler visualizzare più metriche nello stesso grafico. Ad esempio, potresti voler mostrare il limite di quota negli stessi grafici in cui mostri l'utilizzo della quota. Un grafico può mostrare un massimo di 10 metriche.
Per aggiungere una metrica a un grafico esistente:
- Nel grafico esistente, seleziona Aggiungi un'altra metrica nella parte inferiore dello schermo.
- Seleziona la metrica e specifica come visualizzare la serie temporale per questa metrica nello stesso modo in cui hai configurato la metrica originale sopra.
Risorse correlate
Per ulteriori informazioni sull'esplorazione delle metriche, vedi:
- Crea grafici con Esplora metriche
- Selezione delle metriche durante l'utilizzo di Esplora metriche
- Metriche disponibili per tutte le API Google Cloud
- Metriche specifiche per le API Google Maps Platform
- Creare un grafico delle metriche di distribuzione
- Opzioni di visualizzazione
Creare dashboard
Le dashboard ti consentono di visualizzare e monitorare i dati delle serie temporali come una raccolta di grafici. Cloud Monitoring supporta dashboard predefinite e personalizzate:
- Le dashboard predefinite vengono installate automaticamente per i servizi Google Cloud che utilizzi. Queste dashboard non sono configurabili.
- Le dashboard personalizzate sono quelle che crei tu. Le dashboard personalizzate ti consentono di definire i dati che vuoi visualizzare e la modalità di visualizzazione. Ad esempio, puoi visualizzare i dati delle metriche, i criteri di avviso e i log memorizzati nel tuo progetto. Puoi visualizzare i dati delle serie temporali in un grafico, con un indicatore o una scheda o in formato tabellare.
Per creare dashboard personalizzate, puoi utilizzare Cloud Console o l'API Cloud Monitoring. L'immagine seguente mostra una dashboard personalizzata con due grafici:
- Un grafico delle quote a sinistra
- Un grafico del conteggio delle API a destra
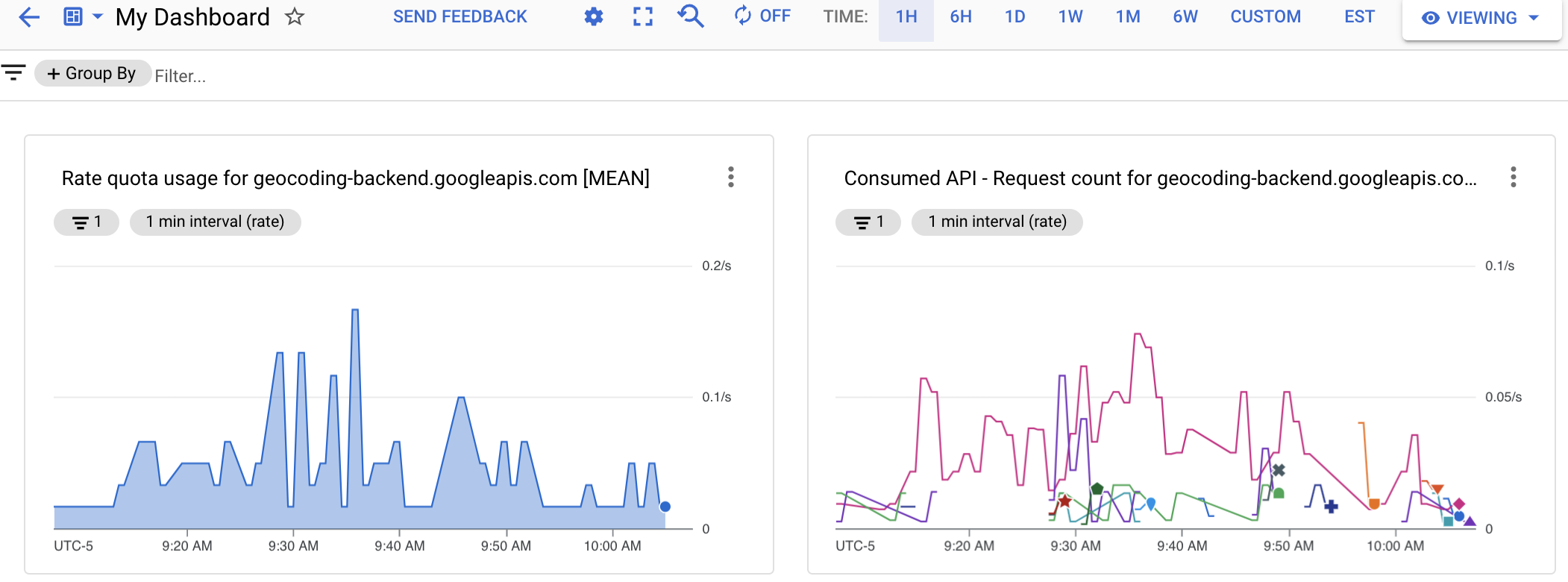
Crea una dashboard personalizzata creando grafici delle metriche e aggiungendoli alla dashboard. Puoi creare il grafico nell'Esploratore delle metriche, quindi aggiungerlo a una dashboard nuova o esistente. In alternativa, puoi creare la dashboard e poi modificarla per aggiungere un grafico.
Se scegli di gestire le dashboard personalizzate utilizzando l'API Cloud Monitoring, Metrics Explorer ti offre due utili utilità:
- Per generare la rappresentazione JSON di un grafico che prevedi di aggiungere a una dashboard, configura il grafico con Esplora metriche. Puoi quindi accedere alla rappresentazione JSON dalla voce di menu Altre opzioni nella barra degli strumenti di Esplora metriche.
- Per identificare la sintassi di un filtro di Monitoring, che viene utilizzato con l'API Cloud Monitoring, utilizza l'interfaccia basata su menu di Esplora metriche per configurare il grafico. Dopo aver selezionato la metrica e i filtri, passa alla modalità di filtro diretto per visualizzare il filtro di monitoraggio equivalente.
Creare una dashboard personalizzata
Per creare una dashboard personalizzata:
- Nella console Cloud, seleziona Monitoring:
- Nel riquadro di navigazione, seleziona Dashboard.
- Nella pagina Panoramica delle dashboard, fai clic su Crea dashboard.
- Per ogni grafico che vuoi aggiungere alla dashboard, procedi nel seguente modo:
Seleziona un tipo di grafico da Aggiungi grafico o trascina un grafico dalla libreria all'area del grafico.
Viene visualizzato un grafico preconfigurato del tipo selezionato. L'esempio seguente mostra un grafico a linee e il relativo riquadro di configurazione:
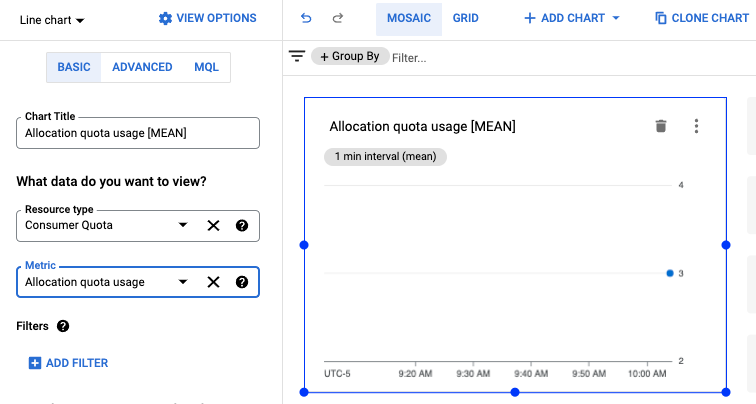
- Seleziona Tipo di risorsa e Metrica e
applica i filtri come hai fatto sopra quando hai creato un grafico.
Per saperne di più sulle opzioni a tua disposizione, vedi Aggiungere widget alla dashboard.
- (Facoltativo) Nella barra degli strumenti della dashboard, fai clic su Aggiungi grafico per aggiungere un altro grafico, quindi ripeti i passaggi precedenti per personalizzare il grafico.
- Al termine della modifica, seleziona la freccia sinistra per uscire dalla dashboard oppure seleziona un'altra voce del menu Monitoraggio. La dashboard viene salvata automaticamente.
Visualizzare una dashboard
Per visualizzare una dashboard:
- Nella console Cloud, seleziona Monitoring:
- Nel riquadro di navigazione, seleziona Dashboard.
- Seleziona la dashboard personalizzata o una dashboard predefinita dall'elenco.
Risorse correlate
Per saperne di più sulla creazione di dashboard, vedi:
- Dashboard e grafici
- Gestire le dashboard personalizzate nella console
- Gestire le dashboard tramite API
Metriche di utilizzo
Sono disponibili due gruppi di metriche per monitorare l'utilizzo delle API Google Maps Platform: metriche Serviceruntime (tipo di risorsa consumed_api) disponibili per la maggior parte delle API Google Cloud e metriche Google Maps Platform, metriche specifiche delle API Google Maps Platform (tipo di risorsa maps.googleapis.com/Api).
Entrambe le metriche supportano lo stesso insieme di etichette delle risorse per la suddivisione del traffico di utilizzo delle API:
project_id, service, method, version,
location e credential_id. Consulta le descrizioni delle etichette delle risorse
nella documentazione della risorsa Metriche corrispondente:
- Etichette delle risorse delle metriche Serviceruntime
- Etichette delle risorse di Google Maps Platform
Ogni gruppo di metriche ha due tipi di metriche per il monitoraggio dell'utilizzo: Conteggio richieste e Latenze richieste.
Nella metrica Conteggio richieste puoi dividere il traffico di utilizzo in base a
protocol, grpc_status_code, response_code
e alle etichette delle metriche response_code_class. Inoltre, puoi eseguire la suddivisione per
platform_type nelle metriche di Google Maps Platform.
Nella metrica Latenze delle richieste puoi dividere il traffico di utilizzo in base alle etichette delle metriche protocol, platform_type, response_code e response_code_class solo nelle metriche di Google Maps Platform.
Per ulteriori dettagli sui tipi e sulle etichette delle metriche, consulta la documentazione relativa al gruppo di metriche corrispondente:
Mappatura delle etichette Codice di risposta e Stato della risposta
La tabella seguente mostra la mappatura tra il codice di stato della risposta e il codice di risposta HTTP restituito in risposta alle richieste API Google Maps Platform e le etichette dei codici di risposta disponibili in Cloud Monitoring: codice di risposta HTTP, classe del codice di risposta HTTP, codice di stato gRPC. Il codice di stato gRPC è un codice di risposta gRPC numerico per le richieste gRPC o un codice equivalente gRPC per le richieste HTTP.
| Codici di risposta restituiti nelle risposte dell'API | Codici di risposta segnalati a Monitoring | |||
|---|---|---|---|---|
| Stato dell'API Maps | Codice di risposta HTTP | Codice di risposta HTTP | Classe codice di risposta HTTP | Codice di stato gRPC |
| Ok | 200, 204, 302 |
200, 204, 302 |
2xx, 3xx |
0 (OK) |
| DATA_NOT_AVAILABLE, NOT_FOUND, ZERO_RESULTS |
200 | 200, 404(1) | 2xx, 4xx(1) |
5 (NOT_FOUND)(1) |
| INVALID_REQUEST (invalid parameter value), MAX_ROUTE_LENGTH_EXCEEDED, MAX_WAYPOINTS_EXCEEDED, etc. |
200, 400 |
400 | 4xx | 3 (INVALID_ARGUMENT) |
| INVALID_REQUEST (parametro non valido/mancante, errore di analisi della richiesta) | 200, 400 |
400 | 4xx | 3 (INVALID_ARGUMENT) |
| REQUEST_DENIED | 200, 403, 200, 400 |
403, 401(1) |
4xx(1) | 7 (PERMISSION_DENIED), 16 (UNAUTHENTICATED) |
| OVER_DAILY_LIMIT, OVER_QUERY_LIMIT, RESOURCE_EXHAUSTED, dailyLimitExceeded, rateLimitExceeded, userRateLimitExceeded |
200, 403, 429 |
429(1) | 4xx(1) | 8 (RESOURCE_EXHAUSTED) |
| UNKNOWN_ERROR | 200, 500, 503 |
500(1), 503 |
5xx(1) | 2 (UNKNOWN)/13 (INTERNAL)(1), 14 (UNAVAILABLE) |
1
Per migliorare la coerenza della segnalazione dei codici di errore, le API Google Maps Platform
stanno eseguendo la migrazione: 1) dal codice/classe di risposta HTTP 200/2xx a
404/4xx (e dal codice di stato GRPC da 0
(OK) a 5 (NOT_FOUND)) per gli stati dell'API Maps: DATA_NOT_AVAILABLE, NOT_FOUND,
ZERO_RESULTS - status,
2) dal codice/classe di risposta HTTP 200/2xx,400/4xx a
403/4xx (e dal codice di stato GRPC 7
(PERMISSION_DENIED)) per lo stato dell'API Maps: REQUEST_DENIED,
3) dal codice/classe di risposta HTTP 200/2xx,403/4xx a
401/4xx (codice di stato GRPC 16
(UNAUTHENTICATED)) per lo stato dell'API Maps: REQUEST_DENIED,
4) dal codice/classe di risposta HTTP 200/2xx,403/4xx a
429/4xx per gli stati dell'API Maps: OVER_QUERY_LIMIT,
dailyLimitExceeded, rateLimitExceeded,
userRateLimitExceeded,
5) dal codice/classe di risposta HTTP 200/2xx a
500/5xx (e dal codice di stato GRPC 2
(UNKNOWN), 13 (INTERNAL)) per
lo stato dell'API Maps: UNKNOWN_ERROR.
Puoi visualizzare entrambi i codici di risposta durante il periodo di transizione. I codici di risposta restituiti nelle risposte dell'API di Maps non cambiano. Puoi
esplorare la suddivisione dei codici di risposta segnalati nel tempo in Esplora metriche.
|
||||
crea avvisi
Avvisi fornisce consapevolezza tempestiva dei problemi nelle tue applicazioni, in modo da poterli risolvere rapidamente. In Cloud Monitoring, un criterio di avviso descrive le circostanze in cui vuoi ricevere un avviso e come vuoi essere avvisato.
I criteri di avviso possono essere semplici o complessi. Le policy di avviso ti consentono di configurare se una singola serie temporale può soddisfare una condizione oppure se più serie temporali devono soddisfare la condizione prima che venga soddisfatta. Ad esempio:
- Inviami una notifica quando il conteggio delle richieste per una specifica API supera le 1000 richieste per intervallo di 5 minuti.
- Invia una notifica al team di reperibilità quando il 90° percentile delle risposte HTTP 200 supera una latenza di 100 ms per 3 o più API.
La seguente immagine mostra una definizione di avviso per generare una notifica quando il conteggio delle richieste per un'API supera le 20 richieste in un intervallo di 5 minuti:
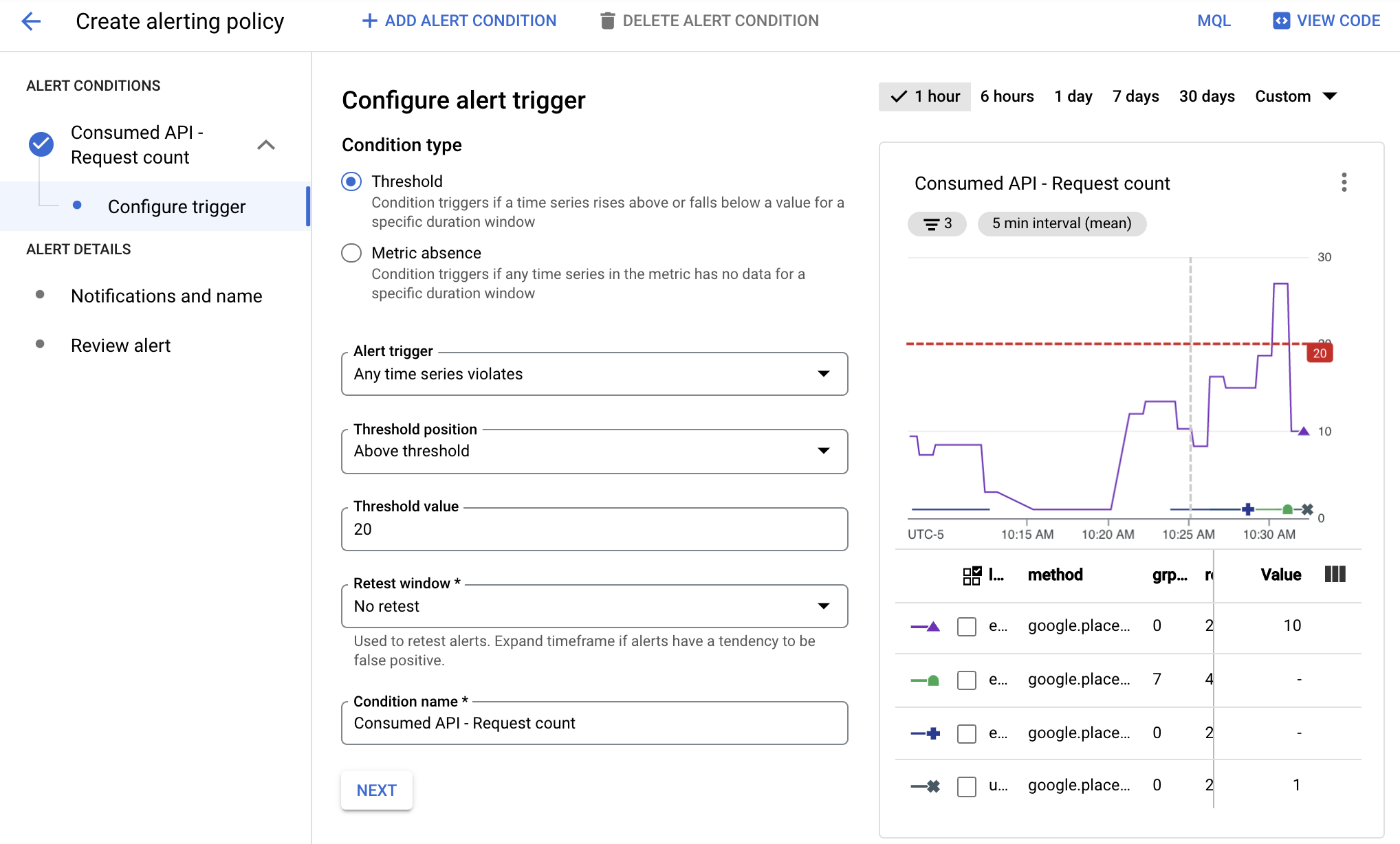
In questa immagine:
- Il grafico mostra il numero di chiamate API nel corso del tempo per diverse API.
- La linea rossa mostra la soglia di avviso. Le chiamate API che superano questa soglia per una finestra di 5 minuti attivano l'avviso. In questo esempio, puoi vedere che un'API ha superato il limite.
Quando le condizioni di un criterio di avviso vengono soddisfatte, Cloud Monitoring apre un incidente ed emette notifiche:
- Un incidente è un record persistente che memorizza informazioni sulle risorse monitorate quando la condizione è stata soddisfatta. Quando la condizione non viene più soddisfatta, l'incidente viene chiuso automaticamente. Puoi visualizzare tutti gli incidenti, aperti e chiusi, utilizzando la dashboard degli avvisi.
- Specifichi chi deve ricevere una notifica quando configuri un criterio di avviso. Monitoring supporta i canali di notifica comuni, tra cui email, app mobile Cloud e servizi come PagerDuty o Slack. Per un elenco completo dei canali di notifica, consulta Opzioni di notifica.
Tipi di avvisi
Cloud Monitoring supporta molti tipi di avvisi. Ad esempio, puoi definire:
- Avvisi di soglia metrica: Attiva un avviso se una metrica supera o scende al di sotto di un valore per una specifica finestra di durata o se una metrica aumenta o diminuisce di una percentuale predefinita.
- Avvisi relativi al budget: Imposta regole di soglia per attivare le notifiche quando i costi (effettivi o previsti) superano una percentuale del budget (in base alle regole impostate). L'avviso non limita l'utilizzo dell'API, ma ti avvisa solo quando l'importo della spesa si avvicina all'importo specificato.
- Avvisi relativi alle quote: Google Cloud stabilisce varie quote che puoi utilizzare per monitorare e limitare le risorse consumate da un progetto o un'organizzazione. Utilizza gli avvisi per inviare notifiche quando l'utilizzo si avvicina a un limite di quota.
Per saperne di più, consulta Tipi di criteri di avviso.
Gestisci criteri di avviso
Puoi aggiungere una policy di avviso al tuo progetto utilizzando la console Cloud o l'API Cloud Monitoring. Per informazioni su come visualizzare un elenco dei criteri di avviso basati su metriche del tuo progetto e su come modificarli, consulta quanto segue:
- Gestione delle policy di avviso utilizzando la console Cloud
- Gestione delle policy di avviso utilizzando l'API Cloud Monitoring
Crea un avviso
Quando crei un avviso:
- Definisci le condizioni che attivano gli avvisi in base ai dati delle metriche.
- Definisci i canali di notifica a cui verranno inviate le notifiche di avviso.
L'esempio seguente mostra come configurare un avviso che viene attivato quando il tasso di utilizzo del servizio Google Maps Platform per qualsiasi API supera le 2 richieste per un periodo di 5 minuti.
Per creare l'avviso:
- Nella console Cloud, seleziona Monitoring:
- Seleziona Avvisi.
- Seleziona Modifica canale di notifica per definire la modalità di notifica dell'avviso. In questo esempio, utilizzerai il tuo indirizzo email.
- Per il canale email, seleziona Aggiungi nuovo.
- Inserisci un Indirizzo email e un Nome visualizzato.
- Seleziona Salva.
- Seleziona Avvisi.
- Seleziona Crea policy.
- Seleziona un intervallo di tempo, ad esempio 7 giorni.
- In Condizioni avviso, seleziona Nuova condizione:
- Fai clic su Seleziona una metrica, seleziona API consumate come risorsa e Conteggio richieste come metrica e poi seleziona Applica.
- (Facoltativo) Sotto il grafico è riportato l'elenco di service, quota_metrics, method API e value metrica. Seleziona Aggiungi filtro per filtrare i dati in base a queste informazioni. Ad esempio, puoi utilizzare il filtro per specificare che il metodo deve essere uguale a google.places.Autocomplete.http per attivare l'avviso.
- In Trasforma dati, seleziona 5 min per la finestra temporale continua e media per la funzione finestra temporale continua.
- Seleziona Avanti.
- In Configura attivatore di avvisi, imposta Valore soglia su 2 per specificare di attivare l'avviso quando ci sono più di 2 richieste nella finestra di 5 minuti. Tieni presente che ora il grafico mostra la linea rossa che indica il limite di avviso per l'intervallo di tempo selezionato. Dal grafico puoi vedere dove sarebbe stato attivato un avviso. Puoi utilizzare questo grafico per regolare il limite in base alle necessità.
- Fai clic su Avanti.
- Nella pagina Configura le notifiche e finalizza l'avviso:
- Seleziona l'indirizzo email che hai creato per il canale di notifica.
- In Assegna un nome all'avviso, inserisci Avviso di test.
- Seleziona Crea policy.
- Esegui alcune richieste API. Assicurati di effettuare più di due richieste API entro cinque minuti per generare la notifica via email di avviso.
- Dopo aver ricevuto l'email relativa all'avviso, vai alla pagina Avvisi.
- Nella tabella che elenca gli avvisi, fai clic sull'avviso per visualizzare ulteriori informazioni.
- Fai clic sul nome dell'avviso per visualizzare informazioni al riguardo, incluso un grafico che mostra l'evento che lo ha attivato.
Risorse correlate
Per ulteriori informazioni sugli avvisi, vedi:
- Introduzione agli avvisi
- Creare, modificare o eliminare i budget e gli avvisi relativi ai budget
- Impostazioni per i criteri di avviso comuni
- Grafico e monitoraggio delle metriche delle quote

