最終更新日: 2025 年 3 月 28 日
- テスト対象デバイス(「DUT」)は、出荷時の状態のデバイスでなければなりません(つまり、DUT は個人用デバイスや個人情報を含むデバイスであってはなりません)。
- こちらで入手できるテスト資料(プロセス、ガイドライン、その他の情報など)は Google サービスの一部であり、Google の知的財産権の対象となります。また、http://www.google.com/accounts/TOS に記載されている Google 利用規約が「ソフトウェア」と同様に適用されます。## 1. 認定資格取得の準備
このセクションでは、認定プロセスを開始する前に必要な準備について説明します。スムーズな認定プロセスを検証するための重要な定義、要件、設定手順について説明します。
1.1 定義
初回ペア設定は、ユーザーがデバイスをスマートフォンでログインしている Google アカウントに初めてペア設定する際に発生する一連のイベントです。このシーケンスでは、スマートフォンがデバイスからのアドバタイズを検出し、デバイスに接続して保存するようユーザーに促す通知を表示します。(このガイドラインでは、「デバイス」はリファレンス スマートフォンではなく、Bluetooth ヘッドセットまたはスピーカーを意味します)。
後続のペア設定とは、ユーザーが新しいスマートフォンで Google アカウントにログインし、Google アカウントにすでに保存されているデバイスをペア設定しようとしたときに発生する一連のイベントのことです。このシーケンスでは、新しいスマートフォンは、アドバタイズされたモデル ID がすでにユーザーの Google アカウントに保存されていることを認識し、デバイスをこのスマートフォンにペア設定するための通知を提供します。
1.2 要件
- すべてのスマートフォンがインターネットに接続され、[設定] で Bluetooth と位置情報がオンになっている必要があります。
- すべてのスマートフォンで同じ Google アカウントにログインしている必要があります。
- リファレンス スマートフォンは、市場で販売されており、相当数のユーザーをカバーしている必要があります。
- 認定を受けるファスト ペアリングのバージョンと関連する拡張機能を実装する Bluetooth デバイス。
Classic with A2DP+HPF
- 3 つの異なるバージョンの Android を搭載した 3 台のリファレンス スマートフォン。Android OS のバージョンは 11 以上である必要があります。
- すべての Android OS バージョンをカバーする推奨リファレンス スマートフォン:
- Google Pixel 8(Android 15)
- Android 14 を搭載した Samsung S23 以降
- Google Pixel 7(Android 13)
- Google Pixel 6(Android 12)
- Google Pixel 5(Android 11)
- Android 12 または 13 を搭載した Samsung S20 以降
BLE(データのみ)
- 3 つの異なるバージョンの Android を搭載した 5 台のリファレンス スマートフォン。Android OS のバージョンは 11 以上である必要があります。
- すべての Android OS バージョンをカバーする推奨リファレンス スマートフォン:
- Google Pixel 8(Android 15)
- Android 14 を搭載した Samsung S23 以降
- Google Pixel 7(Android 13)
- Google Pixel 6(Android 12)
- Google Pixel 5(Android 11)
- Android 12 または 13 を搭載した Samsung S20 以降
BLE と LE Audio
- 3 つの異なるバージョンの Android を搭載した 5 台のリファレンス スマートフォン。Android OS のバージョンは 11 以上である必要があります。
- すべての Android OS バージョンをカバーする推奨リファレンス スマートフォン:
- Google Pixel 8(Android 15)
- Android 14 を搭載した Samsung S23 以降
- Google Pixel 7(Android 13)
- Google Pixel 6(Android 12)
- Google Pixel 5(Android 11)
- Android 12 または 13 を搭載した Samsung S20 以降
1.3 Google Play 開発者サービスのバージョンを確認する
目的: テストに正しい GMS Core バージョンが使用されていることを確認します。
[設定] > [Google] > 右上のクエスチョン マーク > 右上のその他アイコン > [バージョン情報] に移動し、Google Play 開発者サービスのバージョンを確認します(
22.XX.XX以上である必要があります)。
![この図は、[ヘルプ] メニューで GMS バージョン情報を確認する方法を示しています。 この図は、[ヘルプ] メニューで GMS バージョン情報を確認する方法を示しています。](https://google-developers.gonglchuangl.net/static/nearby/fast-pair/images/FP-Cert-Guide/Gmscore-version-info.png?hl=ja)
1.4 デバッグモード ID を有効にする
- 提供されたモデル ID はデバッグモードの ID です。有効にするには、[設定] > [Google] > [デバイス、共有] > [デバイス] に移動して、[デバッグ結果を含める] を有効にします。このページに [デバッグ結果を含める] オプションが表示されない場合は、Seeker の開発者向けオプションが有効になっていることを確認してください。
![この図は、接続されている特定のデバイスの [デバッグ結果を含める] オプションを見つける方法を示しています。 この図は、接続されている特定のデバイスの [デバッグ結果を含める] オプションを見つける方法を示しています。](https://google-developers.gonglchuangl.net/static/nearby/fast-pair/images/FP-Cert-Guide/enable-debug-flow.png?hl=ja)
1.5 Google Play 開発者サービスの通知を有効にする
- [設定] > [通知] > [アプリの設定] > [Google Play 開発者サービス] に移動し、[通知] のスイッチがオンになっていることを確認します。
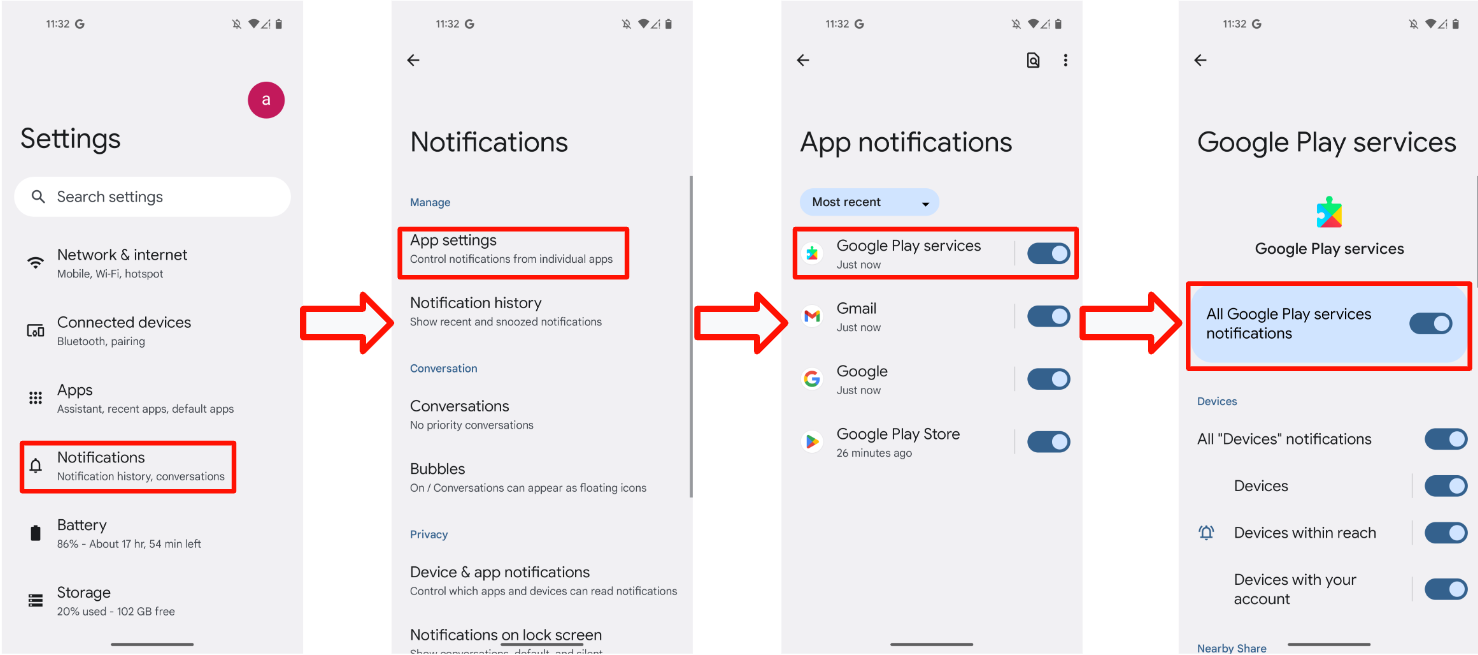
1.6 テスト結果サーバーにアクセスできることを確認する
一部のテストデータは Google のサーバーに直接アップロードされます。このデータは、ラボ認定を開始する前にセルフテストを完了するために必要です。テスト用スマートフォンに以下のものが含まれていることを確認します。
- FP テストグループに参加している、ログイン済みのテスト アカウント。
- 初回とそれ以降のペア設定テストの実行中と実行後に、25 時間電源が入り、インターネットに接続された状態を維持できること。この間、スマートフォンはテストデータと結果のアップロードを試みます。
- BT Classic または BT LE Audio のセルフテスト レポートで提供されている値と一致するテスト期間とテストモデル ID。
- テストデバイスで [使用状況と診断情報] の設定が有効になっていること。これは、[設定] > [Google] > 右上のその他アイコン(3 つの点)> [使用状況と診断] > [使用状況と診断] をオンにする に移動することで確認できます。
2. 認定基準
このセクションでは、デバイスが認定を受けるために満たす必要のある具体的な基準について詳しく説明します。これらの基準は、ペア設定の成功率、タイミング、距離ベースの通知動作など、Fast Pair のパフォーマンスのさまざまな側面をカバーしています。
2.1 定義
- 「すべてのスマートフォン」とは、要件セクションで定義されている最小バージョンと一致する OS を搭載したすべてのリファレンス スマートフォンを指します。
- 「平均ペア設定時間」は、(ペア設定に成功したすべての時間の合計)÷(10 - ペア設定に失敗した回数)です。ペア設定時間の計算は、ユーザーがファスト ペアリングの通知をタップしたときに始まり、スマートフォンに「接続に成功しました」という通知がユーザーに表示されたときに終わります。
- 距離テストの「成功率」は、(1 分以内の通知ポップアップ数 / 10)です。
2.2 初回ペア設定の通知ダイアログ
- 通知は 5 秒以内に表示されます。
2.3 ペア設定の認証仕様
- 各リファレンス スマートフォンは、初回ペア設定とそれ以降のペア設定についてそれぞれ 100 回テストされます。
初回とそれ以降のペア設定の成功率は、デバイスを基準となるスマートフォンの 0.3 メートル先に置いて測定します。
- 1 つのコンポーネント(ヘッドセットや単一のスピーカーなど)のみをサポートするファームウェアをペア設定する場合、平均ペア設定時間は 12 秒以内である必要があります。
- ファームウェアが連携セットのメンバー(左右のイヤホンなど)をサポートしている場合、ペア設定の平均時間は 14 秒以内である必要があります。
Classic with A2DP+HPF
- 初回とそれ以降の合格率は 95% 以上である必要があります。
BLE(データのみ)
- 初回とそれ以降の合格率は 90% 以上である必要があります。
BLE と LE Audio
- 初回とそれ以降の合格率は 90% 以上である必要があります。
すべてのリファレンス スマートフォンの初回およびその後のペア設定時間の 80% が基準を満たしている必要があります。
2.4 距離に関する認定仕様
すべてのリファレンス スマートフォンの 80% 以上が、規定の 3 つの距離(0.3 メートル、1.2 メートル、2 メートル)でテストされたときに、このセクションの基準を満たしている必要があります。
- 0.3 メートルでの成功率は 100% でなければなりません。つまり、各リファレンス スマートフォンは 0.3 メートルのテストを 10 回実行し、すべての通知を表示する必要があります。
- 1.2 メートルの距離にあるリファレンス スマートフォンに送信されるペア設定通知の表示率は、10 回中 20% 以下でなければなりません。
- 2 メートルの距離で実施される各テストでは、少なくとも 1 分間はリファレンス スマートフォンに通知が表示されないようにする必要があります。
- 各距離は、各基準となるスマートフォンで 10 回テストされます。
2.5 [省略可] アプリケーションのリリースに関する認証仕様
この仕様では、アプリの起動条件について詳しく説明します。これには次のものが含まれます。
- コンパニオン アプリがリファレンス スマートフォンにインストールされていない場合、ダウンロードのために Google Play ストアにリダイレクトされる。
- コンパニオン アプリがリファレンス スマートフォンにすでにインストールされている場合の直接起動。
- 各シナリオは、パフォーマンスの一貫性を確保するために 3 回繰り返して検証する必要があります。
詳細なテスト手順については、セクション 4.6 アプリケーションの起動を参照してください。
3. ファスト ペアリング 2.0 テストガイドライン
このセクションでは、ユーザー インターフェースの検証、テストケースの手順、想定される動作など、Fast Pair 2.0 のテストに関する詳細なガイドラインを提供します。
3.1 ユーザー インターフェース
次の図は、4 つの異なるペア設定フローを示しています。
- デバイスのコンパニオン アプリをダウンロードせずに初期ペア設定を行う。
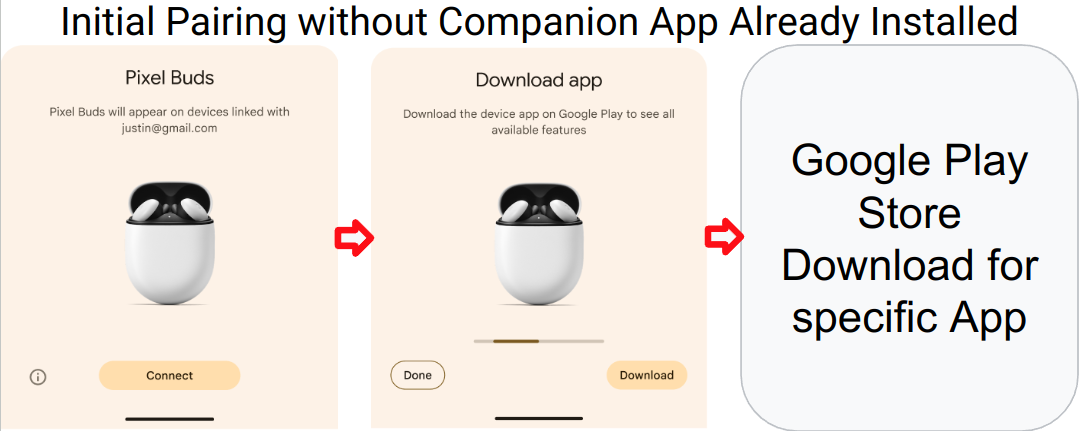
- デバイスのコンパニオン アプリをダウンロードして、初回ペア設定を完了している。
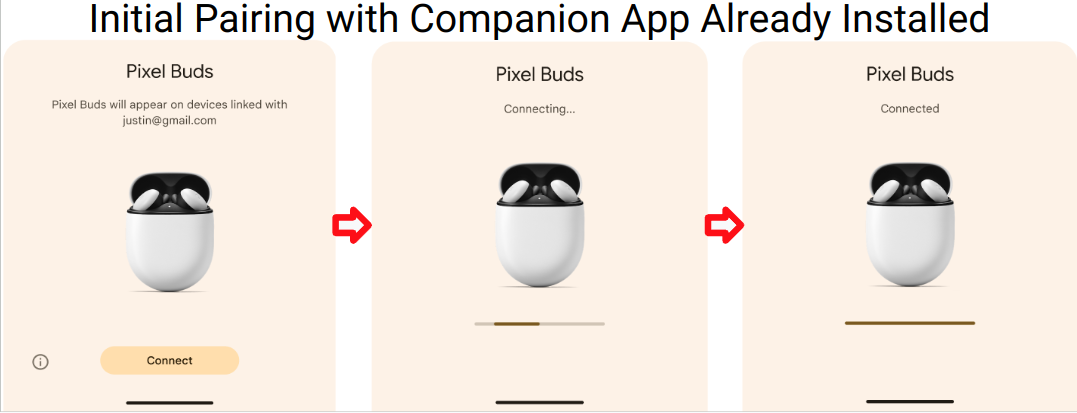
- デバイスのコンパニオン アプリをダウンロードして、後でペア設定する。
デバイスのコンパニオン アプリをダウンロードせずに後続のペア設定を行う。
ケース 3 とケース 4 は同じフローを使用します。
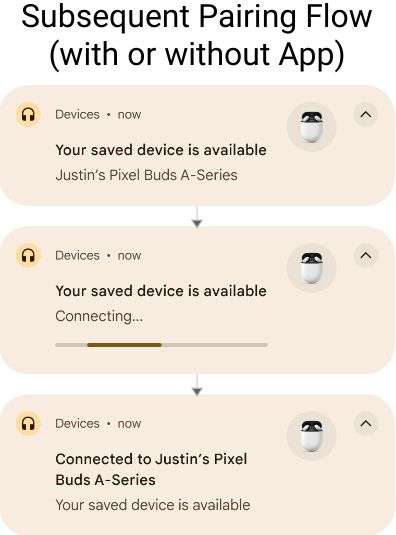
- エラー ステータス
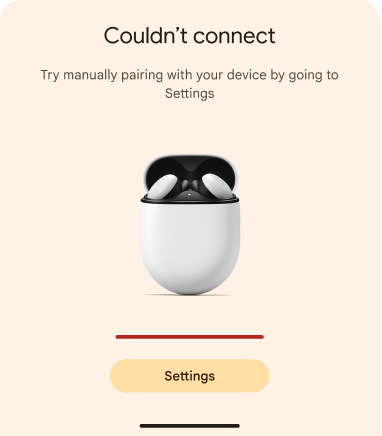
コンパニオン アプリをダウンロードする通知は、DUT のモデル ID がコンパニオン アプリのリンクに関連付けられている場合にのみ表示されます。コンパニオン アプリの関連付けが存在しない場合、テスターには、その後のペア設定と同様に、[デバイスが接続されました] 通知にデバイス名のみが表示されます。
3.2 テストケース 1: 初期ペア設定
このセクションでは、初回ペア設定プロセスをテストし、デバイスを初回ペア設定できることを確認する手順について説明します。
3.2.1 セットアップとテスト
- テストデバイスがどのスマートフォンにも保存済みデバイスとして表示されないことを確認します。DUT を保存し、テスト用 Google アカウントにログインしているすべてのスマートフォンで、Bluetooth の設定に移動し、[デバイスとのペア設定を解除する] を選択して、機内モードを切り替え、DUT とのペア設定が解除されていることを確認します。
[デバイスの自動保存] がオンになっていることを確認します。このスイッチはデフォルトでオフになっています。このオプションは、スマートフォン A の [設定] > [Google] > [デバイス] > [保存済みデバイス] で確認できます。
Classic with A2DP+HPF
追加の手順は必要ありません。
BLE(データのみ)
追加の手順は必要ありません。
BLE と LE Audio
- [設定] > [接続済みのデバイス] > [デバイスの詳細] に移動します。
- [LE Audio 切り替え] が [無効] に設定されていることを確認します。
- Bluetooth Classic のみをサポートするスマートフォン(Google Pixel 6 以前など)では、メニュー設定にこの切り替えはありません。
- テストで使用された LE Audio をサポートするスマートフォンでは:
- [設定] > [接続済みのデバイス] > [デバイスの詳細] に移動します。
- [LE Audio 切り替え] が [有効] に設定されていることを確認します。
Bluetooth デバイスをペア設定モードにします。
Bluetooth デバイスをスマートフォン A から 0.3 m 離して置きます。
参照用スマートフォン A で通知ダイアログが表示されるまで待ちます。通知は 5 秒以内に表示されます。
最初の通知をタップしてから、スマートフォン A に「デバイスを接続しました」という通知ダイアログが表示されるまでの時間を計測します。
テストレポートの [Initial pairing] セクションに時間を記録します。
3.2.2 想定される動作
- 初期ペア設定のハーフシートが表示されます。
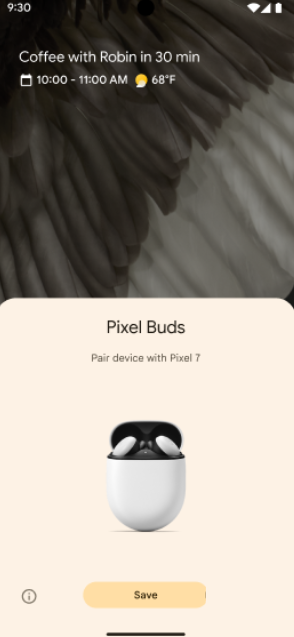
- 通知をタップしてファスト ペアリングを開始します。通知には進行状況が表示されます。
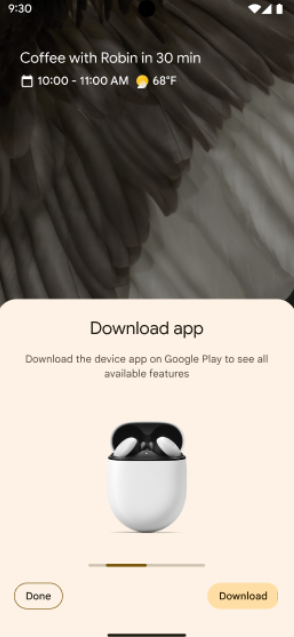
- ファスト ペアリングのペア設定が成功すると、スマートフォンに通知が表示されます。デバイス メーカーがコンパニオン アプリをリリースしている場合、スマートフォンは Google Play ストアからデバイスのコンパニオン アプリをダウンロードするようユーザーに促します。
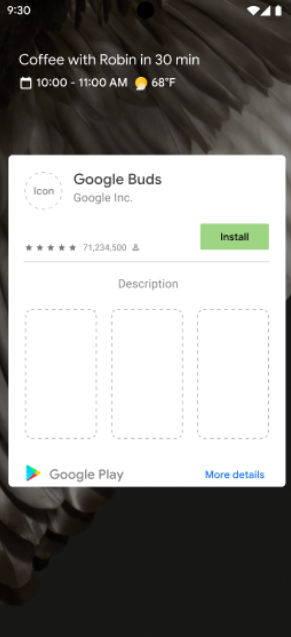
- ファスト ペアリングのペア設定が失敗した場合、スマートフォンにエラーが表示されます。
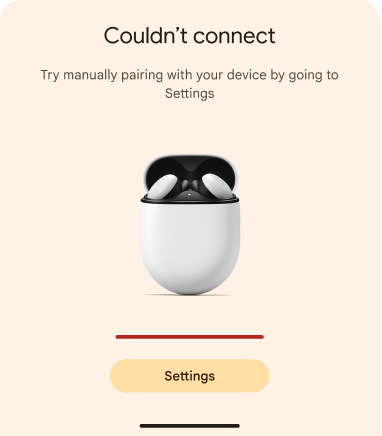
3.3 テストケース 2: 同じ Google アカウントにログインしている 2 台のリファレンス スマートフォンにこのデバイスをペア設定する(後続のペア設定)
このセクションでは、後続のペア設定プロセスをテストし、デバイスが Google アカウントにすでに保存されている場合に、新しいスマートフォンと正常にペア設定できることを確認する手順について説明します。
3.3.1 セットアップとテスト
DUT が、同じ Google アカウントでログインしている別のスマートフォン(スマートフォン A)と以前にペア設定されていることを確認します。
Bluetooth デバイスがスマートフォン A とペア設定されていることを確認するには:
- まず、最初のペア設定を行ったスマートフォン(スマートフォン A)で、[設定] > [Google] > [デバイス、共有](または [デバイス接続])> [デバイス] > [保存済みのデバイス] に移動します。DUT は、次のようにスマートフォンの保存済みデバイスのリストに表示されます。
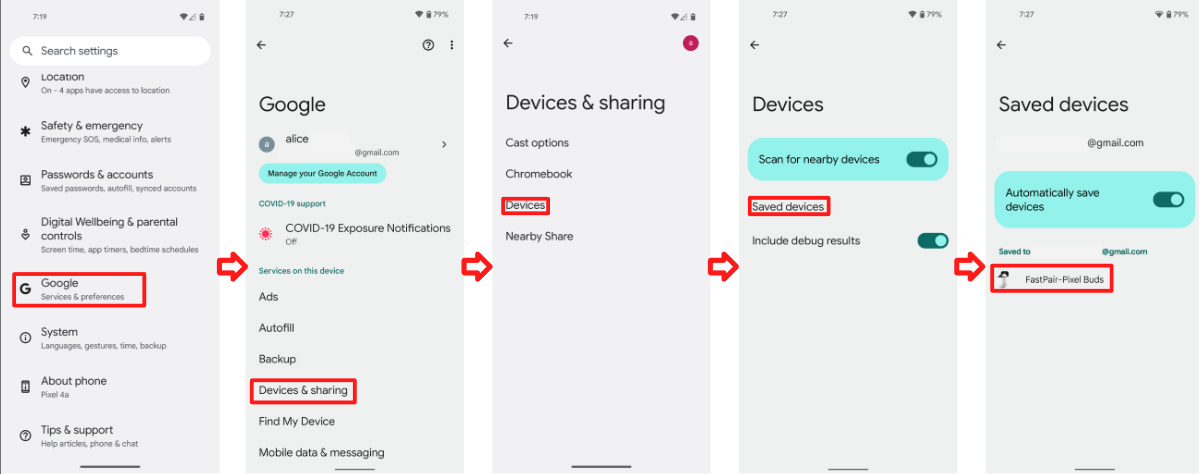
- 次に、DUT(スマートフォン B)とペア設定されていないデバイスで、[設定] > [Google] > [デバイス、共有](または [デバイス接続])> [デバイス] > [保存済みのデバイス] に移動します。DUT が保存済みデバイスのリストにも表示されている場合にのみ、スマートフォン B は後続のペア設定通知を表示できます。
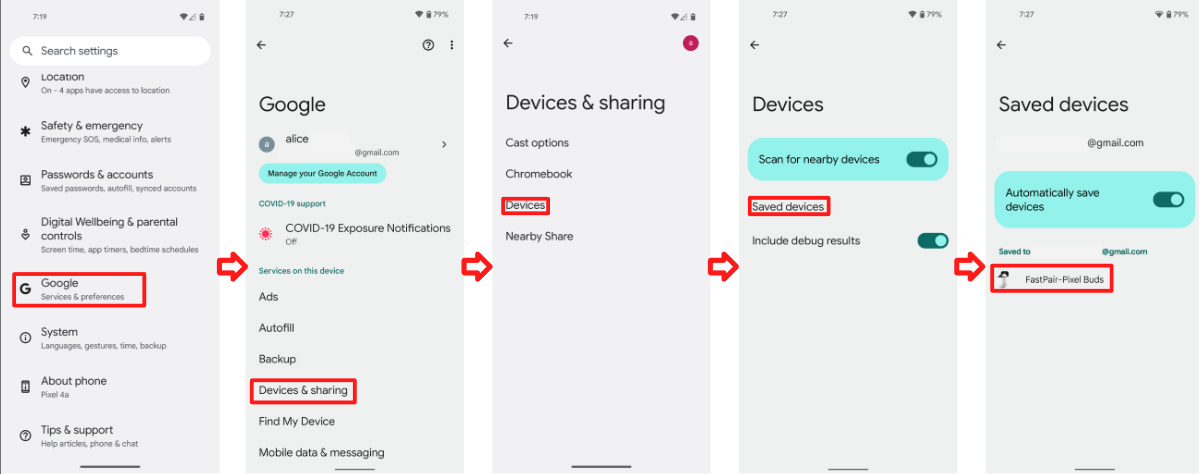
基本的に、スマートフォン A でテストケース 1(初回ペア設定)を実行した後、同じアカウントの別のリファレンス スマートフォン B を使用して、このテストケース 2(後続のペア設定)を検証します。
Classic with A2DP+HPF
追加の手順は必要ありません。
BLE(データのみ)
追加の手順は必要ありません。
BLE と LE Audio
- LE Audio 対応デバイスで拡張機能のテストを行う場合、参照用スマートフォンの LE Audio 切り替えをオンとオフに設定してテストを実行する必要があります。
- これにより、デバイスが L2CAP(LE Audio がオンの場合)と RFCOMM(LE Audio がオフの場合)の両方を使用してリファレンス スマートフォンに接続できることが検証されます。
- LE Audio 対応デバイスをテストする際は、スマートフォンを次の構成で配置する必要があります。
- スマートフォン A は LE Audio に対応しています。
- スマートフォン B は LE Audio をサポートしていません。
- スマートフォン C は LE Audio をサポートしていません。
- スマートフォン D は LE Audio に対応しています。
- LE Audio 対応デバイスのペア設定のテストを行う場合、次のテストデバイスの組み合わせでテストを実行する必要があります。
- LE Audio 対応スマートフォンと非 LE Audio 対応スマートフォンの間で、後続のペア設定通知が正しく表示されなければなりません。
- たとえば、スマートフォン A が初期ペア設定を行った場合、スマートフォン B が後続のペア設定を行えることを確認します。また、Phone B で初期ペア設定を実行でき、Phone A で後続のペア設定を実行できることも確認します。
- LE Audio に対応していないスマートフォン間で、後続のペア設定通知が正しく表示されなければなりません。
- たとえば、スマートフォン B が初期ペア設定を実行したときに、スマートフォン C が後続のペア設定を実行できることを確認します。また、Phone C で初期ペア設定を行い、Phone B で後続のペア設定を行えることも確認します。
- LE Audio 対応スマートフォンと、複数の同時 LE Audio 接続をサポートするスマートフォンの間で、後続のペア設定通知が正しく表示されなければなりません。
- たとえば、スマートフォン A が初期ペア設定を行った場合、スマートフォン D が後続のペア設定を行えることを確認します。また、Phone D で初期ペア設定を行い、Phone A で後続のペア設定を行えることも確認します。
- LE Audio 対応スマートフォンと非 LE Audio 対応スマートフォンの間で、後続のペア設定通知が正しく表示されなければなりません。
Bluetooth デバイスをスマートフォンから 0.3 m 離して置きます。
デバイス名がアカウントに同期されるまで待ちます。[設定] > [Google] > [デバイス、共有](または [デバイス接続])> [デバイス] > [保存済みのデバイス] に移動して、デバイス名が表示されているかどうかを確認します。DUT がスマートフォンのデバイス リストに表示されたら、ホーム画面に戻ります。
後続の通知ダイアログを待ちます。
2 台目のスマートフォンで後続の通知をタップしてから、通知ダイアログ [デバイスが接続されました] が表示されるまでの時間を測定します。
2 台目のスマートフォンの [Subsequent] セクションに時間を記録します。
次のテストの前提条件として、次の手順で保存されたレコードをクリアします。
- Bluetooth 設定のリストから接続済みのデバイスを削除して、デバイスとのペア設定を解除します。
[設定] > [Google] > [デバイス、共有](または [デバイス接続])> [デバイス] > [保存済みのデバイス] に移動します。
- [デバイスの自動保存] をオフにする
- 前のページに戻る
- [デバイスの自動保存] をオンにする
- デバイスリストに [デバイスなし] と表示されていることを確認します。
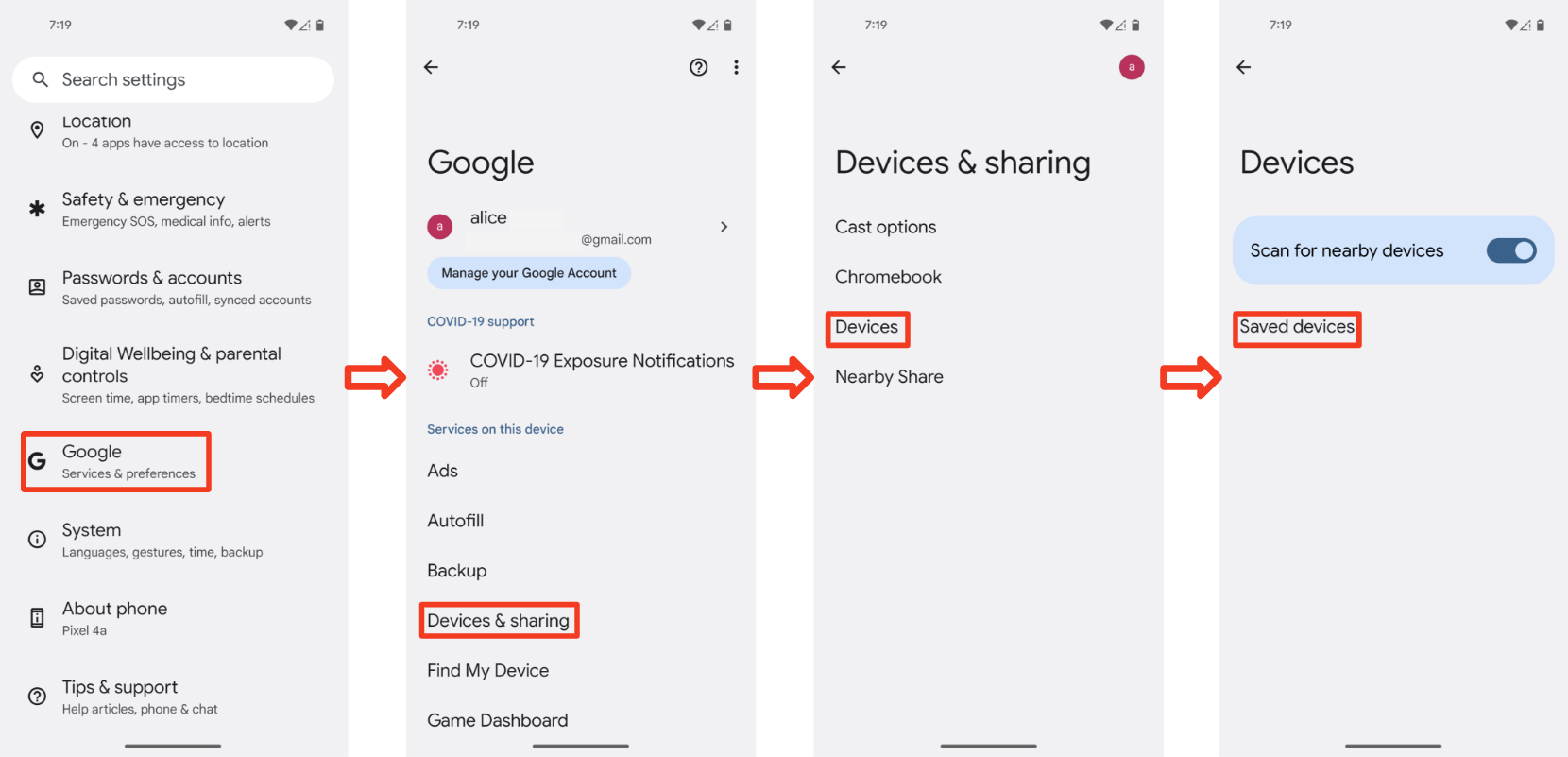
デバイスをペア設定モードにします。
3.3.2 想定される動作
- 以前に関連付けたデバイスのペア設定通知がポップアップする
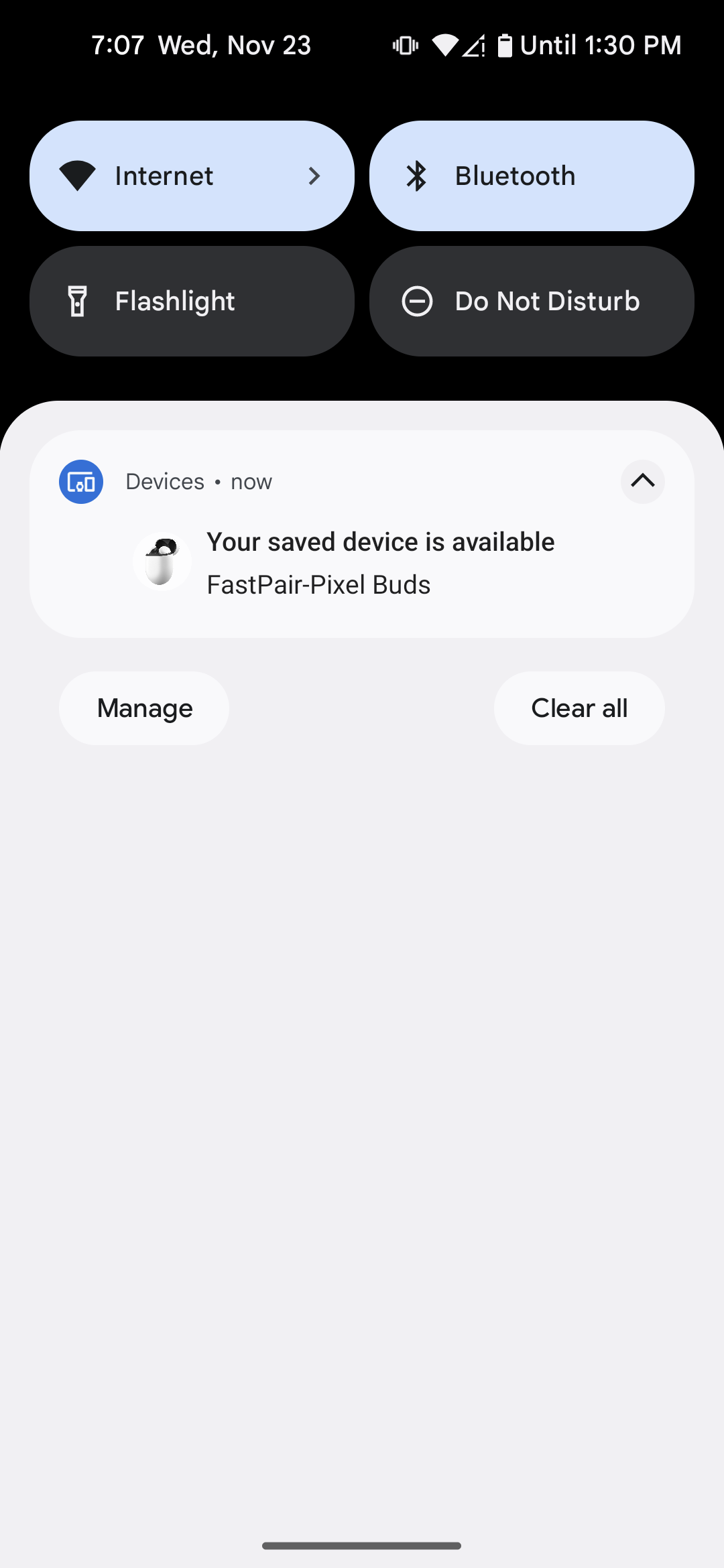
- 通知をタップして、後続のペア設定を開始します。通知には進行状況が表示されます。
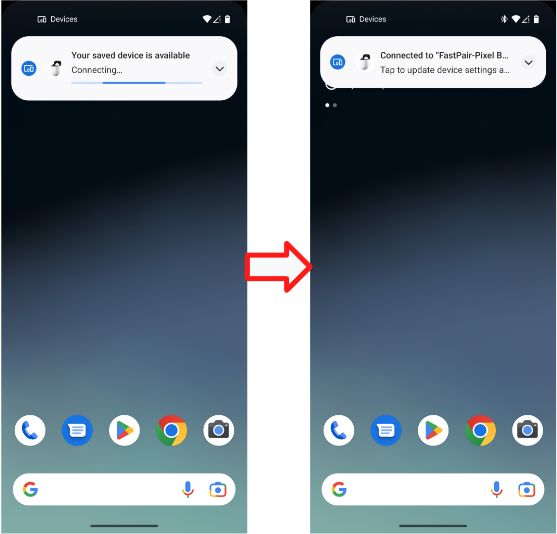
- Fast Pair のペア設定が完了すると、次の通知が表示されます。
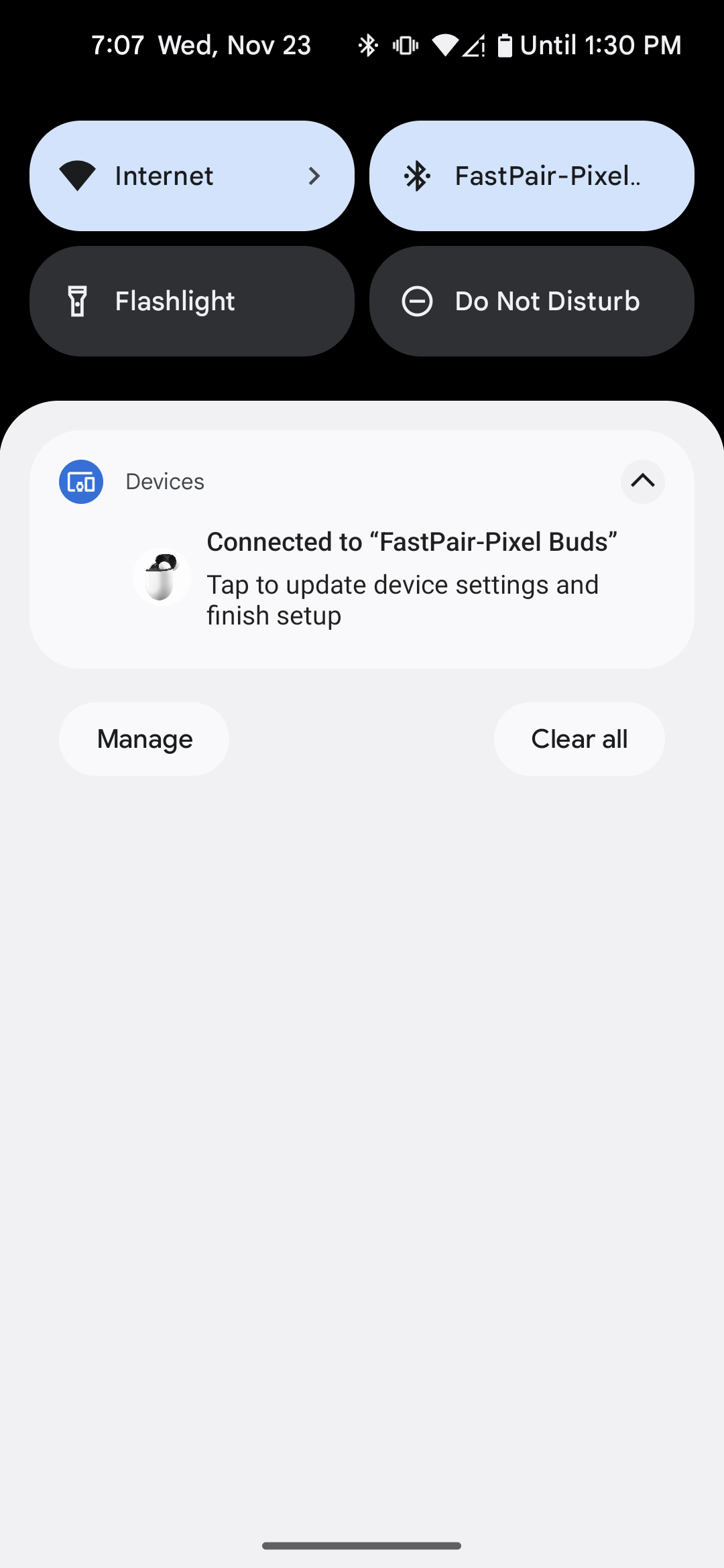
- ファスト ペアリングのペア設定に失敗すると、スマートフォンにエラーが表示されます。
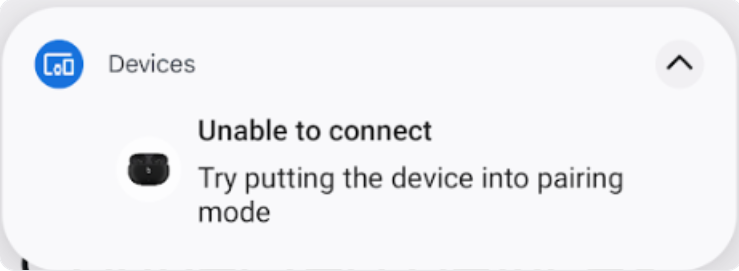
3.4 テストケース 3 : BLE アカウント キーがブロードキャストされていることを確認する
- ヘッドセットが検出可能でない場合(初回ペア設定が完了して接続された後など、ヘッドセットの電源がオフになっていない場合)でも、アカウント データをブロードキャストしていることを確認します。
- 参照用のスマートフォンを選択し、少なくとも 30 分間テストを 1 回実行します。
3.5 テストケース 4 : 距離の基準
- 各距離(0.3 m、1.2 m、2 m)を個別に 10 回テストします。
- 参照用スマートフォンで各距離の通知が表示されるたびに記録します。
- たとえば、「0.3 メートル - はい(7/10)」は、「このリファレンス スマートフォンは 0.3 メートルの距離で 10 回中 7 回ペア設定通知を受信した」ことを意味します。
3.6 デバッグログの取得方法
このセクションでは、認証プロセス中の問題のトラブルシューティングと分析に不可欠なデバッグログを取得する手順について説明します。
3.6.1 デバッグ情報を取得する方法
- ロギングをオンにしてバグレポートを取得するには、次のコマンドを実行します。
adb logcat -G 16M
[デバッグ用の Bluetooth HCI スヌープログ] がオンになっていることを確認します。Google Pixel の場合、これは次の方法で実現されます。
- [設定] > [システム] > [デバイス情報] > [ビルド番号] に移動します。
- [ビルド番号] を 7 回タップして、開発者向けオプションを有効にします。
![[開発者向けオプション] をタップします。 [開発者向けオプション] をタップします。](https://google-developers.gonglchuangl.net/static/nearby/fast-pair/images/FP-Cert-Guide/Developer-options.png?hl=ja) * [設定] > [システム] > [詳細設定] > [開発者向けオプション] に移動します。
* 開発者向けオプションと HCI スヌープログを有効にします。
* このオプションを使用すると、スマートフォンで HCI パケット ログファイルを収集できます。* 機内モードをオンにしてからオフに戻し、変更が適用されていることを確認します。
* [設定] > [システム] > [詳細設定] > [開発者向けオプション] に移動します。
* 開発者向けオプションと HCI スヌープログを有効にします。
* このオプションを使用すると、スマートフォンで HCI パケット ログファイルを収集できます。* 機内モードをオンにしてからオフに戻し、変更が適用されていることを確認します。
3.6.2 logcat ログファイルを取得する方法
adb devicesを実行して、端末上のデバイスのシリアル番号をすべて表示します。adb -s {device serial number} logcat > {logcat name}.txtを実行します(logcat ファイルには任意の名前を付けられます。また、複数のデバイスの logcat を同時に取得できます)。- バグを再現します。
Ctrl+Cを実行して logcat を停止します。adb bugreportを実行して、すべてのデータを含む ZIP ファイルを生成します。数分かかることがあります。- 次のコマンドを実行して btsnoop_hci.log を取得します(デバイスのルート権限が必要です)。
- Android O(8.0)以降の場合:
adb pull data/misc/bluetooth/logs/btsnoop_hci.log - Android N の場合:
adb pull sdcard/btsnoop_hci.log - 以前のパスに hci.log が含まれていない場合 :
adb shell; find hci.logで場所を取得します。
- Android O(8.0)以降の場合:
4. 機能の認定基準:
すべてのテストケースに合格する必要があります。バッテリー通知は完全ワイヤレス ヘッドセットでのみ必須です。
4.1 バッテリーに関する通知
4.1.1 左 + 右 + ケースのバッテリー通知を表示します。
手順:
- テスト用スマートフォンを完全ワイヤレス ヘッドセットとペア設定します。
- ケースをクローズする
- ケースを開いて確認します。
確認:
- バッテリー通知に左、ケース、右の 3 つの画像が表示され、バッテリー残量が正しく表示されます。(左右のイヤホンに充電アイコンが表示されている)
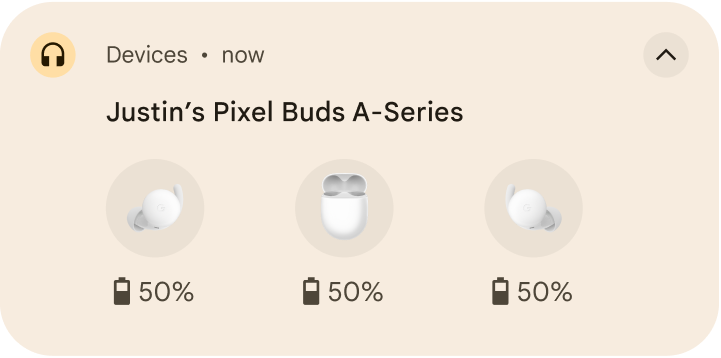
4.1.2 バッテリー残量の変化後にバッテリー情報を更新すべきです。
手順:
- テスト用スマートフォンを完全ワイヤレス ヘッドセットとペア設定します。
- 完全ワイヤレス ヘッドセットを使用して、10 分間動画を再生します(電力を節約するため)。
- [設定] > [Google] > [デバイスと共有](または [デバイス接続])> [デバイス] > [保存済みのデバイス] > [ヘッドセット名] に移動します。
確認:
- バッテリー残量が変化したら、バッテリー情報を更新する必要があります。
- バッテリー残量は、Bluetooth ショートカット(クイック設定バーをプルダウン)で報告されるバッテリー残量と同じである必要があります。バッテリー残量はイヤホンのいずれかの残量と一致している必要があります。バッテリー残量が最も少ないイヤホンの残量を表示することが望ましいです。
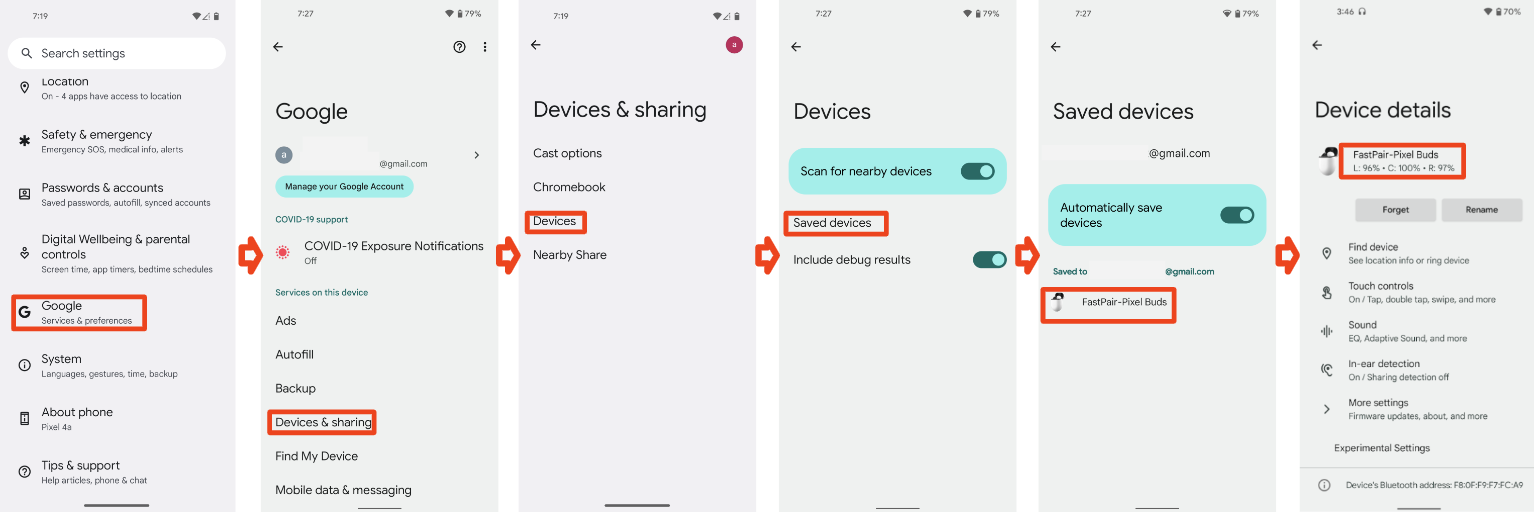
4.1.3 通知を抑制し、HUN を閉じる(ケースをクローズ)
手順:
- テスト用スマートフォンを完全ワイヤレス ヘッドセットとペア設定します。
- ケースを開きます。
- HUN が表示されたら、ケースを閉じます。
確認:
- バッテリーのヘッドアップ通知が 3 秒以内に閉じられた。
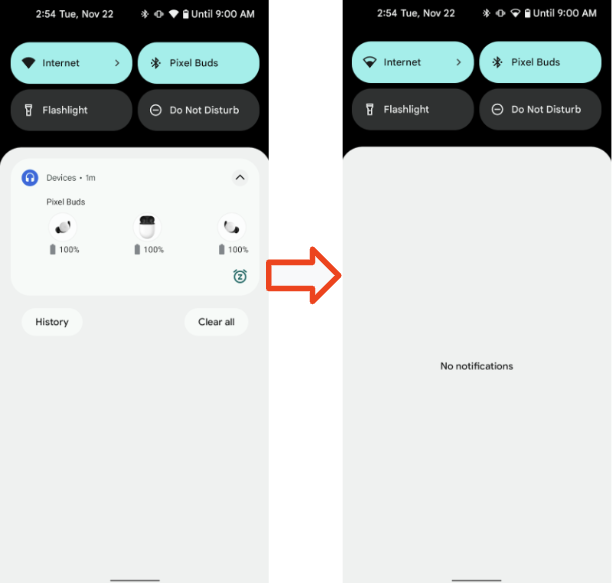
4.2 パーソナライズされた名前
このセクションでは、デバイスにパーソナライズされた名前を付けられること、およびその名前がさまざまなデバイスで一貫して表示されることを確認する手順について説明します。
4.2.1 ヘッドセット ベースケース 1、スマートフォン 1、アカウント A、初回ペア設定
前提条件:
- スマートフォン 1 がヘッドセットとペア設定されていない(スマートフォンにエイリアスがキャッシュ保存されている場合)
- テストの前にヘッドセットを出荷時の設定にリセットします。
手順:
- Gmail アカウント A でスマートフォン 1 にログインします。スマートフォン 1 とヘッドセットをペア設定します。ペア設定後にデバイス名を変更しないでください。
- 表示された 3 つの場所を確認します。
確認:
- ペア設定後、3 か所で、スマートフォン 1 にアカウント A のユーザーのファースト ネームとヘッドセットの情報が表示されるはずです。形式は [ユーザーのファースト ネーム] の [デバイス名] です。
3 か所で名前を確認する
[設定] > [Google] > [デバイス、共有] > [保存済みのデバイス]:
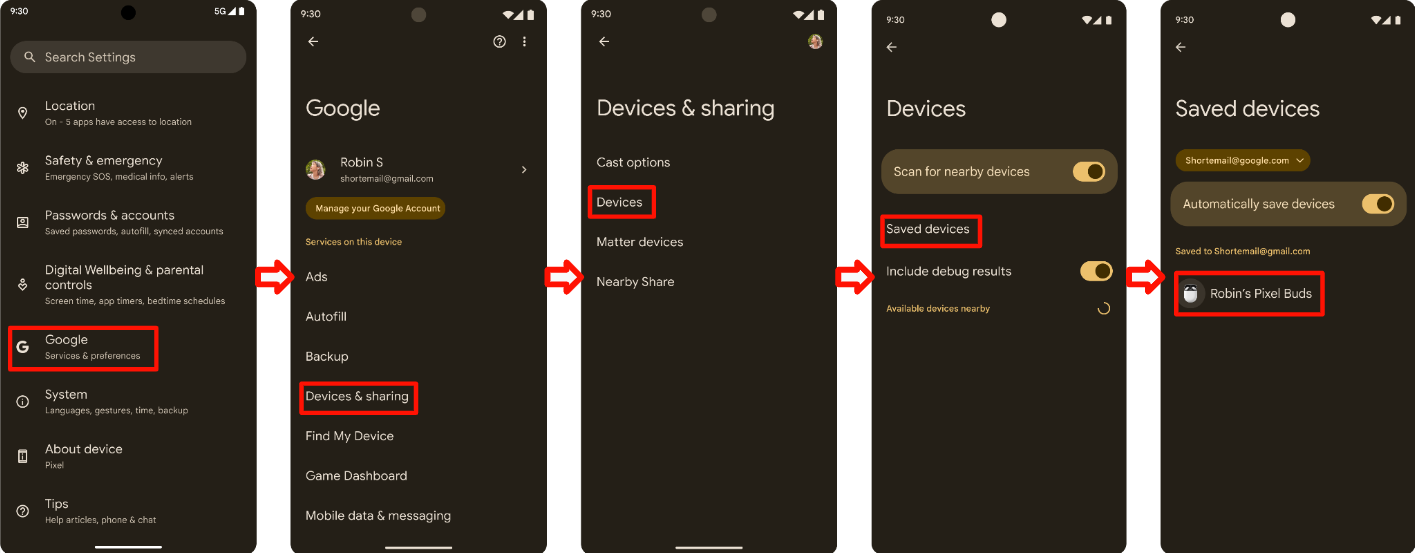
クイック設定の Bluetooth アイコンのテキスト(クイック設定バーをプルダウン):
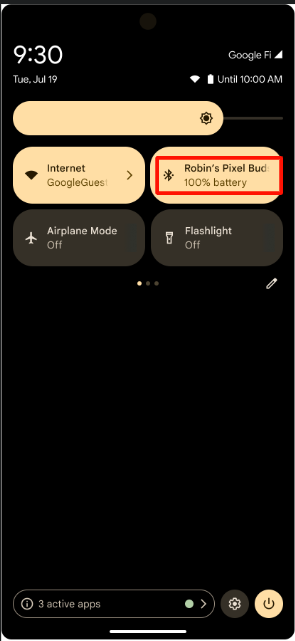
Bluetooth の設定:
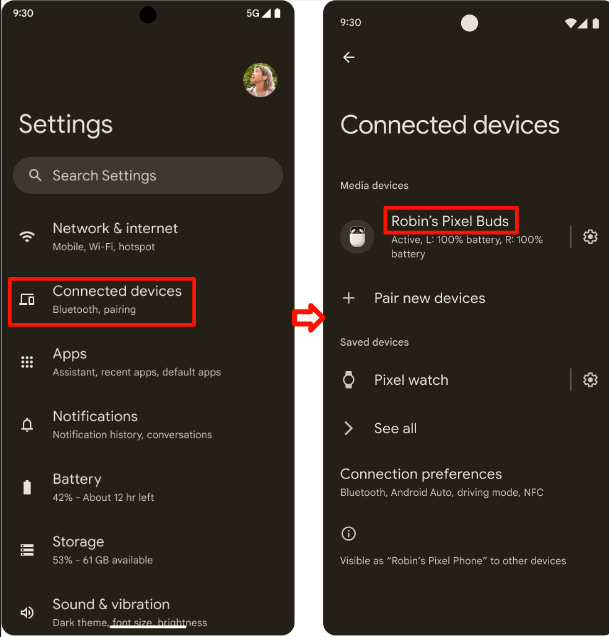
4.2.2 ヘッドセットのベースケース 2、スマートフォン 2、アカウント B、初回ペア設定 > デバイス名を編集する
手順:
- ヘッドセット ベースのケース 1/3 から続行します。
- スマートフォン 2、アカウント B、初期ペア設定が成功しました。
- 3 か所をチェックします。
- [Bluetooth 設定] > 歯車アイコン > 鉛筆アイコン > デバイス名を変更 に移動します。
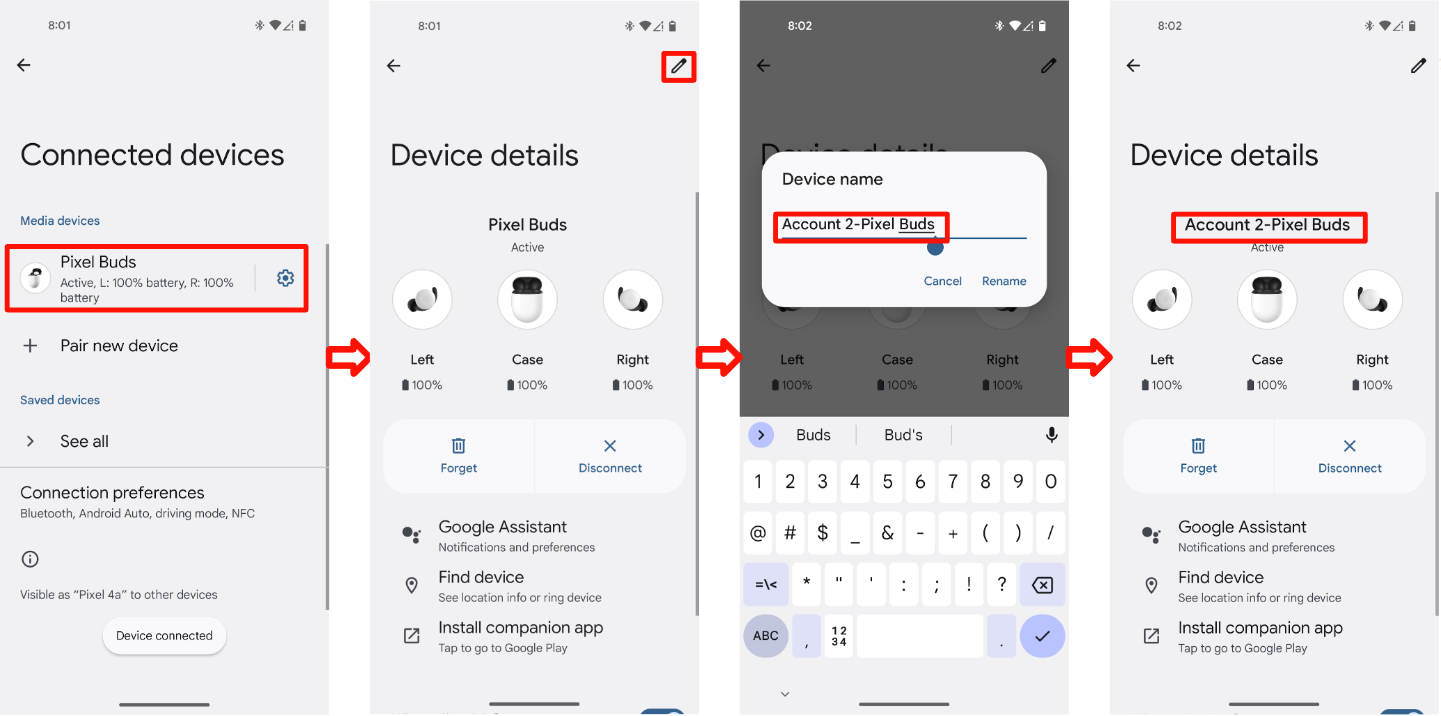
確認:
ペア設定後、次の場所にアカウント A のユーザーの姓名とヘッドセット情報が表示される必要があります。
[設定] > [Google] > [デバイス、共有] > [保存済みのデバイス]:

クイック設定の Bluetooth アイコンのテキスト(クイック設定バーをプルダウン):

Bluetooth の設定:

デバイス名を変更すると、次の場所に新しい名前が表示されます。
[設定] > [Google] > [デバイス、共有] > [保存済みのデバイス]:

クイック設定の Bluetooth アイコンのテキスト(クイック設定バーをプルダウン):

Bluetooth の設定:

4.2.3 ヘッドセット ベースケース 3、電話 3、アカウント C、初回ペア設定
手順:
- ヘッドセット ベースのケース 2/3 から続行します。
- スマートフォン 3、アカウント C、初回ペア設定が成功しました。
次の 3 つの場所を確認します。
[設定] > [Google] > [デバイス、共有] > [保存済みのデバイス]:

クイック設定の Bluetooth アイコンのテキスト(クイック設定バーをプルダウン):

Bluetooth の設定:

確認 :
- 手順のステップで説明した 3 か所に、スマートフォン 2 の新しいデバイス名が表示されます。
4.3 デバイスを探す - ヘッドセットを鳴らす
このセクションでは、デバイスを探す機能を使用してデバイスの位置を特定し、呼び出し音を鳴らすことができることを確認する手順について説明します。
4.3.1 デバイスの着信音を鳴らすヘッドセット機能
手順:
- スマートフォンとヘッドセットのペア設定が完了しました。
[設定] > [Google] > [デバイスと共有](または [デバイス接続])> [デバイス] > [保存済みのデバイス] > [ヘッドセット名] > [デバイスを探す] に移動します。
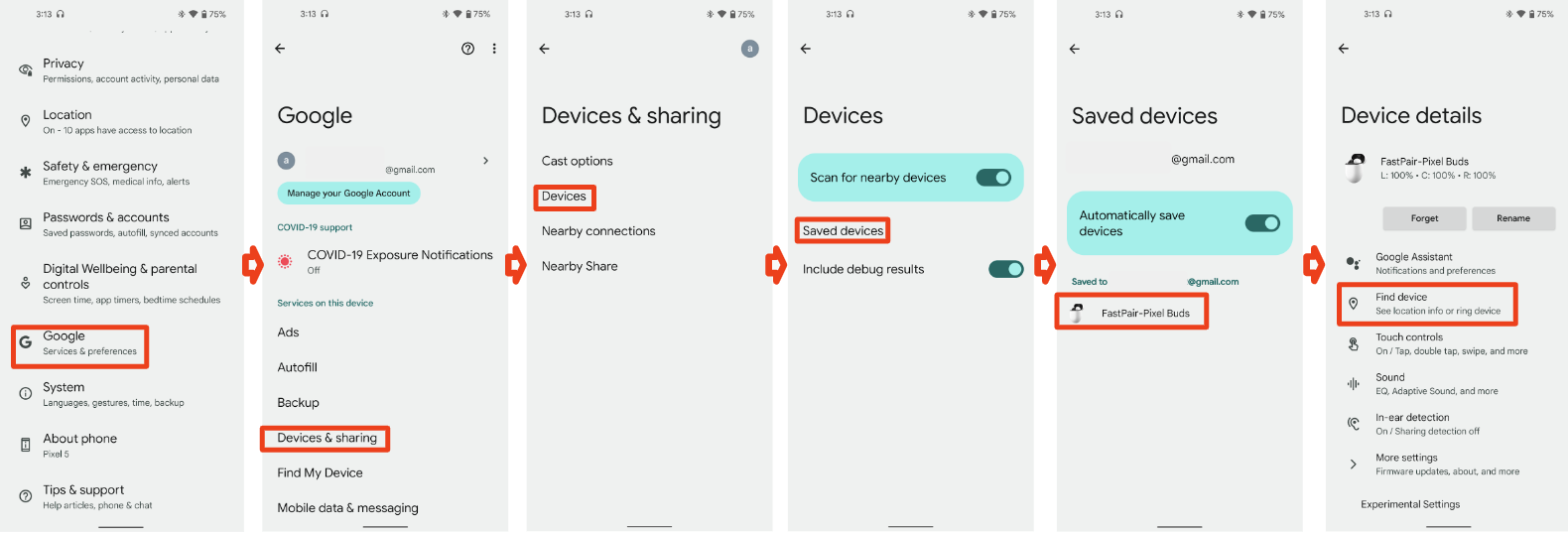
[Ring device] ボタンをタップします(テスト用ヘッドセットに左右のイヤホンがある場合は、左右のボタンが 2 つ表示されます)。
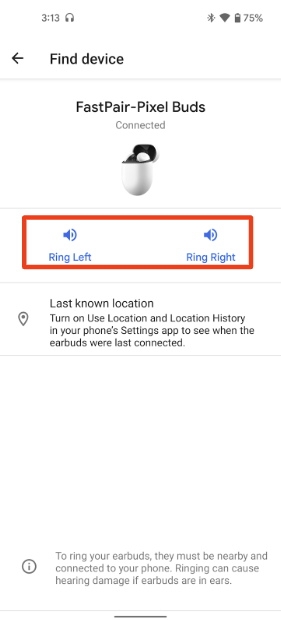
[デバイスのミュート] ボタンをタップします。
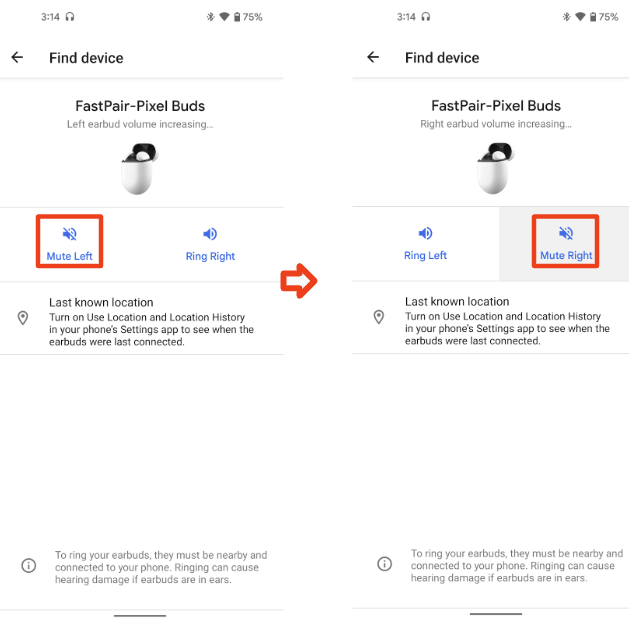
確認:
- ヘッドセット名のステータスに [接続済み] と表示されます。
- カスタマイズした着信音でこのボタンをタップすると、ヘッドセットが鳴るようにします。(完全ワイヤレス ヘッドセットの場合は、対応する左右の側で着信音が鳴る必要があります)
- ヘッドセットは遅延なくすぐにミュートされるはずです。
4.4 アカウントキーを遡及的に書き込む
このセクションでは、デバイスがアカウントキーを遡及的に書き込めることを確認する手順について説明します。これにより、デバイスがファスト ペアリング通知を通じて最初にペア設定されていなくても、Google アカウントで認識および管理できるようになります。
4.4.1 遡及的なペア設定と確認
手順:
- ファスト ペアリング対応デバイスをペア設定モードにします
- ヘッドアップ通知が表示されますが、タップしないでください。
- [設定] > [接続済みのデバイス] > [新しいデバイスとペア設定] に移動し、タップしてペア設定します。
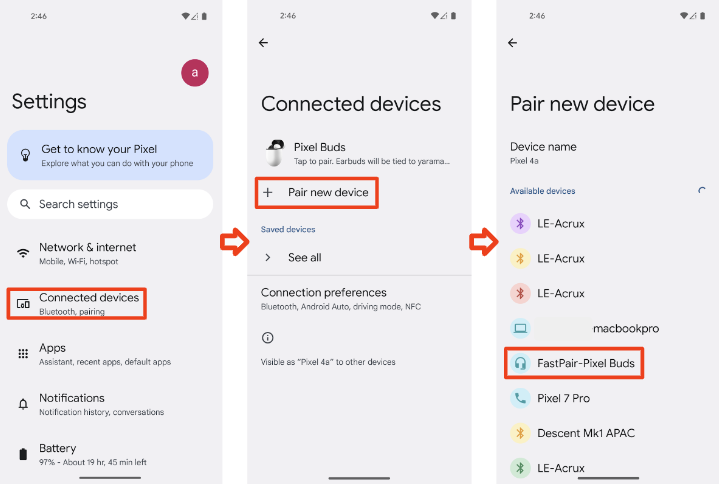
- 1 分ほど待つと、遡及ペア設定の通知が表示されます。
- 通知をタップして、ヘッドセットをアカウントに保存します。
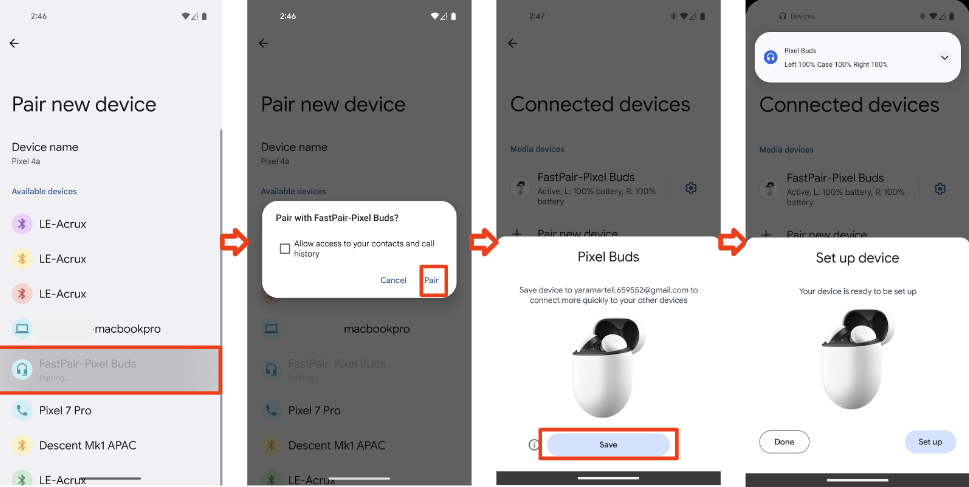
- [設定] > [Google] > [デバイス、共有](または [デバイス接続])> [デバイス] > [保存済みのデバイス] に移動します。
確認:
遡及ペア設定の通知が表示されます。
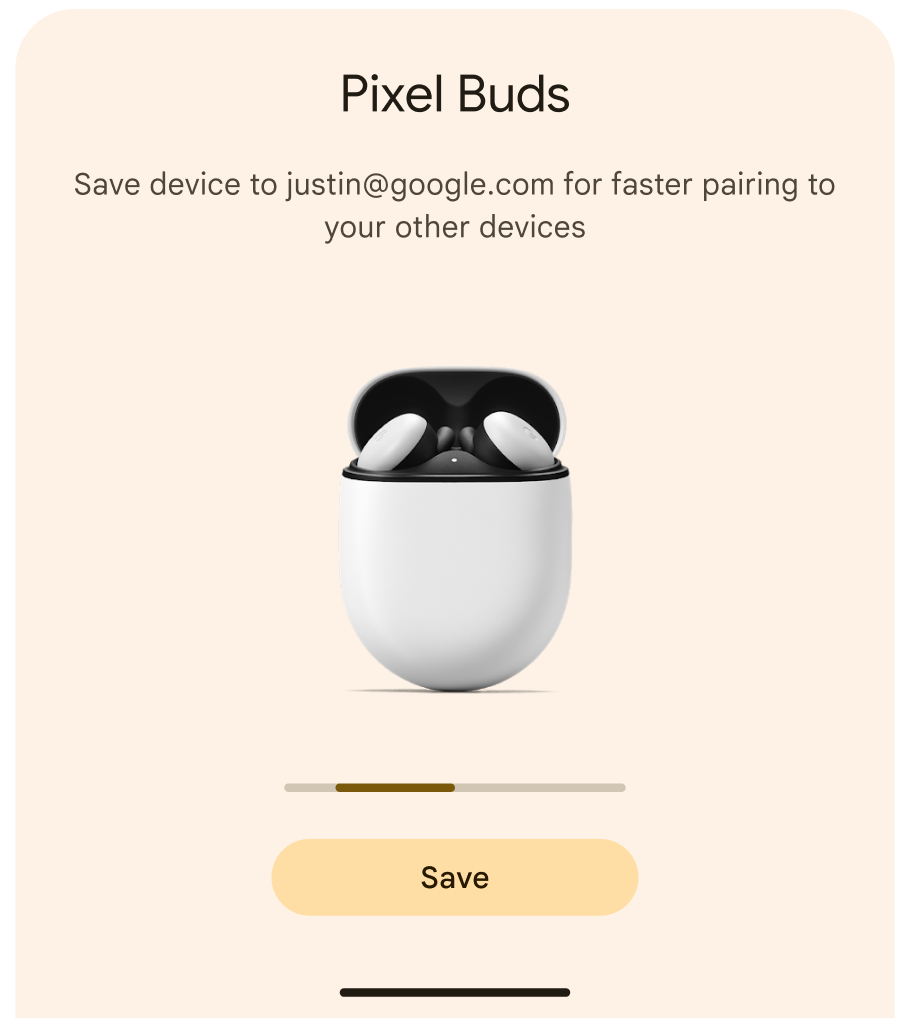
デバイスが保存済みデバイスのリストに表示されます。デバイスがファスト ペアリングを完全にサポートするようになりました。
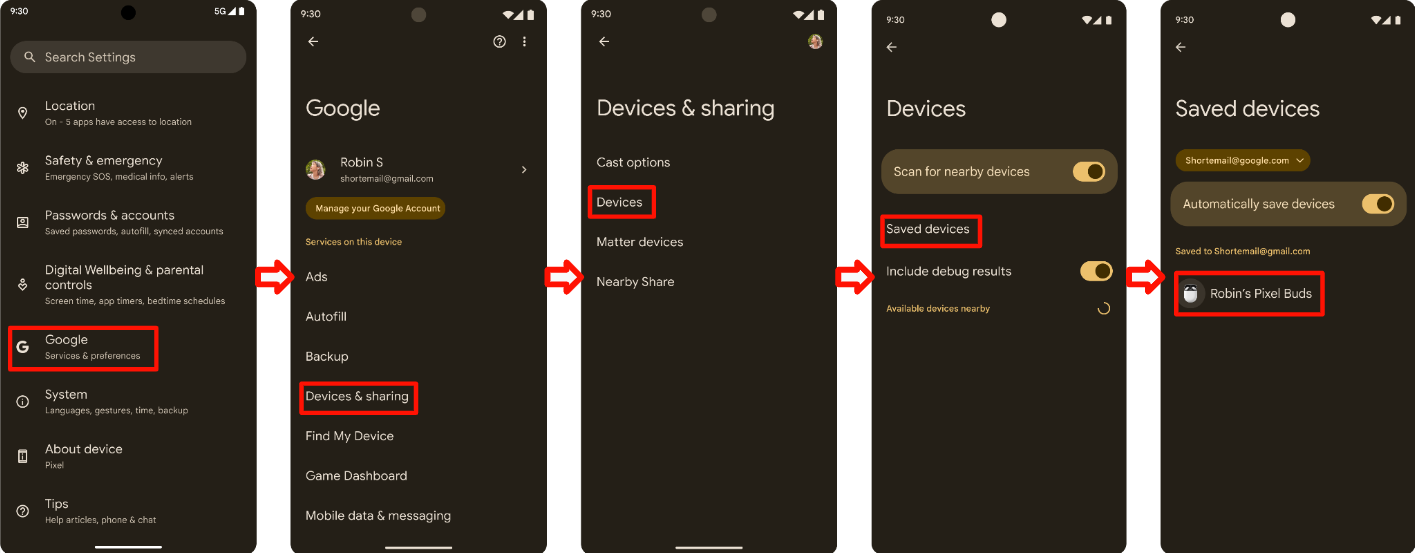
4.5 アクティブ ノイズ コントロール
アクティブ ノイズ コントロール(ANC)はオプション機能です。ANC を実装するデバイスは、Validator アプリで検証し、セルフテスト レポートに結果を記入する必要がありますが、サードパーティ ラボで機能を認証する必要はありません。
4.5.1 アクティブ ノイズ コントロールの検証
手順:
- Validator アプリで、DUT がサポートするモードを選択します。
- DUT を Seeker とペア設定します。
- Seeker から DUT に接続します。
確認:
- シーカーはペア設定後に ANC 状態(0x11)を DUT に送信します。
- DUT は 3 秒以内に Notify ANC 状態(0x13)で応答しました。
- シーカーは、サポートされている ANC モードごとに ANC 状態(0x12)を送信します。
- DUT は、ステップ 3 で送信されたすべてのメッセージに対して 5 秒以内に Notify ANC 状態(0x13)で応答します。

4.5.2 アクティブな通知の制御を無効にする
手順:
- Validator アプリで、DUT がサポートするモードを選択します。
- DUT を Seeker とペア設定します。
- Seeker から DUT に接続します。
確認:
- シーカーはペア設定後に ANC 状態(0x11)を DUT に送信します。
- DUT は 3 秒以内に Notify ANC 状態(0x13)で応答しました。
- オクテット 5 がこの Seeker でサポートされている ANC モードと一致していることを確認します。
- オクテット 6 が 0b00000000 であることを確認します。

4.6 アプリケーションの起動
このセクションでは、オプションのアプリ起動機能のテスト手順について詳しく説明します。この機能を有効にするには、デバイスが次のテストケースに合格する必要があります。
- コンパニオン アプリがインストールされていない場合に、Google Play ストアのコンパニオン アプリのダウンロード ページにリダイレクトされる。
- コンパニオン アプリがすでにインストールされている場合の直接起動。
各シナリオは、パフォーマンスの一貫性を確保するために 3 回繰り返して検証する必要があります。
4.6.1 コンパニオン アプリケーションのダウンロード
前提条件: コンパニオン アプリケーションがリファレンス スマートフォンにインストールされていないこと。
テストの手順:
- デバイスをペア設定モードにします。
- スマートフォンの画面にファスト ペアリングのハーフシート通知が表示されることを確認します。
- ファスト ペアリングのハーフシート通知の [セットアップ] ボタンをタップします。
- Google Play ストア アプリが起動し、コンパニオン アプリのダウンロード ページが特に表示されることを確認します。
- ステップ 1 ~ 4 を 3 回繰り返して、動作が一貫していることを確認します。
期待される結果: ファスト ペア設定のハーフシート通知で [設定] をタップすると、ユーザーはコンパニオン アプリをダウンロードするために Google Play ストアに正常にリダイレクトされる必要があります。
4.6.2 コンパニオン アプリケーションの起動
前提条件: コンパニオン アプリケーションがリファレンス スマートフォンにインストールされている必要があります。
テストの手順:
- デバイスをペア設定モードにします。
- スマートフォンの画面にファスト ペアリングのハーフシート通知が表示されることを確認します。
- ファスト ペアリングのハーフシート通知の [セットアップ] ボタンをタップします。
- コンパニオン アプリが正しく起動することを確認します。
- ステップ 1 ~ 4 を 3 回繰り返して、動作が一貫していることを確認します。
期待される結果: ファスト ペアリングのハーフシート通知で [セットアップ] をタップすると、コンパニオン アプリケーションが正常に起動する必要があります。

