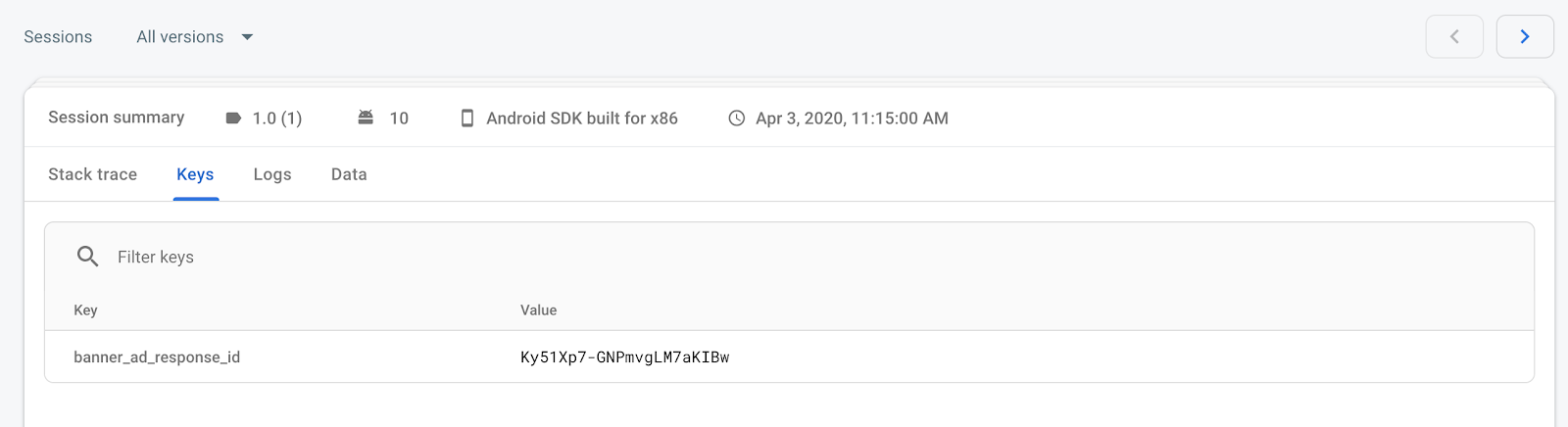Firebase Crashlytics 是一款轻量级的实时崩溃报告解决方案,可让您轻松管理应用中的稳定性问题。Crashlytics 会对崩溃信息进行智能分组并突出显示导致崩溃的环境因素,从而为您节省问题排查的时间。
本指南介绍了如何将 Crashlytics 集成到您的 Xcode 项目,以便您记录广告响应 ID。这样当您稍后对应用中的崩溃进行问题排查时,可以查找广告响应 ID,并通过 Ad Manager 中的广告查看中心查找和屏蔽广告。
第 1 步:将 Firebase 添加到 iOS 应用
如果您想尝试在干净的应用中使用 Firebase 记录日志,可以在 GitHub 上下载或克隆适用于 iOS 代码库的 Google 移动广告 SDK 示例。本指南具体采用的是横幅广告示例。
如果您已经拥有应用,则应该能够使用相应应用的软件包 ID 继续执行其他步骤。您也可以对代码库中的其他示例采取同样的步骤,只需稍作调整即可。
要使用 Firebase Crashlytics,您必须创建一个 Firebase 项目,并将您的应用添加到该项目。如果尚未创建,请创建一个 Firebase 项目。请务必向该项目注册您的应用。
在 Firebase 控制台的 Crashlytics 页面中,点击设置 Crashlytics。
在随后显示的界面中,依次点击否 > 设置新的 Firebase 应用。
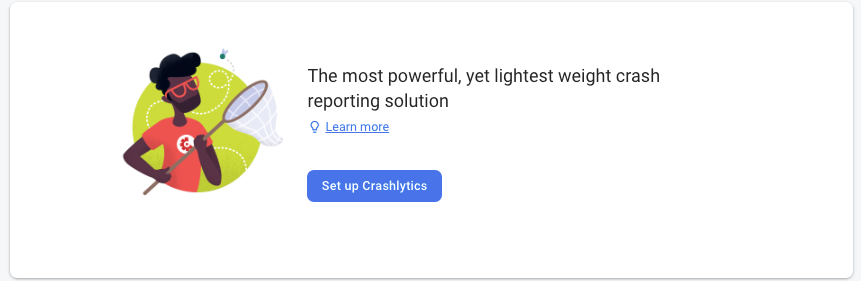
在 Podfile 中,为 Google Analytics 和 Firebase Crashlytics 添加 pod。
source 'https://github.com/CocoaPods/Specs.git' platform :ios, '8.0' target 'AdManagerBannerExample' do use_frameworks! pod 'Google-Mobile-Ads-SDK' pod 'Firebase/Crashlytics' pod 'Firebase/Analytics' end
在“终端”或命令提示符中,安装并更新 pod:
pod install --repo-update
打开 Xcode 的
AdManagerBannerExample.xcworkspace文件以加载项目。
第 2 步:为您的应用配置 Firebase
Swift
在您的 AppDelegate.swift 中,添加以下行:
import UIKit // Import the Firebase library import FirebaseCore @UIApplicationMain class AppDelegate: UIResponder, UIApplicationDelegate { var window: UIWindow? func application(_ application: UIApplication, didFinishLaunchingWithOptions launchOptions: [UIApplication.LaunchOptionsKey: Any]?) -> Bool { // Configure an instance of Firebase FirebaseApp.configure() return true } }
Objective-C
在您的 AppDelegate.m 中,添加以下行:
@import AppDelegate.h; // Import the Firebase library @import FirebaseCore; @interface AppDelegate () @end @implementation AppDelegate ‐ (BOOL)application:(UIApplication *)application didFinishLaunchingWithOptions:(NSDictionary *)launchOptions { // Override point for customization after application launch. // Initialize Firebase [FIRApp configure]; return YES; }
在 Xcode 中,打开 Build Settings,点击 Build Phases 标签页。添加 Fabric 运行脚本:
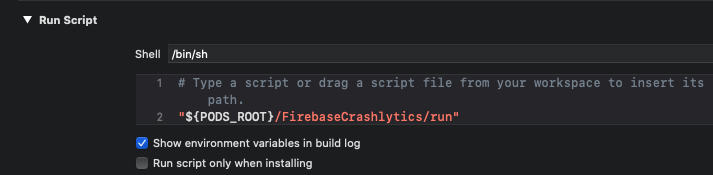
清理 build 文件夹;然后构建并运行您的应用。现在,您可以登录 Firebase Web 控制台,并访问 Crashlytics 信息中心。
(可选):测试设置
通过添加崩溃按钮,您可以强制造成崩溃。也就是说,每次按下按钮时,应用便会崩溃。此测试设置将触发第 3 步中的代码,以将自定义日志发送到 Firebase Crashlytic 信息中心。
Swift
在 ViewController.swift 中,将以下几行代码添加到 viewDidLoad() 函数中:
override func viewDidLoad() { super.viewDidLoad() bannerView.delegate = self bannerView.adUnitID = "ca-app-pub-3940256099942544/2934735716" bannerView.rootViewController = self bannerView.load(AdManagerRequest()) let button = UIButton(type: .roundedRect) button.frame = CGRect(x: 20, y: 50, width: 100, height: 30) button.setTitle("Crash", for: []) button.addTarget(self, action: #selector(self.crashButtonTapped(_:)), for: .touchUpInside) view.addSubview(button) }
然后,将此 @IBAction 添加到类声明的底部:
@IBAction func crashButtonTapped(_ sender: AnyObject) { fatalError("Test Crash Happened") }
Objective-C
在 ViewController.m 中,将以下几行代码添加到 viewDidLoad 方法中:
‐ (void)viewDidLoad { [super viewDidLoad]; /// ... UIButton* button = [UIButton buttonWithType:UIButtonTypeRoundedRect]; button.frame = CGRectMake(20, 50, 100, 30); [button setTitle:@"Crash" forState:UIControlStateNormal]; [button addTarget:self action:@selector(crashButtonTapped:) forControlEvents:UIControlEventTouchUpInside]; [self.view addSubview:button]; }
然后,将此 IBAction 添加到类声明的底部:
‐ (IBAction)crashButtonTapped:(id)sender { assert(NO); }
在 Xcode 工具栏中,按下 Stop 按钮,然后通过模拟器重新启动应用。加载应用后,您可以点击崩溃按钮。返回 Xcode,然后点击崩溃日志的 Play 按钮,以将日志上传到 Crashlytics。
第 3 步:记录广告响应 ID
如果要加载多个广告并在不同时间展示,最好使用单独的键记录每个广告响应 ID。例如,本指南使用的示例只包含一个横幅广告。因此,我们会在以下代码段中以 banner_ad_response_id 键的形式记录广告响应 ID。
您还可以在 Firebase Crashlytics 中针对不同的广告类型和广告事件创建多个自定义键值对。参阅以下广告的广告请求生命周期通知:
如需详细了解自定义日志记录,请访问自定义 Firebase Crashlytics 崩溃报告。
Swift
将以下代码添加到您的 ViewController.swift 中。从本质上说,它使用的是 adViewDidReceiveAd 回调函数中的 Crashlytics.setCustomValue() 函数。
import GoogleMobileAds import UIKit class ViewController: UIViewController, BannerViewDelegate { /// The banner view. @IBOutlet weak var bannerView: AdManagerBannerView! override func viewDidLoad() { super.viewDidLoad() ... bannerView.delegate = self ... } /// Tells the delegate an ad request loaded an ad. func adViewDidReceiveAd(_ bannerView: AdManagerBannerView) { if let responseInfo = bannerView.responseInfo, responseId = responseInfo.responseId { print("adViewDidReceiveAd from network: \(responseInfo.adNetworkClassName), response Id='\(responseId)'") Crashlytics.sharedInstance().setCustomValue(responseId, forKey: "banner_ad_response_id") } } }
Objective-C
将以下代码添加到您的 ViewController.m 中。从本质上说,它使用的是 adViewDidReceiveAd 函数中的 [FIRCrashlytics crashlytics]
setCustomValue 函数。
@import GoogleMobileAds; @interface ViewController () @property(nonatomic, strong) GADBannerView *bannerView; @end @implementation ViewController ‐ (void)viewDidLoad { [super viewDidLoad]; // In this case, we instantiate the banner with desired ad size. self.bannerView = [[GADBannerView alloc] initWithAdSize:GADAdSizeBanner]; [self addBannerViewToView:self.bannerView]; } ‐ (void)addBannerViewToView:(UIView *)bannerView { bannerView.translatesAutoresizingMaskIntoConstraints = NO; [self.view addSubview:bannerView]; [self.view addConstraints:@[ [NSLayoutConstraint constraintWithItem:bannerView attribute:NSLayoutAttributeBottom relatedBy:NSLayoutRelationEqual toItem:self.bottomLayoutGuide attribute:NSLayoutAttributeTop multiplier:1 constant:0], [NSLayoutConstraint constraintWithItem:bannerView attribute:NSLayoutAttributeCenterX relatedBy:NSLayoutRelationEqual toItem:self.view kattribute:NSLayoutAttributeCenterX multiplier:1 constant:0] ]]; } - (void)adViewDidReceiveAd:(GADBannerView *)bannerView { NSString *adResponseId = bannerView.responseInfo.responseId; if (adResponseId) { NSLog(@"adViewDidReceiveAd from network: %@ with response Id: %@", bannerView.responseInfo.adNetworkClassName, adResponseId); [[FIRCrashlytics crashlytics] setCustomValue:adResponseId forKey:@"banner_ad_response_id"]; } } @end
恭喜!现在,您可以在 Crashlytics 信息中心内“崩溃”会话的“键”部分看到最新的 adResponseId。请注意,某些键最多可能需要 1 小时才会显示在信息中心。