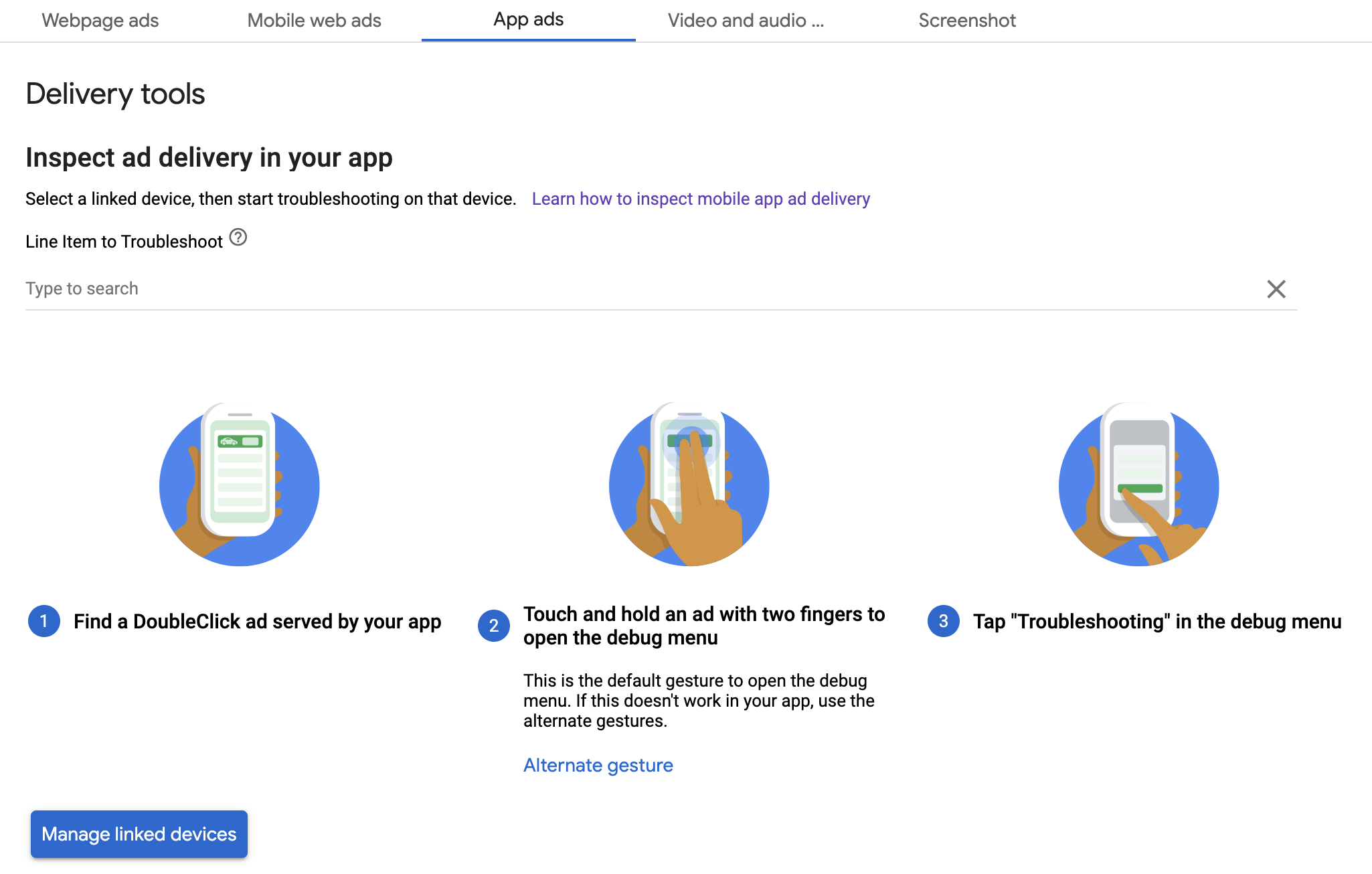本指南介绍了如何使用应用内预览和 投放检查器。
应用内预览 可让您查看自己的广告素材在移动应用内的呈现效果。 该预览对于拥有广告素材 与应用互动的用户、具有独特行为的用户,或依赖应用的用户 (包括原生广告素材和 MRAID)。
投放 检查器 提供了有关已投放广告的信息。当投放的广告与预期不符时 请使用投放检查器查明原因。
前提条件
- Google 移动广告 SDK 7.13.1 或更高版本
- 拥有 Google Ad Manager 账号的访问权限
- 完成入门指南
准备应用
调试时需要与 SDK 的调试选项菜单互动。 建议您通过添加函数 下方,并根据用户操作触发该监听器:
Swift
@IBAction func openDebugOptions(sender: AnyObject) {
// TODO: Replace YOUR_AD_UNIT_ID with your own ad unit ID.
let debugOptionsViewController = DebugOptionsViewController(adUnitID: "YOUR_AD_UNIT_ID")
self.present(debugOptionsViewController, animated: true, completion: nil)
}
Objective-C
- (IBAction)openDebugOptions:(id)sender {
// TODO: Replace YOUR_AD_UNIT_ID with your own ad unit ID.
GADDebugOptionsViewController *debugOptionsViewController =
[GADDebugOptionsViewController debugOptionsViewControllerWithAdUnitID:@"YOUR_AD_UNIT_ID"];
[self presentViewController:debugOptionsViewController animated:YES completion:nil];
}
您的 Ad Manager 账号中的任何有效广告单元足以打开 调试选项菜单。
在调试菜单关闭时收到通知
以编程方式打开调试选项菜单时,您可以选择
实现 GADDebugOptionsViewControllerDelegate
在视图控制器关闭时触发。为此,请将课程
以遵循该委托:
Swift
import GoogleMobileAds class ViewController: UIViewController, GADDebugOptionsViewControllerDelegate { }
Objective-C
@import GoogleMobileAds; @interface ViewController : UIViewController <GADDebugOptionsViewControllerDelegate> { } @end
在 GADDebugOptionsViewController 上设置委托:
Swift
@IBAction func openDebugOptions(sender: AnyObject) { let debugOptionsViewController = GADDebugOptionsViewController(adUnitID: "YOUR_AD_UNIT_ID") debugOptionsViewController.delegate = self self.present(debugOptionsViewController, animated: true, completion: nil) }
Objective-C
- (IBAction)openDebugOptions:(id)sender { GADDebugOptionsViewController *debugOptionsViewController = [GADDebugOptionsViewController debugOptionsViewControllerWithAdUnitID:@"YOUR_AD_UNIT_ID"]; debugOptionsViewController.delegate = self; [self presentViewController:debugOptionsViewController animated:YES completion:nil]; }
最后,实现委托:
Swift
func debugOptionsViewControllerDidDismiss(controller: GADDebugOptionsViewController) {
print("Debug options view controller dismissed.")
}
Objective-C
- (void)debugOptionsViewControllerDidDismiss:(GADDebugOptionsViewController *)controller {
NSLog(@"Debug options view controller dismissed.");
}
关联您的设备
添加打开调试选项菜单的功能后,运行您的 应用并触发上面的函数。系统会打开以下菜单:
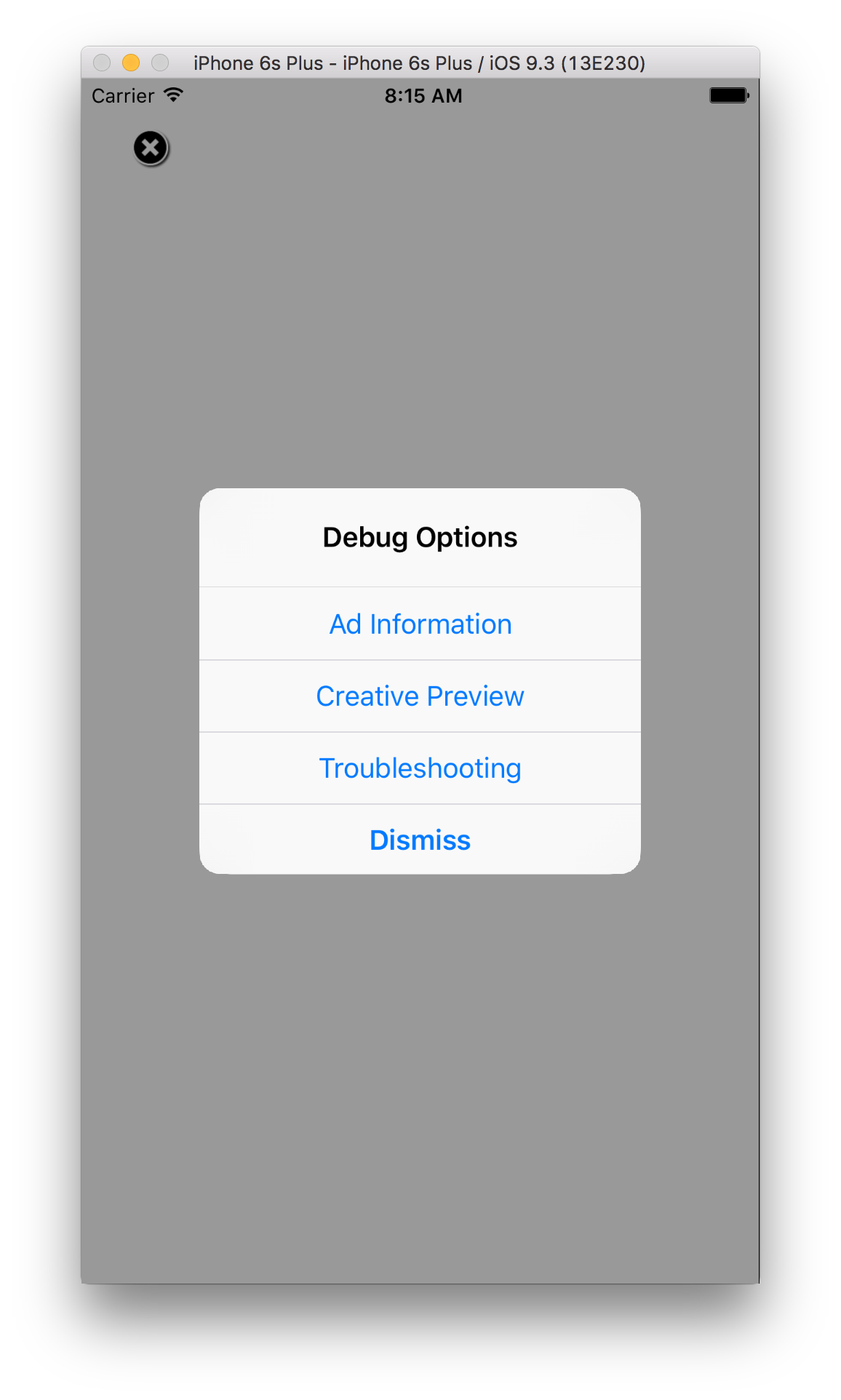
选择广告素材预览以关联您的设备。系统会打开一个浏览器 并自动将您引导至供您登录 Ad Manager 的浏览器。更新后 为您的设备命名以便向 Ad Manager 账号,然后点击验证。
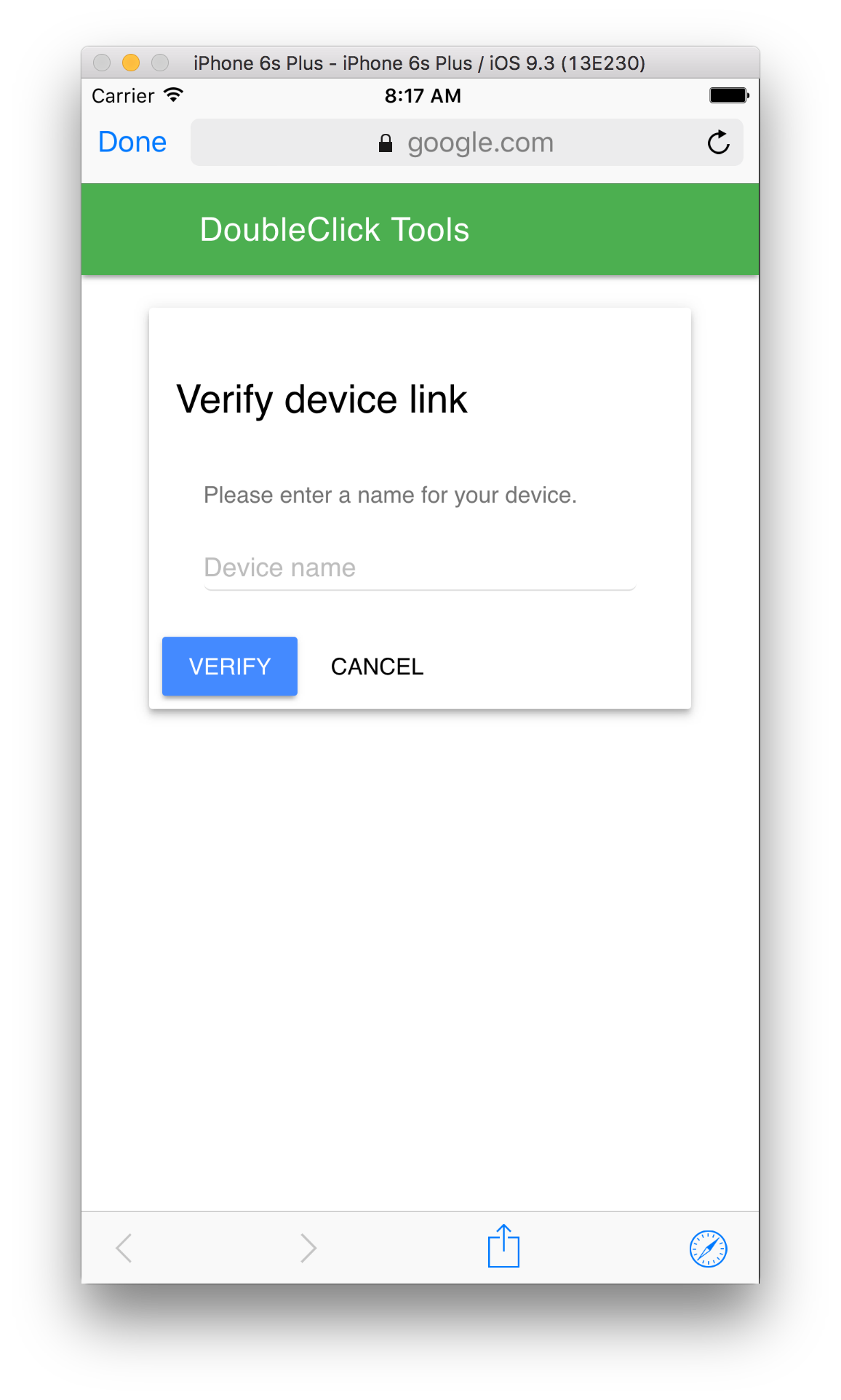
您已成功关联设备!此时,您可以 在 Ad Manager 前端中查看关联的设备。 您还可以允许其他人访问您的 设备。
应用内预览
按照相关步骤操作 将广告素材推送到关联的设备。 确保推送的广告素材属于有效订单项 定位到您想要查看广告素材的广告位。
从前端推送广告素材后,触发调试 选项菜单中,然后选择广告素材预览。 。此步骤可让 SDK 再次检查 Ad Manager,以验证 设备关联成功后,系统会获取关于 您推送了哪个广告素材如果之前已成功关联设备 调试菜单会立即关闭。如果不成功 系统会提示您重新关联账号。
最后,为您希望预览的广告位加载广告,以查看广告素材!
投放检查器
请按照开始排查应用问题中的步骤排查应用问题。如果您成功完成这些步骤,相应请求将显示在 Ad Manager 前端,您可以查看有关投放的广告的更多信息。