Questa guida mostra come utilizzare l'SDK Google Mobile Ads per caricare e visualizzare gli annunci di Unity Ads utilizzando la mediazione, che copre le integrazioni di bidding e waterfall. Spiega come aggiungere Unity Ads alla configurazione della mediazione di un'unità pubblicitaria e come integrare l'SDK e l'adattatore Unity Ads in un'app Flutter.
Integrazioni e formati degli annunci supportati
L'adattatore di mediazione AdMob per Unity Ads ha le seguenti funzionalità:
| Integrazione | |
|---|---|
| Offerte | |
| Cascata | 1 |
| Formati | |
| Banner | |
| Interstitial | |
| Con premio | |
Requisiti
- SDK Google Mobile Ads più recente
- Flutter 3.7.0 o versioni successive
- [Per le offerte]: per integrare tutti i formati degli annunci supportati nelle offerte, utilizza il plug-in di mediazione Google Mobile Ads per Unity Ads 1.1.0 o versioni successive (consigliata l'ultima versione)
- Per il deployment su Android
- Livello API Android 23 o superiore
- Per il deployment su iOS
- Target di distribuzione iOS 12.0 o versioni successive
- Un progetto Flutter funzionante configurato con l'SDK Google Mobile Ads. Per maggiori dettagli, consulta la sezione Guida introduttiva.
- Completa la mediazione Guida introduttiva
Passaggio 1: configura le impostazioni nell'interfaccia utente di Unity Ads
Registrati o accedi a Unity Ads.
Crea un progetto
Nella dashboard di Unity Ads, vai a Progetti e fai clic su Nuovo.
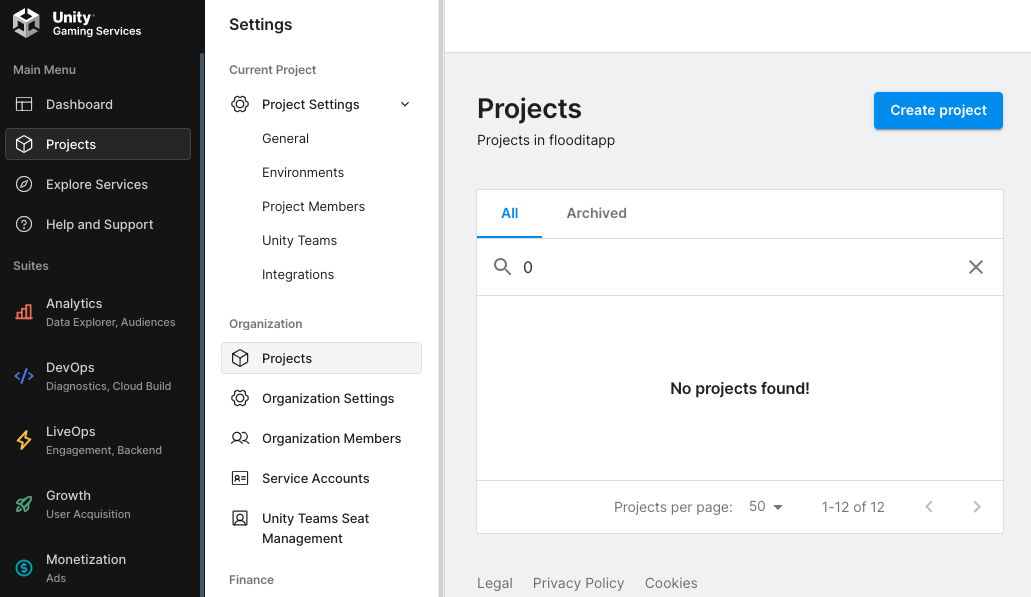
Compila il modulo e fai clic su Crea per aggiungere il progetto.
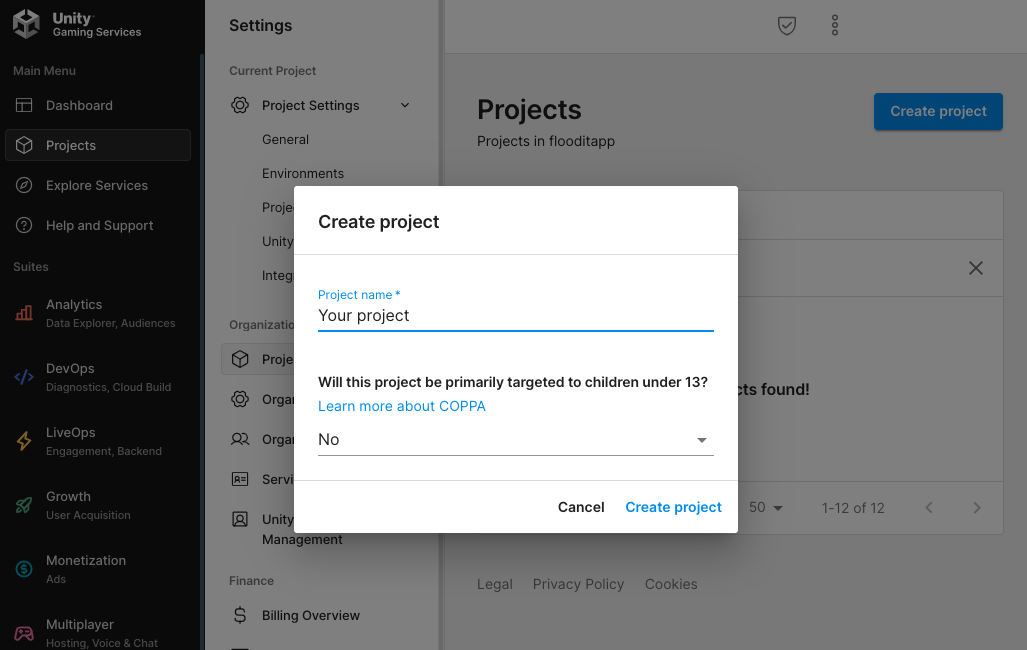
Vai a Monetizzazione con Unity Ads, quindi fai clic su Inizia.
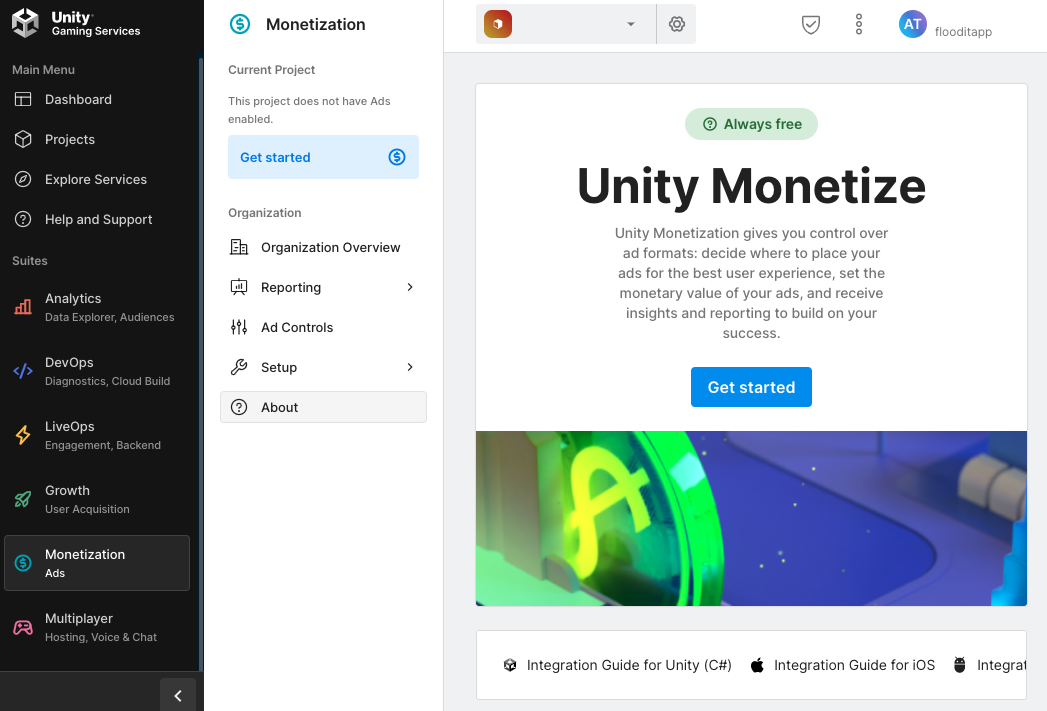
Nella finestra modale Nuovo progetto, seleziona Utilizzerò la mediazione e Google AdMob per Partner di mediazione, poi fai clic su Avanti.
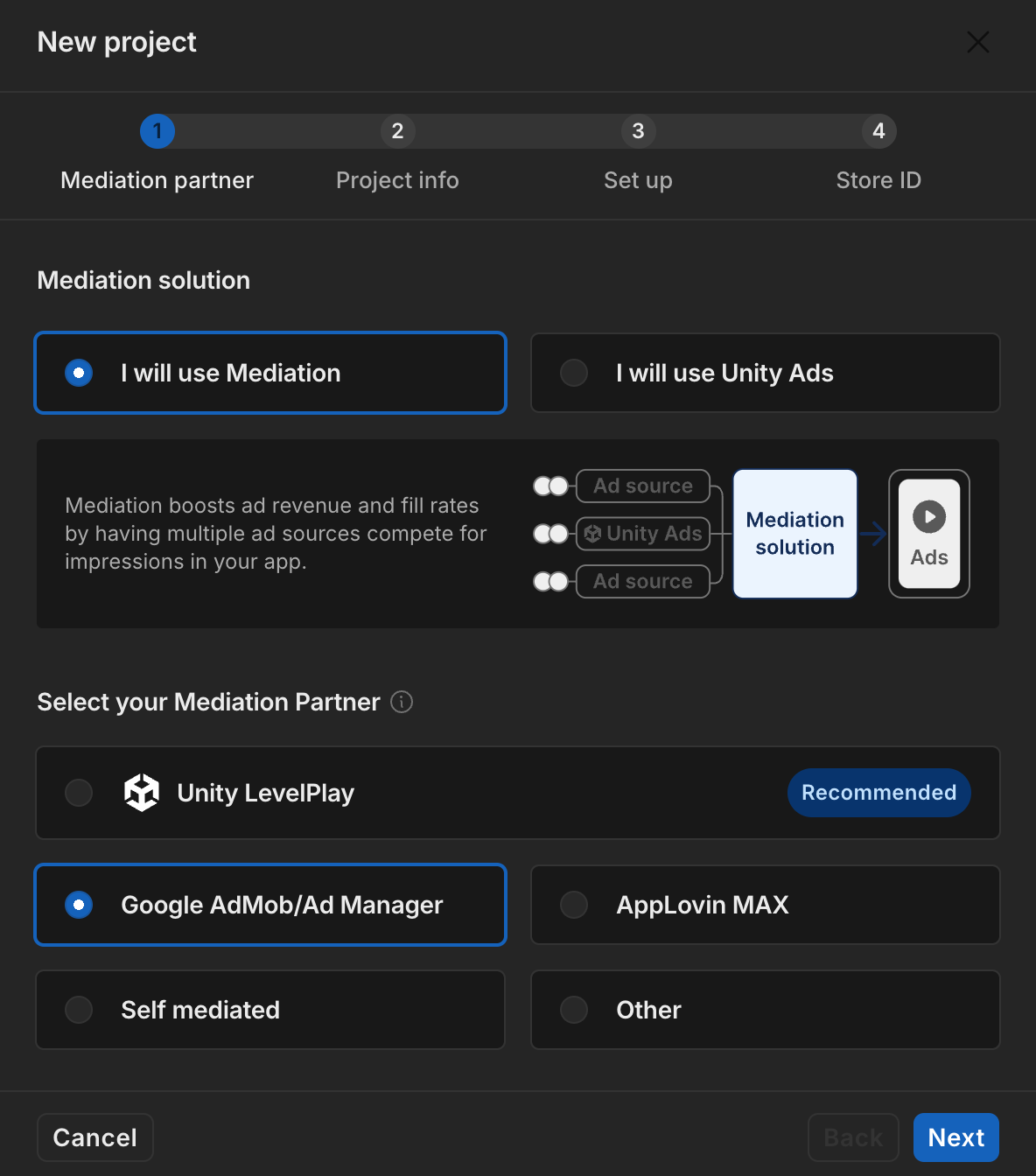
Seleziona l'opzione per le impostazioni degli annunci, poi fai clic su Avanti.
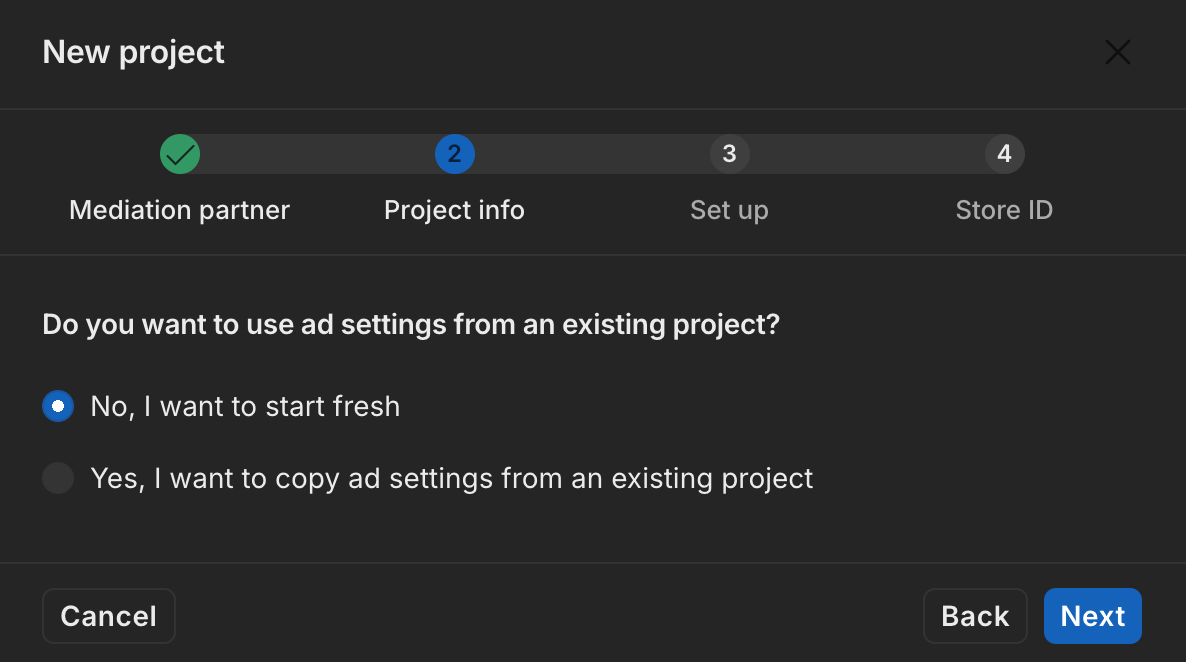
Seleziona la configurazione del posizionamento, quindi fai clic su Avanti.
Offerte
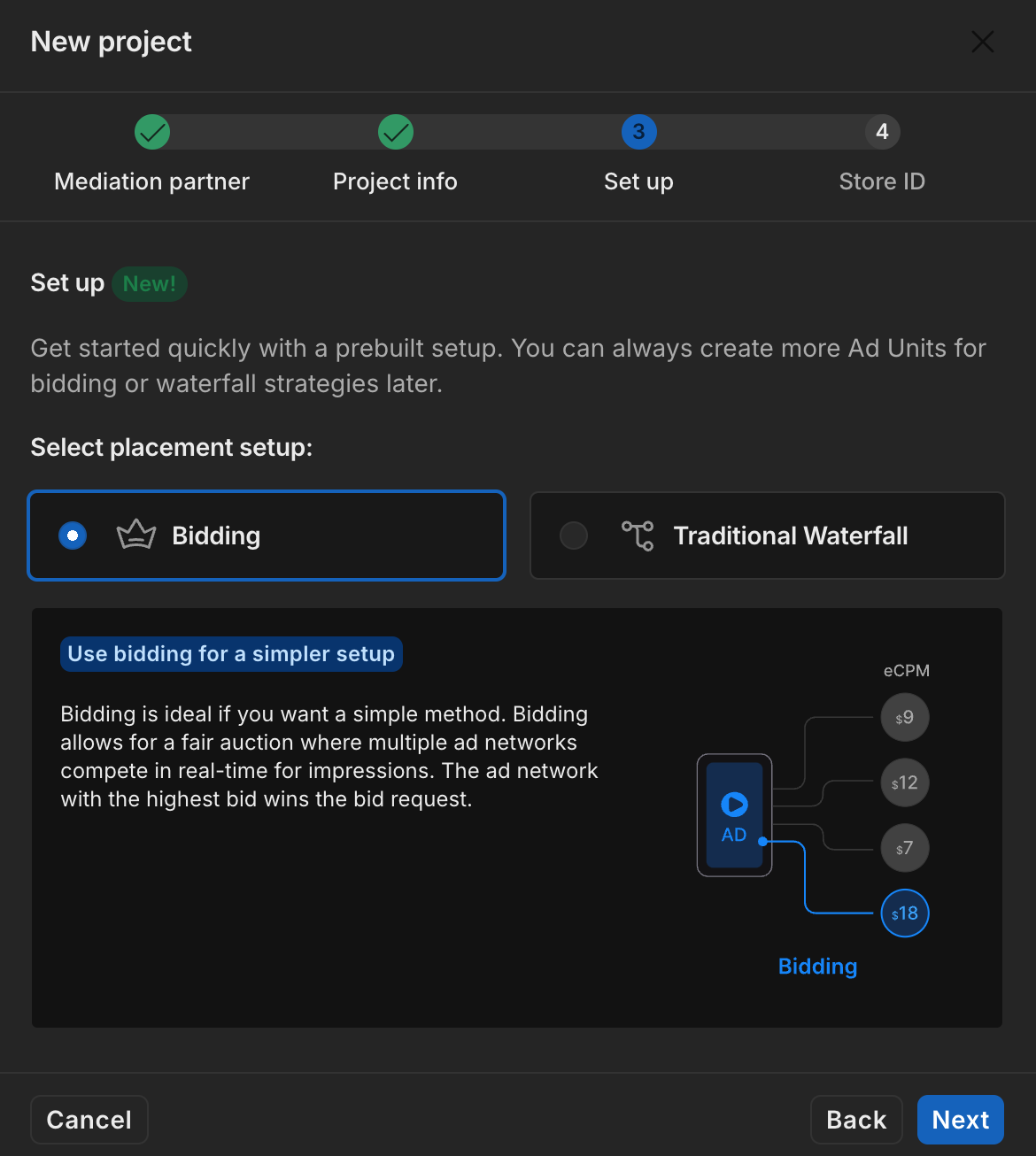
Cascata
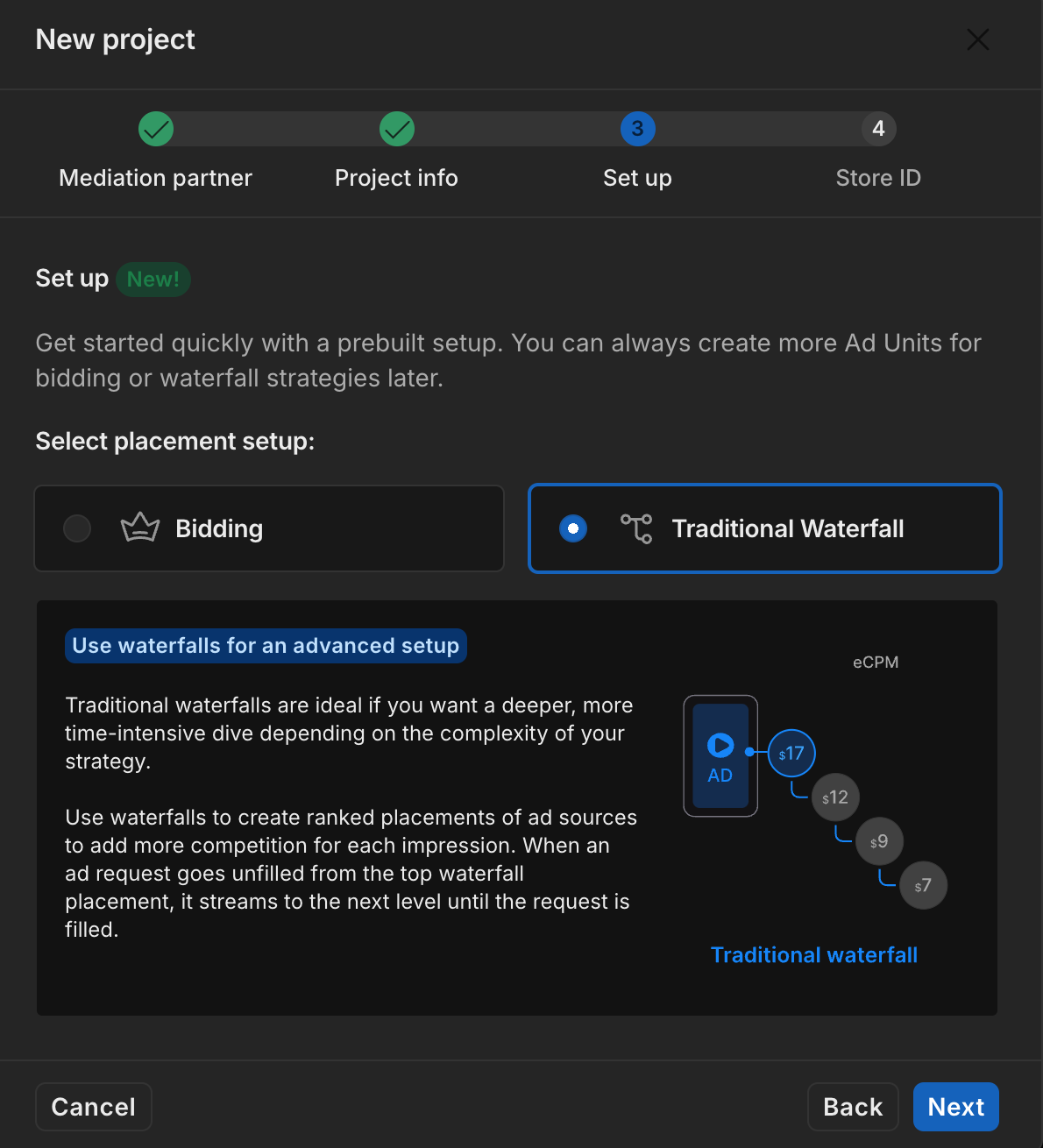
Compila il modulo, quindi fai clic su Aggiungi progetto.
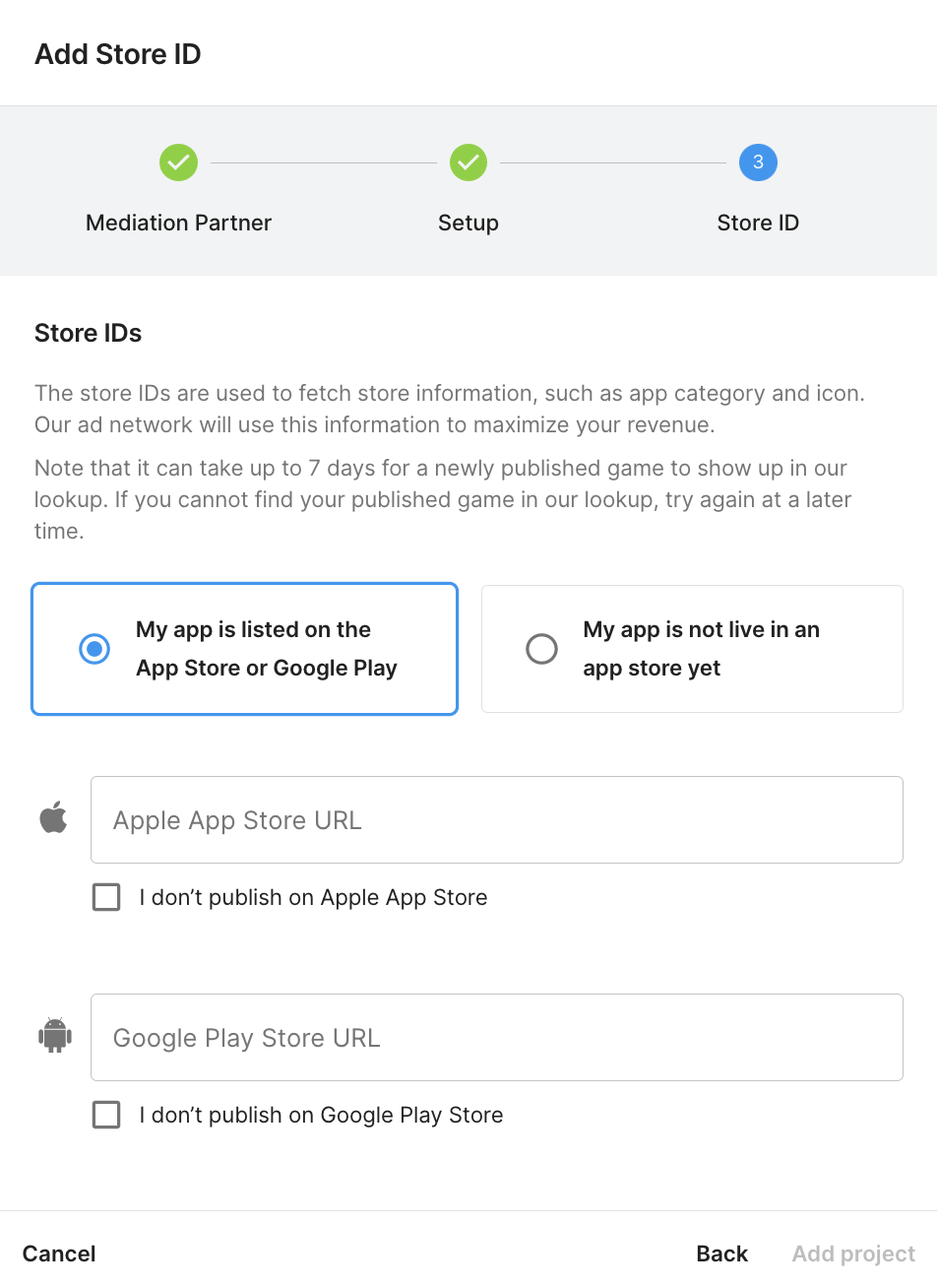
Prendi nota dell'ID partita.
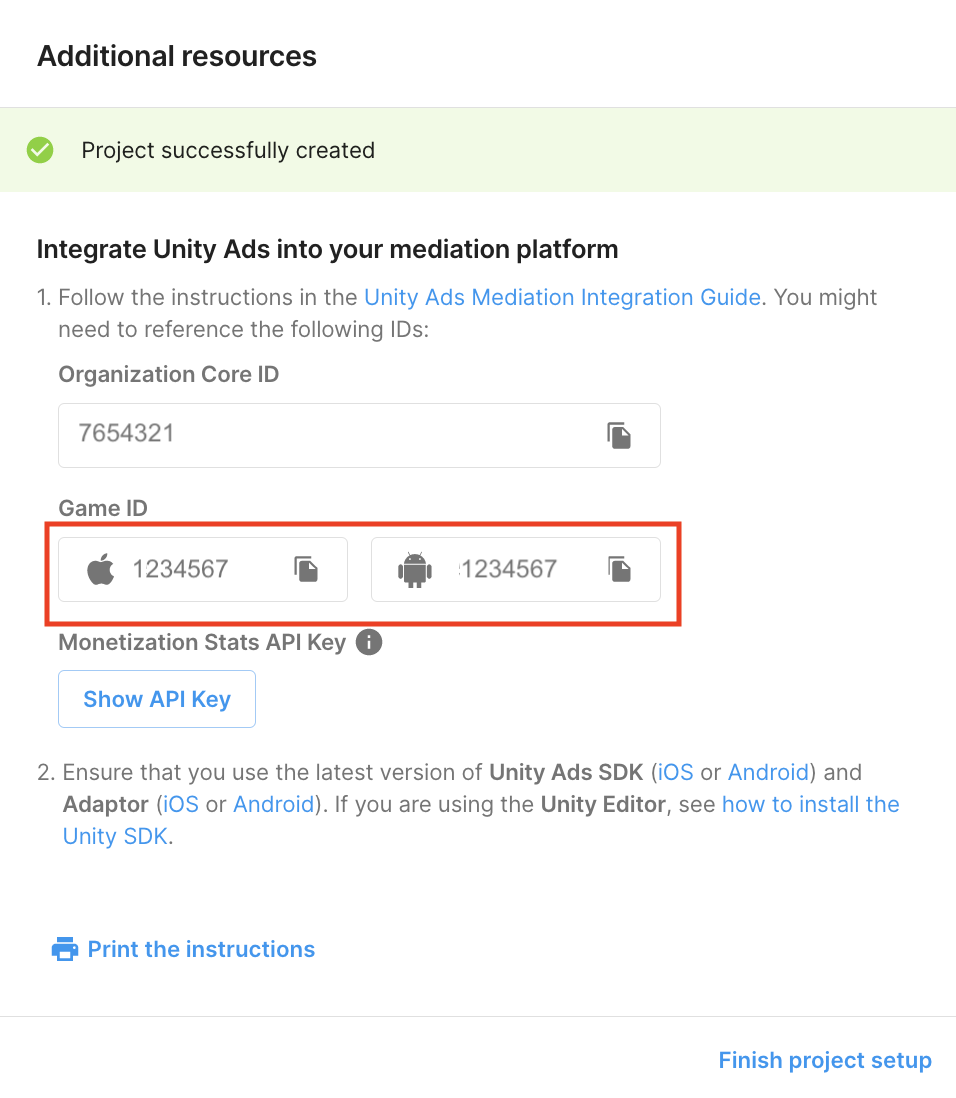
Creare unità pubblicitarie e posizionamenti
Vai a Monetizzazione di Unity Ads > Posizionamenti, quindi seleziona il tuo progetto e fai clic su Aggiungi unità pubblicitaria.
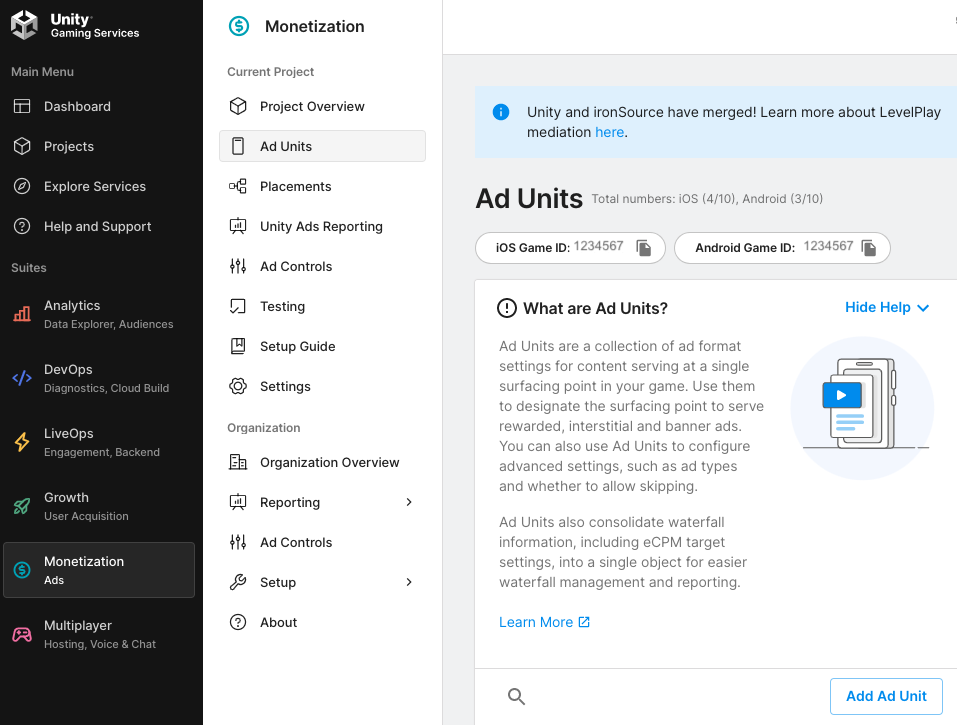
Inserisci un nome dell'unità pubblicitaria, poi seleziona la piattaforma e il formato dell'annuncio.
Android
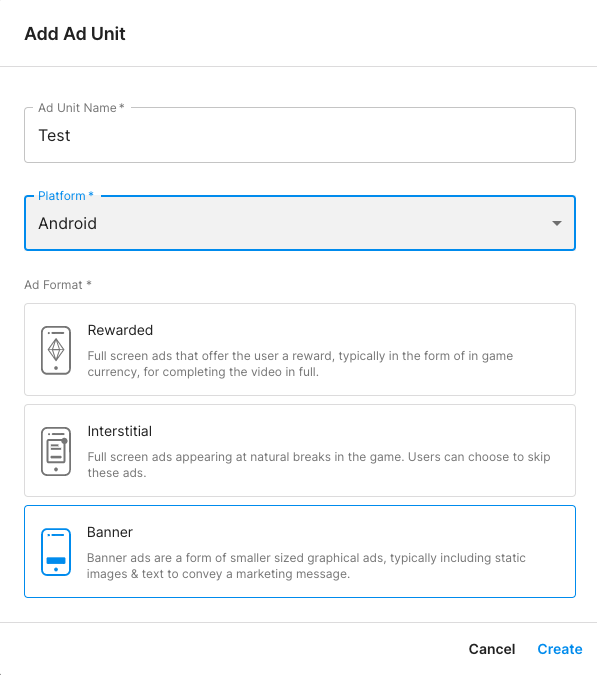
iOS
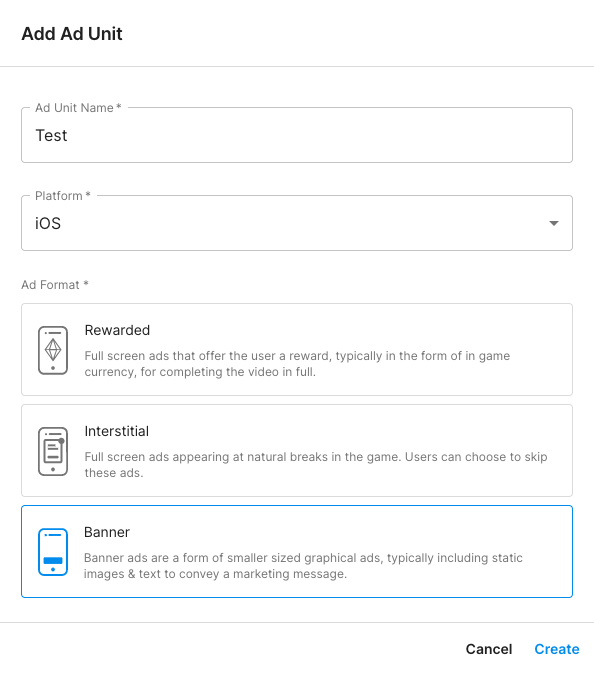
Offerte
Seleziona Offerte per la configurazione. In Posizionamento, inserisci il nome del posizionamento.
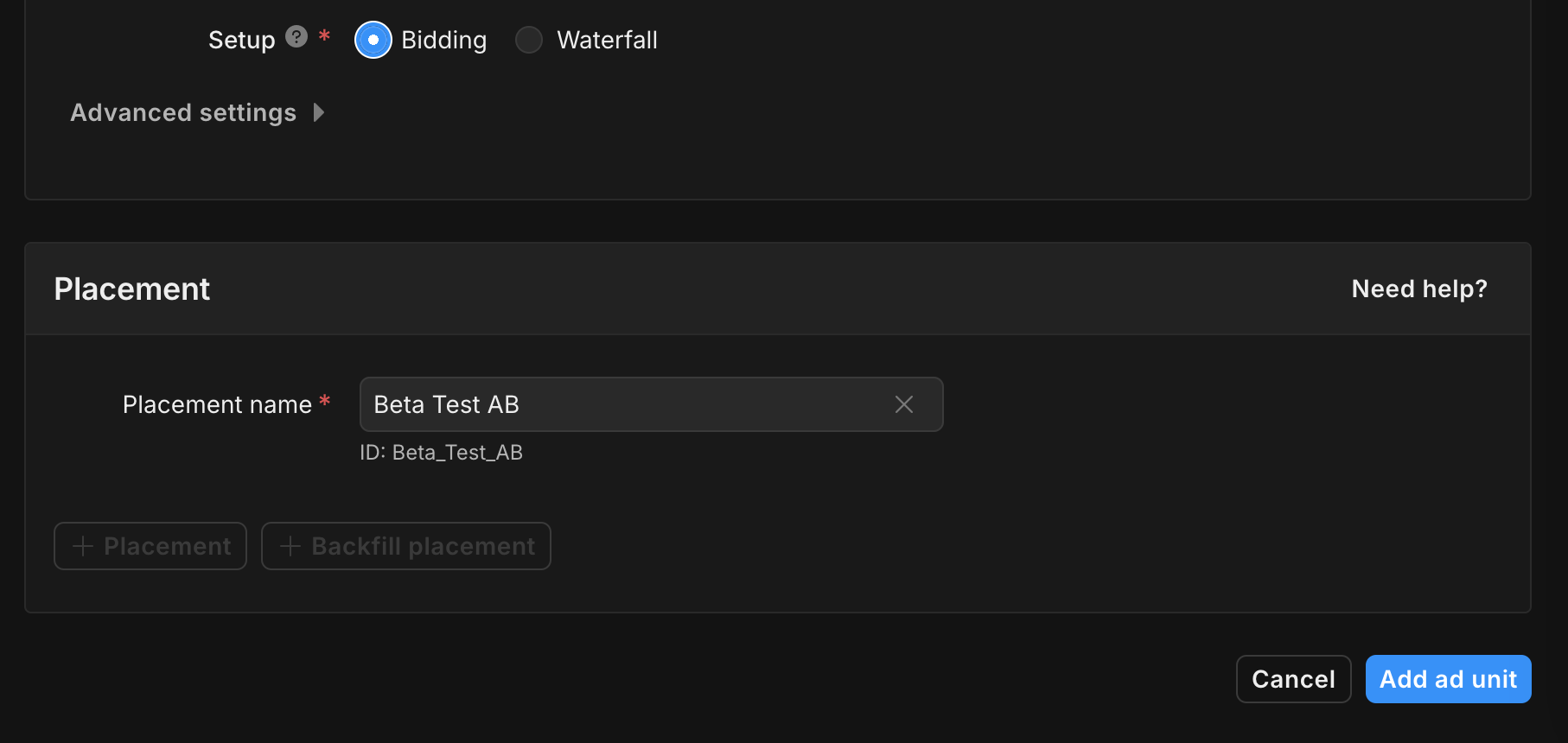
Prendi nota dell'ID posizionamento.
Cascata
Seleziona Struttura a cascata per la Configurazione. In Posizionamento, inserisci il nome del posizionamento, il tagging GEO e il target.
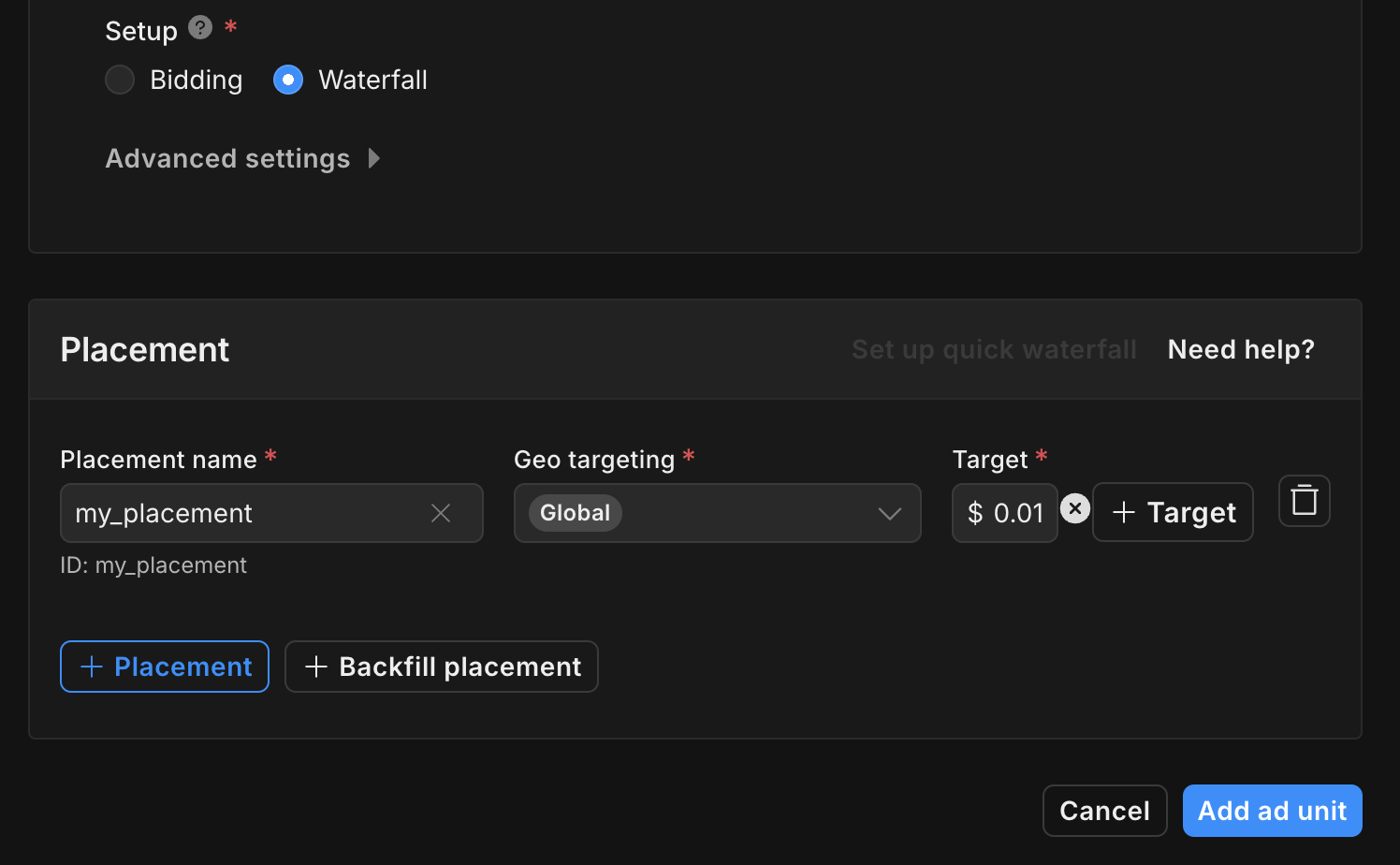
Prendi nota dell'ID posizionamento.
Infine, fai clic su Aggiungi unità pubblicitaria per salvare l'unità pubblicitaria e il posizionamento.
Individuare la chiave API Unity Ads Reporting
Offerte
Questo passaggio non è obbligatorio per le integrazioni delle offerte.
Cascata
Vai a Monetizzazione di Unity Ads > Gestione API e prendi nota della chiave API in Accesso API statistiche monetizzazione.
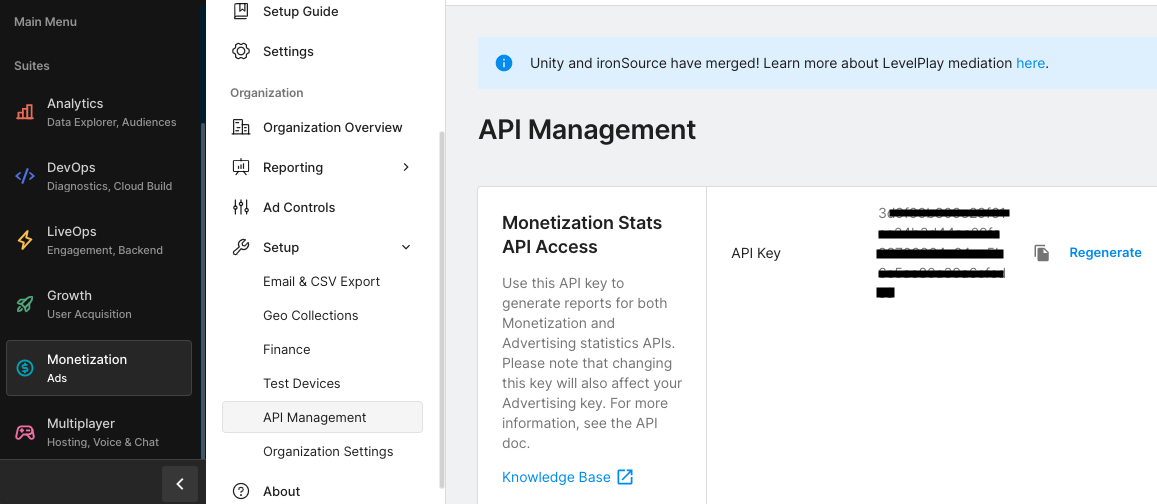
Poi, vai a Monetizzazione di Unity Ads > Impostazioni dell'organizzazione e prendi nota dell'ID di riferimento dell'organizzazione.
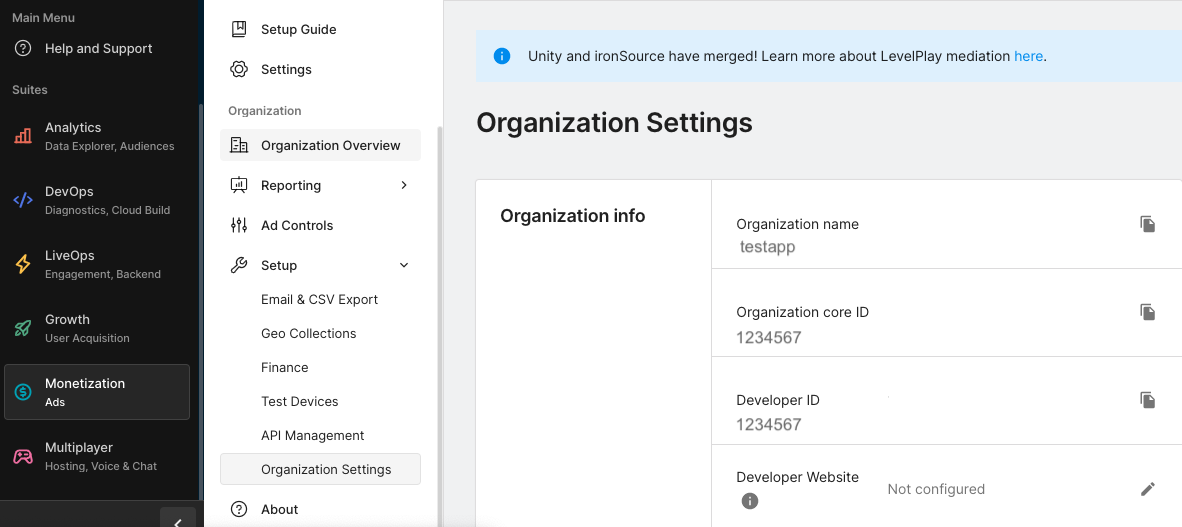
Aggiorna il file app-ads.txt
Authorized Sellers for Apps app-ads.txt è un'iniziativa IAB Tech Lab che garantisce la vendita dell'inventario pubblicitario della tua app solo in canali che hai indicato come autorizzati. Per evitare una
riduzione significativa delle entrate pubblicitarie, devi implementare un file app-ads.txt.
Se non l'hai ancora fatto,
configura un file app-ads.txt per la tua app.
Per implementare app-ads.txt per Unity Ads, consulta la sezione
Configurazione di app-ads.txt per la prima volta.
Attivare la modalità di test
La modalità di test può essere attivata dalla dashboard di Unity Ads. Vai a Monetizzazione di Unity Ads > Test.
Puoi forzare la modalità di test per la tua app facendo clic sul pulsante di modifica di ogni piattaforma, attivando Override client test mode e selezionando Force test mode ON (i.e. use test ads) for all devices (Forza la modalità di test su ON (ovvero utilizza gli annunci di test) per tutti i dispositivi).
Android
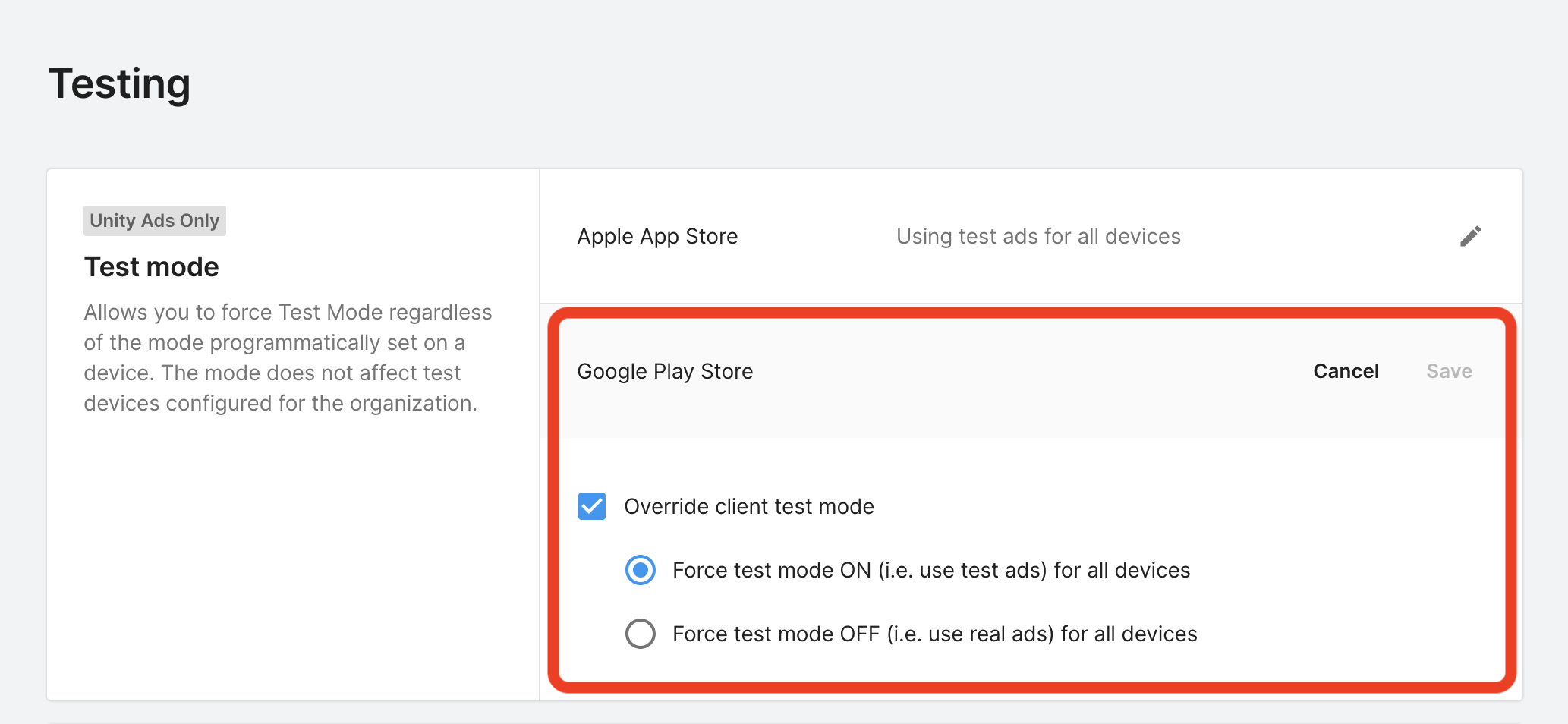
iOS
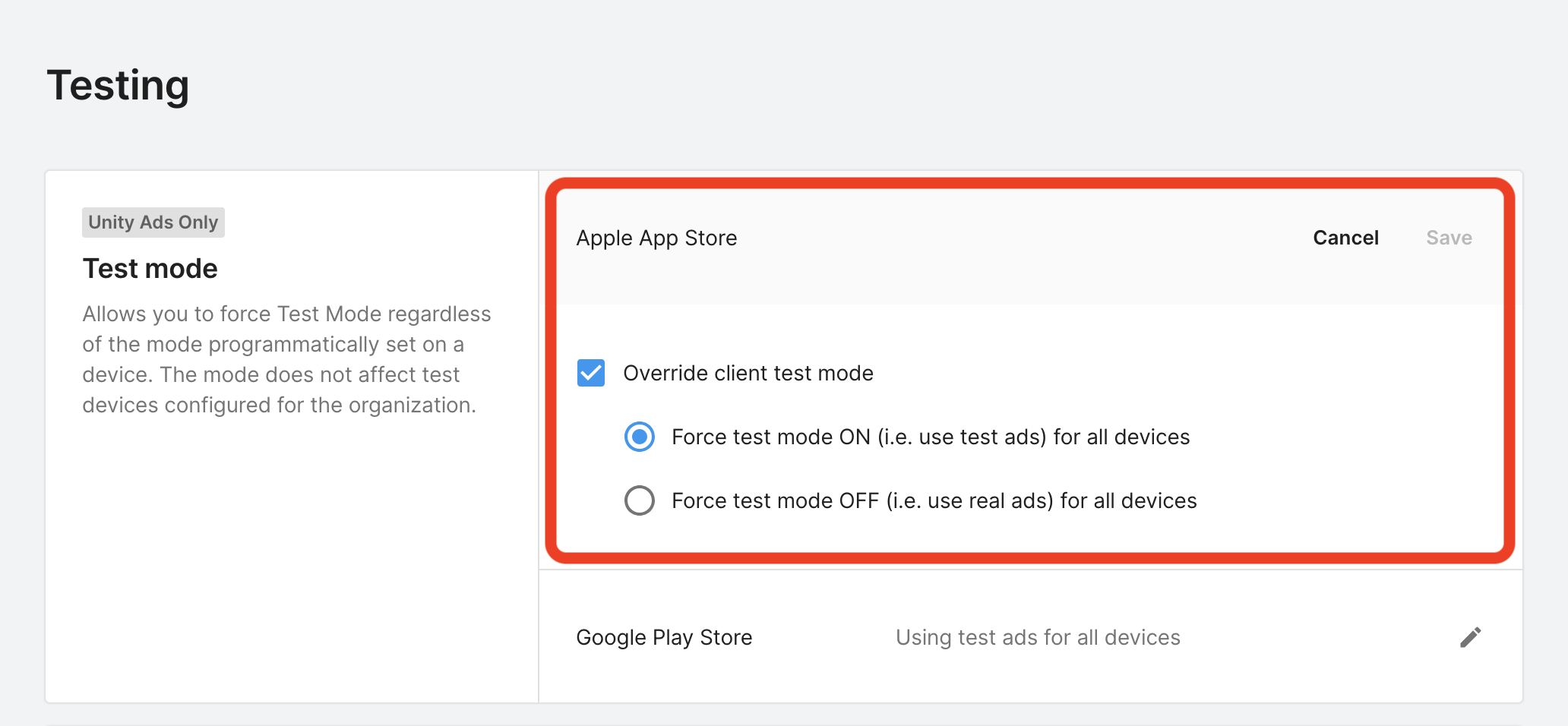
In alternativa, puoi attivare la modalità di test per dispositivi specifici facendo clic su Aggiungi dispositivo di test.
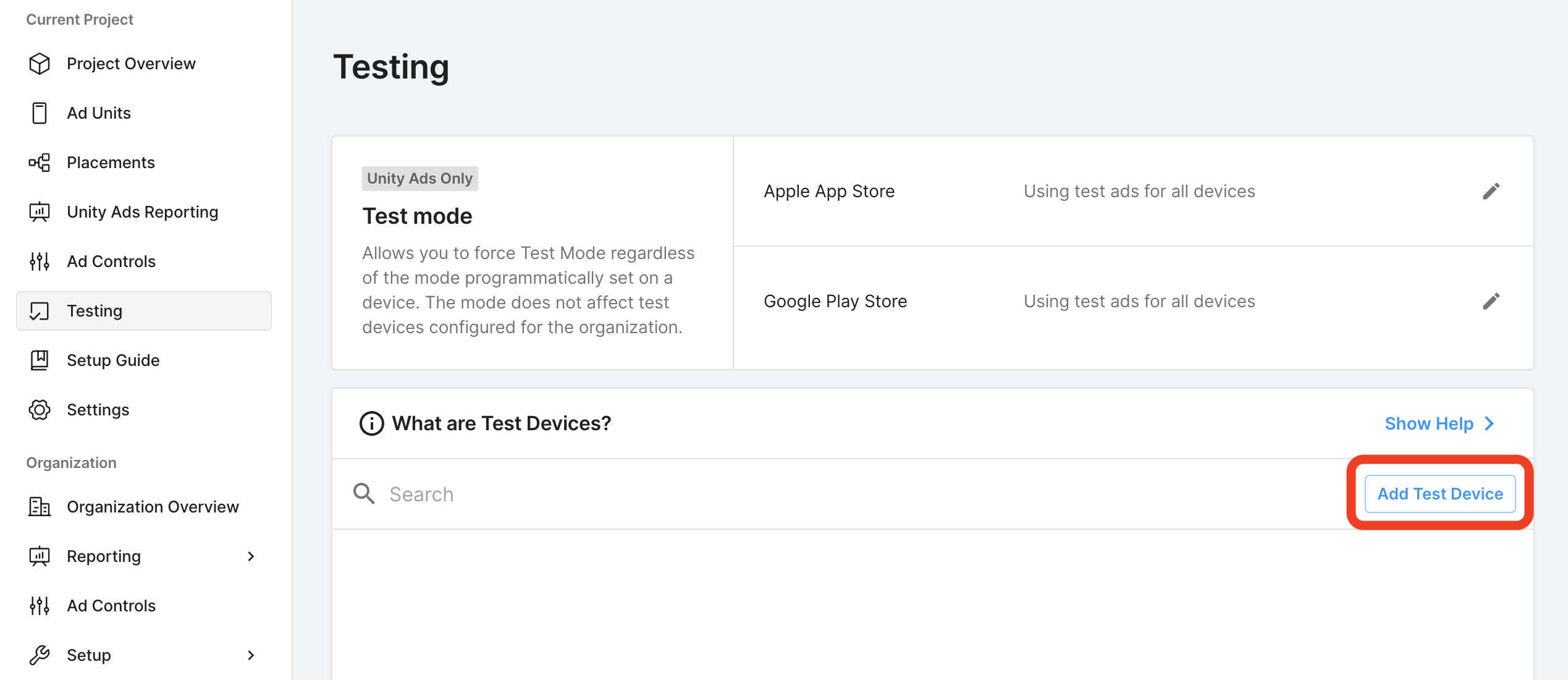
Inserisci i dettagli del dispositivo di test, quindi fai clic su Salva.
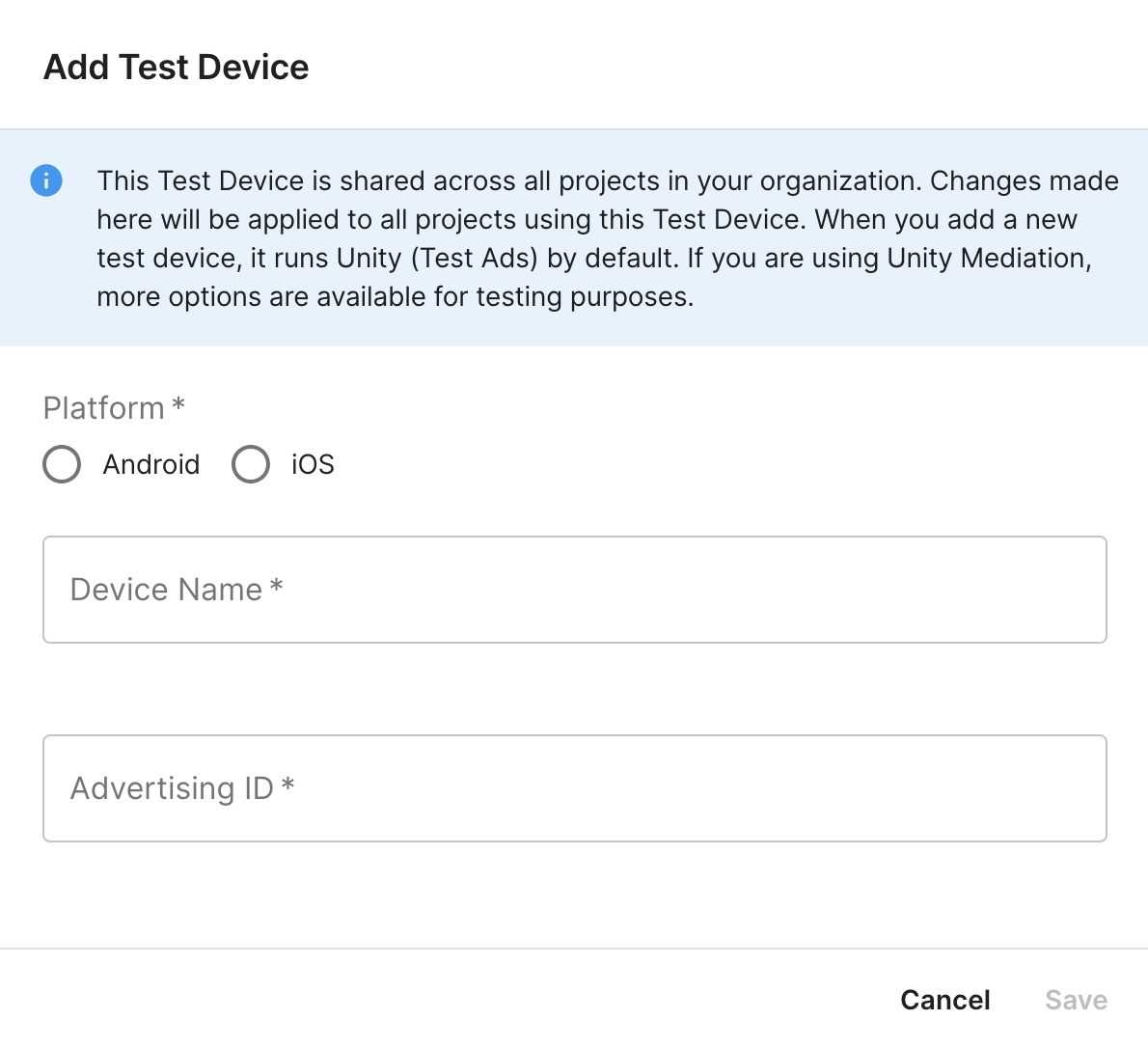
Passaggio 2: configura la domanda di Unity Ads nell'interfaccia utente di AdMob
Configurare le impostazioni di mediazione per l'unità pubblicitaria
Android
Per istruzioni, vedi il passaggio 2 della guida per Android.
iOS
Per istruzioni, vedi il passaggio 2 della guida per iOS.
Aggiungere Unity Ads all'elenco dei partner pubblicitari ai sensi del GDPR e delle normative statali degli Stati Uniti
Segui i passaggi descritti in Impostazioni relative ai regolamenti europei e Impostazioni relative ai regolamenti statali degli Stati Uniti per aggiungere Unity Ads all'elenco dei partner pubblicitari ai sensi dei regolamenti europei e statali degli Stati Uniti nell'interfaccia utente di AdMob.
Passaggio 3: importa l'SDK e l'adattatore Unity Ads
Integrazione tramite pub.dev
Aggiungi la seguente dipendenza con le versioni più recenti dell'SDK e dell'adattatore Unity Ads nel file pubspec.yaml del pacchetto:
dependencies:
gma_mediation_unity: ^1.6.1
Integrazione manuale
Scarica l'ultima versione del plug-in di mediazione Google Mobile Ads per
Unity Ads,
estrai il file scaricato e aggiungi la cartella del plug-in estratto
(e i relativi contenuti) al tuo progetto Flutter. Quindi, fai riferimento al plug-in nel file
pubspec.yaml aggiungendo la seguente dipendenza:
dependencies:
gma_mediation_unity:
path: path/to/local/package
Passaggio 4: implementa le impostazioni della privacy nell'SDK Unity Ads
Consenso degli utenti dell'UE e GDPR
Per rispettare le Norme relative al consenso degli utenti dell'UE di Google, devi fornire determinate informative ai tuoi utenti nello Spazio economico europeo (SEE), nel Regno Unito e in Svizzera e ottenere il loro consenso all'utilizzo di cookie o di altro spazio di archiviazione locale ove richiesto dalla legge e alla raccolta, alla condivisione e all'utilizzo dei dati personali per la personalizzazione degli annunci. Queste norme riflettono i requisiti della direttiva e-Privacy e del Regolamento generale sulla protezione dei dati (GDPR) dell'UE. Sei responsabile della verifica che il consenso venga propagato a ogni origine annuncio nella tua catena di mediazione. Google non è in grado di trasmettere automaticamente la scelta del consenso dell'utente a queste reti.
Il plug-in di mediazione Google Mobile Ads per Unity Ads
include il metodo
GmaMediationUnity.setGDPRConsent(). Il seguente esempio di codice mostra come trasmettere le informazioni sul consenso all'SDK Unity Ads. Se scegli di chiamare questo metodo, ti consigliamo di farlo
prima di richiedere annunci tramite l'SDK Google Mobile Ads.
import 'package:gma_mediation_unity/gma_mediation_unity.dart';
// ...
GmaMediationUnity.setGDPRConsent(true);
Consulta le guide di Unity Ads Privacy Consent and data APIs e Consumer privacy act compliance per ulteriori dettagli e i valori che possono essere forniti in ogni metodo.
Leggi statali sulla privacy degli Stati Uniti
Le leggi statali sulla privacy degli Stati Uniti impongono di garantire agli utenti il diritto di disattivare la "vendita" delle proprie "informazioni personali" (da intendersi secondo la definizione di questi termini fornita dalla legge), mediante un link ben visibile recante la dicitura "Non vendere i miei dati personali" nella home page del "venditore". La Guida alla conformità alle leggi sulla privacy degli stati USA offre la possibilità di attivare il trattamento dati limitato per la pubblicazione di annunci Google, ma Google non è in grado di applicare questa impostazione a ogni rete pubblicitaria nella tua catena di mediazione. Pertanto, devi identificare ogni rete pubblicitaria nella tua catena di mediazione che potrebbe partecipare alla vendita di dati personali e seguire le indicazioni di ciascuna di queste reti per garantire la conformità.
Il plug-in di mediazione Google Mobile Ads per Unity Ads
include il metodo
GmaMediationUnity.setCCPAConsent(). Il seguente esempio di codice mostra come trasmettere le informazioni sul consenso all'SDK Unity Ads. Se scegli di chiamare questo metodo, ti consigliamo di farlo
prima di richiedere annunci tramite l'SDK Google Mobile Ads.
import 'package:gma_mediation_unity/gma_mediation_unity.dart';
// ...
GmaMediationUnity.setCCPAConsent(true);
Passaggio 5: aggiungi il codice richiesto
Android
Non è necessario codice aggiuntivo per le integrazioni Android di Unity Ads.
iOS
Integrazione di SKAdNetwork
Segui la documentazione di Unity Ads
per aggiungere gli identificatori SKAdNetwork al file Info.plist del tuo progetto.
Passaggio 6: testa l'implementazione
Attivare gli annunci di prova
Assicurati di registrare il dispositivo di test per AdMob e di attivare la modalità di test nell'interfaccia utente di Unity Ads.
Verificare gli annunci di prova
Per verificare di ricevere annunci di test da Unity Ads, attiva il test di singola origine annuncio nello strumento di controllo degli annunci utilizzando le origini annuncio Unity Ads (asta) e Unity Ads (struttura a cascata).
Codici di errore
Se l'adattatore non riceve un annuncio da Unity Ads, gli editori possono controllare
l'errore sottostante nella risposta dell'annuncio utilizzando
ResponseInfo nelle
seguenti classi:
Android
com.google.ads.mediation.unity.UnityAdapter
com.google.ads.mediation.unity.UnityMediationAdapter
iOS
GADMAdapterUnity
GADMediationAdapterUnity
Di seguito sono riportati i codici e i messaggi associati generati dall'adattatore UnityAds quando un annuncio non viene caricato:
Android
| Codice di errore | Motivo |
|---|---|
| 0-10 | L'SDK UnityAds ha restituito un errore. Per ulteriori dettagli, consulta il codice. |
| 101 | I parametri del server UnityAds configurati nella UI di AdMob non sono presenti o non sono validi. |
| 102 | UnityAds ha restituito un posizionamento con stato NO_FILL. |
| 103 | UnityAds ha restituito un posizionamento con stato DISATTIVATO. |
| 104 | UnityAds ha tentato di mostrare un annuncio con un contesto nullo. |
| 105 | Il contesto utilizzato per inizializzare, caricare e/o mostrare gli annunci di Unity Ads non è un'istanza di attività. |
| 106 | UnityAds ha tentato di mostrare un annuncio non ancora pronto per la pubblicazione. |
| 107 | UnityAds non è supportato sul dispositivo. |
| 108 | UnityAds può caricare un solo annuncio per posizionamento alla volta. |
| 109 | UnityAds è stato completato con lo stato ERROR. |
| 200-204 | UnityAds Banner a specific error. Per ulteriori dettagli, consulta il codice. |
iOS
| 0-9 | L'SDK UnityAds ha restituito un errore. Per ulteriori dettagli, consulta la documentazione di Unity. |
| 101 | I parametri del server UnityAds configurati nell'interfaccia utente AdMob sono mancanti/non validi. |
| 102 | Dispositivo non supportato da UnityAds. |
| 103 | UnityAds ha terminato la presentazione con lo stato di errore kUnityAdsFinishStateError. |
| 104 | L'oggetto annuncio Unity è nullo dopo aver chiamato il relativo inizializzatore. |
| 105 | Impossibile mostrare Unity Ads perché l'annuncio non è pronto. |
| 107 | UnityAds ha chiamato un callback di modifica del posizionamento con lo stato del posizionamento kUnityAdsPlacementStateDisabled. |
| 108 | Per questo posizionamento è già stato caricato un annuncio. L'SDK UnityAds non supporta il caricamento di più annunci per lo stesso posizionamento. |
| 109 | L'annuncio banner restituito da UnityAds non corrisponde alle dimensioni richieste. |
| 110 | UnityAds ha restituito un errore di inizializzazione. |
| 111 | Formato dell'annuncio non supportato. |
Log delle modifiche dell'adattatore di mediazione Flutter di Unity Ads
Versione 1.6.1
- Supporta la versione 4.16.1.0 dell'adattatore Unity Android.
- Supporta la versione 4.16.1.0 dell'adattatore Unity per iOS.
- Creato e testato con la versione 6.0.0 del plug-in Flutter di Google Mobile Ads.
Versione 1.6.0
- Ora richiede la versione minima di iOS 13.0.
- Supporta la versione 4.16.0.0 dell'adattatore Unity per Android.
- Supporta la versione 4.16.0.0 dell'adattatore Unity per iOS.
- Creato e testato con la versione 6.0.0 del plug-in Flutter di Google Mobile Ads.
Versione 1.5.1
- Supporta la versione 4.15.1.0 dell'adattatore Unity per Android.
- Supporta la versione 4.15.1.0 dell'adattatore Unity per iOS.
- Creato e testato con la versione 6.0.0 del plug-in Flutter di Google Mobile Ads.
Versione 1.5.0
- Supporta Unity Android Adapter versione 4.15.0.0.
- Supporta la versione 4.15.0.0 dell'adattatore Unity per iOS.
- Creato e testato con la versione 6.0.0 del plug-in Flutter di Google Mobile Ads.
Versione 1.4.1
- Supporta la versione 4.14.2.0 dell'adattatore Unity per Android.
- Supporta la versione 4.14.2.0 dell'adattatore Unity iOS.
- Creato e testato con la versione 6.0.0 del plug-in Flutter di Google Mobile Ads.
Versione 1.4.0
- Supporta la versione 4.14.1.0 dell'adattatore Unity per Android.
- Supporta la versione 4.14.1.1 dell'adattatore Unity iOS.
- Creato e testato con la versione 6.0.0 del plug-in Flutter di Google Mobile Ads.
Versione 1.3.0
- Supporta Unity Android Adapter versione 4.13.1.0.
- Supporta Unity iOS adapter versione 4.13.1.0.
- Creato e testato con la versione 5.3.1 del plug-in Flutter di Google Mobile Ads.
Versione 1.2.0
- Supporta la versione 4.13.0.0 dell'adattatore Unity per Android.
- Supporta la versione 4.12.5.0 dell'adattatore Unity iOS.
- Creato e testato con la versione 5.3.1 del plug-in Flutter di Google Mobile Ads.
Versione 1.1.0
- Supporta la versione 4.12.3.0 dell'adattatore Unity per Android.
- Supporta Unity iOS adapter versione 4.12.3.1.
- Creato e testato con la versione 5.2.0 del plug-in Flutter di Google Mobile Ads.
Versione 1.0.0
- Release iniziale.
- Supporta Unity Android Adapter versione 4.10.0.0.
- Supporta la versione 4.10.0.0 dell'adattatore Unity iOS.
- Creato e testato con la versione 5.0.0 del plug-in Flutter di Google Mobile Ads.
